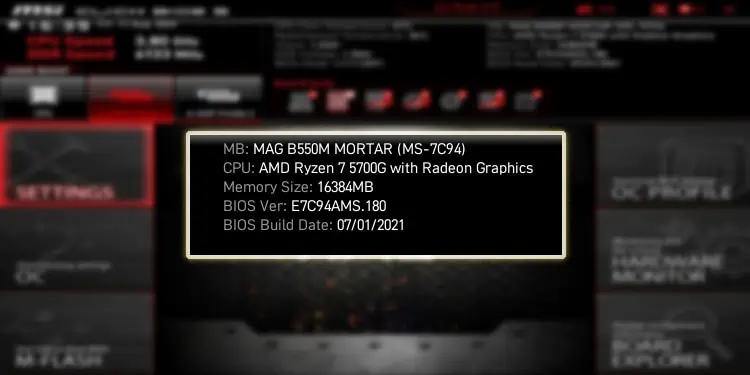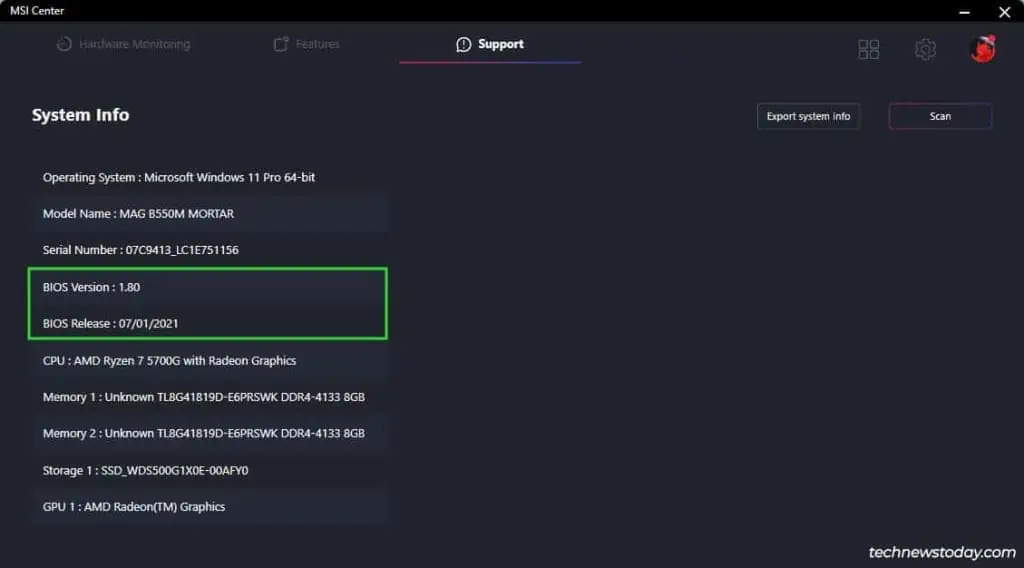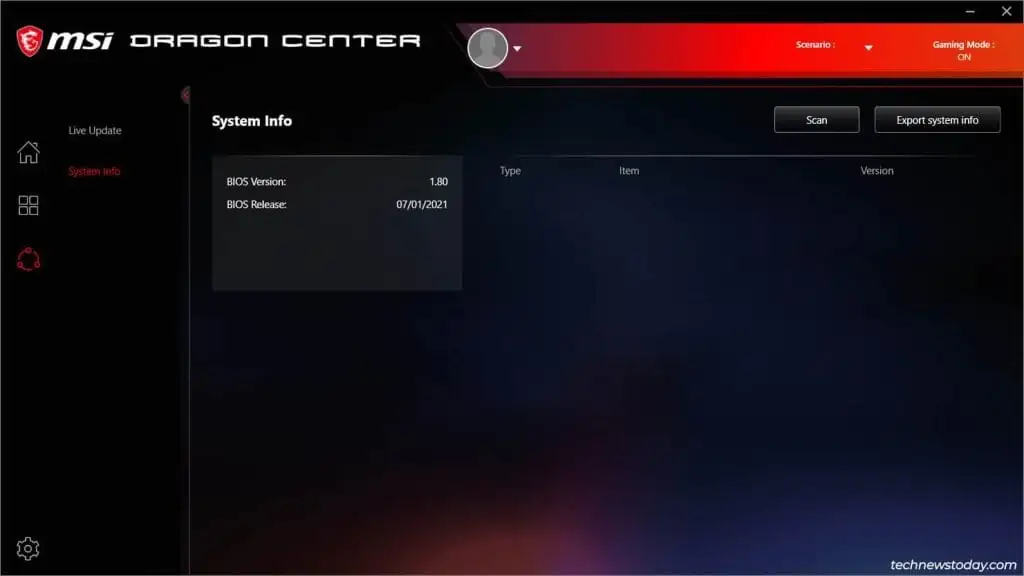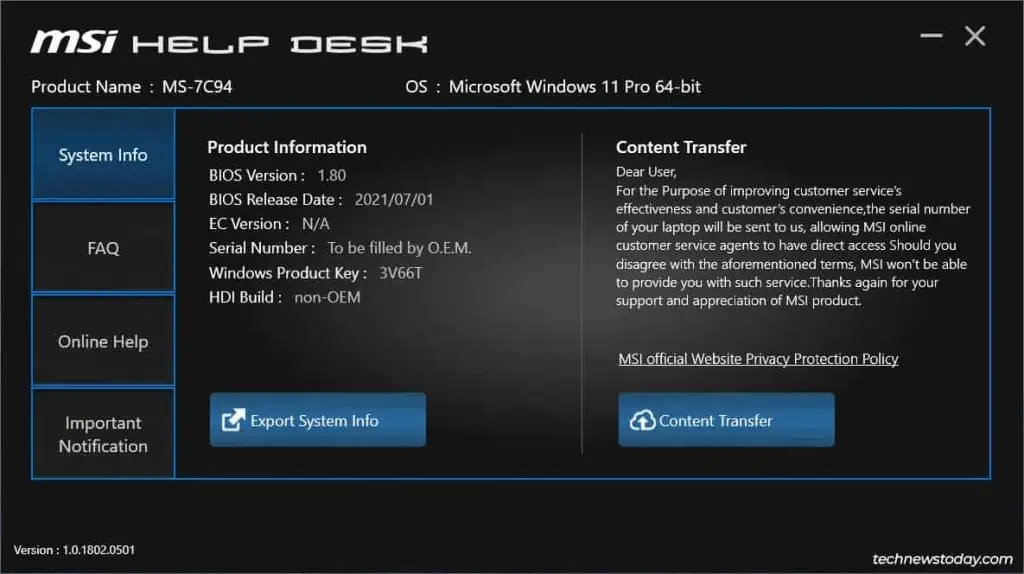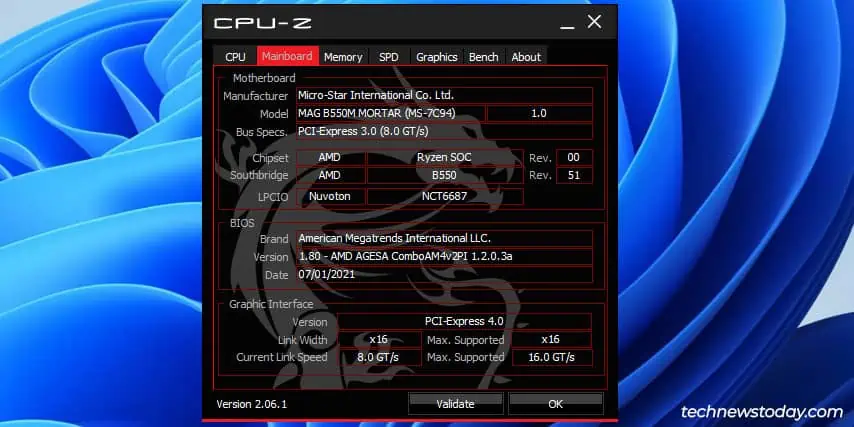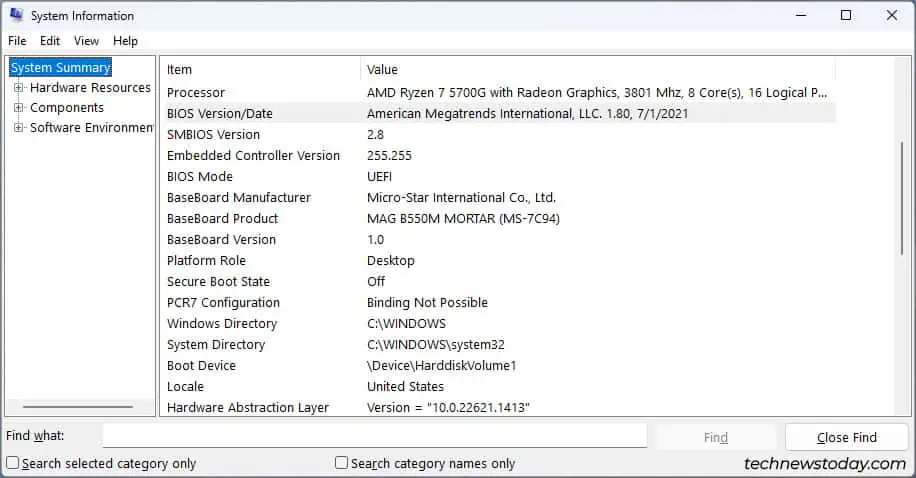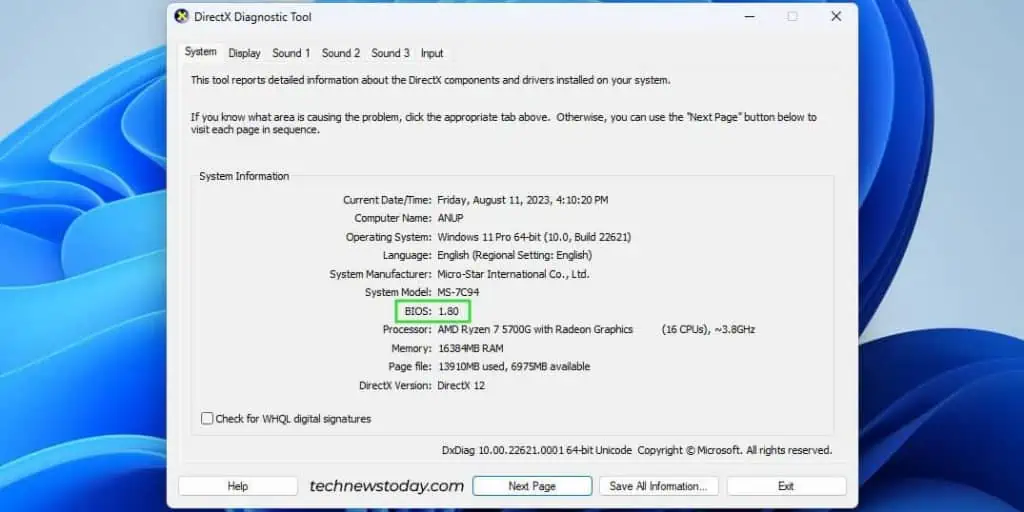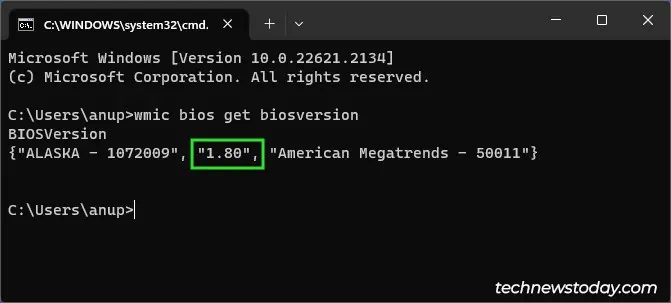As MSI boards don’t ship with a BIOS sticker, a lot of people get confused as to what BIOS version is installed on their new board. This can be an issue if your processor is only supported with a recent BIOS version.
For this specific case, you can try the processor with the stock BIOS without checking the BIOS version. If it doesn’t work, you can flash a newer BIOS version with USB BIOS Flashback, or use an older processor.
If you’re trying to find the BIOS version on a functioning system, you can do so from the MSI BIOS. You can also check it with programs like MSI Center, or Windows utilities like the System Info applet.
Check from MSI BIOS
Power on your PC and repeatedly press Del/F2 to enter the MSI BIOS. The BIOS version (last three digits) and build date will be displayed on the main page here.
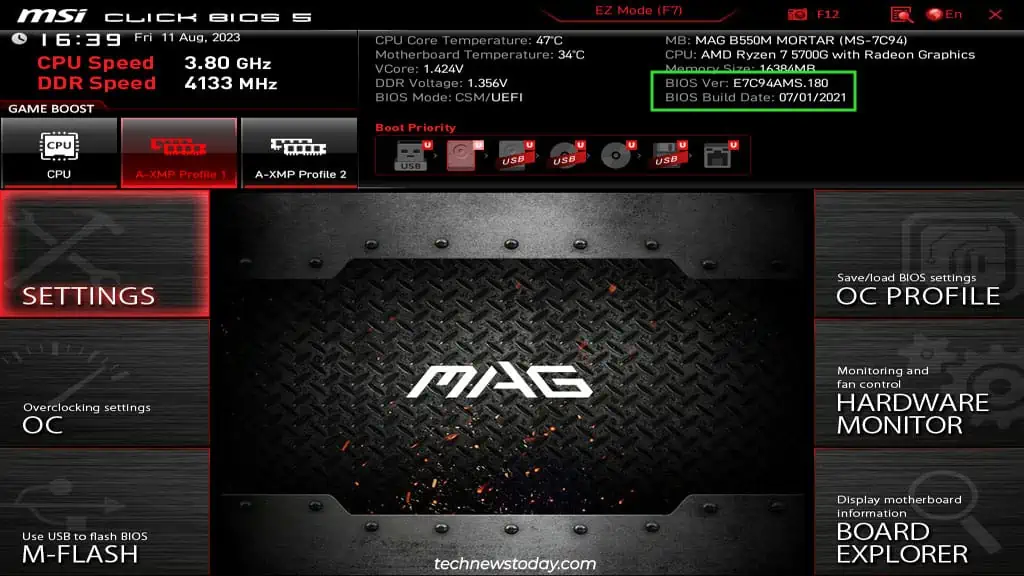
If Fast Boot or something else is preventing the BIOS key from working, then you can access the BIOS from the recovery environment (WinRE) instead.
To use this method, use the Restart button to reboot your PC three times in a row. Once you get to WinRE, select Troubleshoot > Advanced Options > UEFI Firmware Settings.
Check BIOS Version in MSI Apps
If you use any MSI Utilities like MSI Dragon Center, you can check the current BIOS version from those apps.
- MSI Center
Support > System Info
- MSI Dragon Center
Support > System Info
- MSI Help Desk
System Info Tab
- CPU-Z MSI
Mainboard Tab
On that note, you can also find the BIOS version through third-party monitoring tools like vanilla CPU-Z or HWinfo if you use any such tools.
Use Windows Utilities
If you don’t use any of MSI’s apps and don’t want to install them either, you can instead use various methods to check the BIOS version from Windows. First, press Win + R to bring up the Run dialog box.
- System Info
Entermsinfo32in the Run dialog box. In the System Info applet, check the BIOS Version/Date entry.
- DirectX Diagnostic
Use thedxdiagrun command and check the BIOS entry.
- WMIC
Use thecmdrun command. Enterwmic bios get biosversionto get the BIOS version in the command prompt.
Checking MSI BIOS Versions Online
You might’ve noticed that different methods display the BIOS version in slightly different formats (1.80 or E7C94AMS.180).
If you go to your motherboard’s support page on MSI’s site, you’ll find that the BIOS versions are listed in yet another format (e.g., 7C94v18).
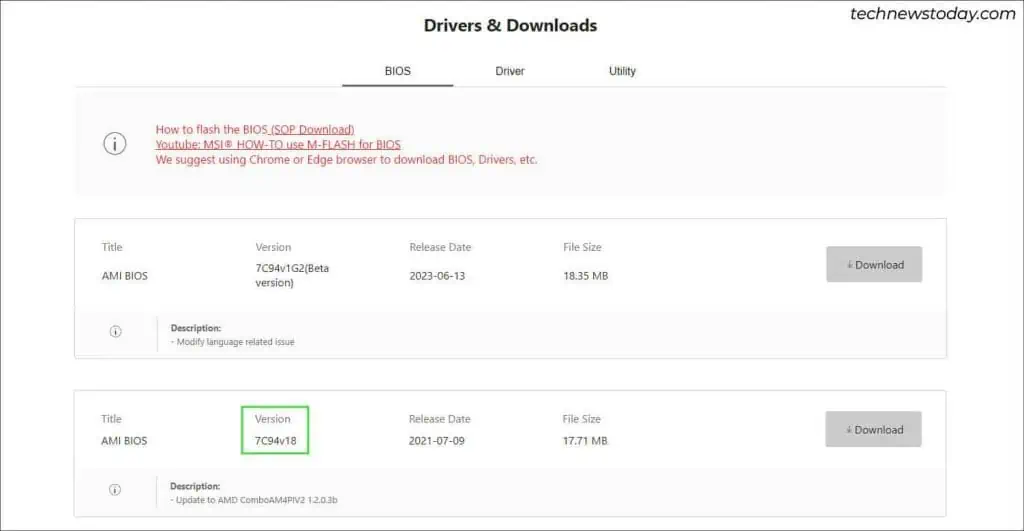
You can compare the digits at the end (1.80 = 180 = 18) or the release date to identify your current BIOS version on that page.
Once that’s done, I recommend reading the descriptions of all the newer BIOS versions. If any of the updates seem important, you can download and flash that version.