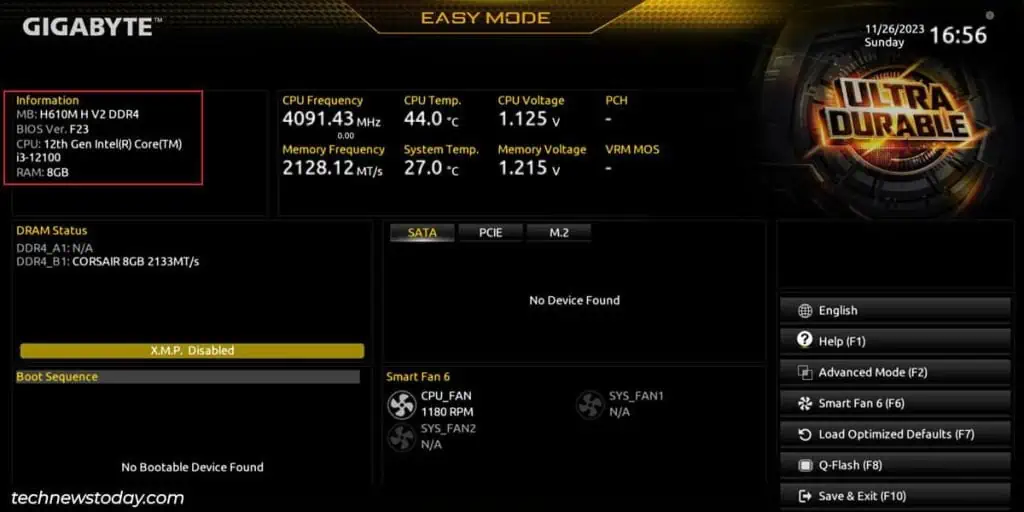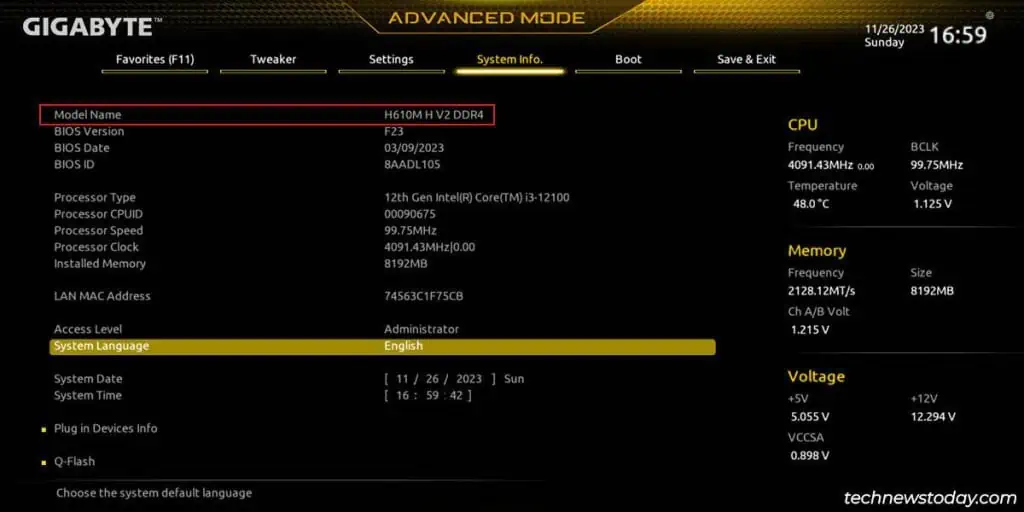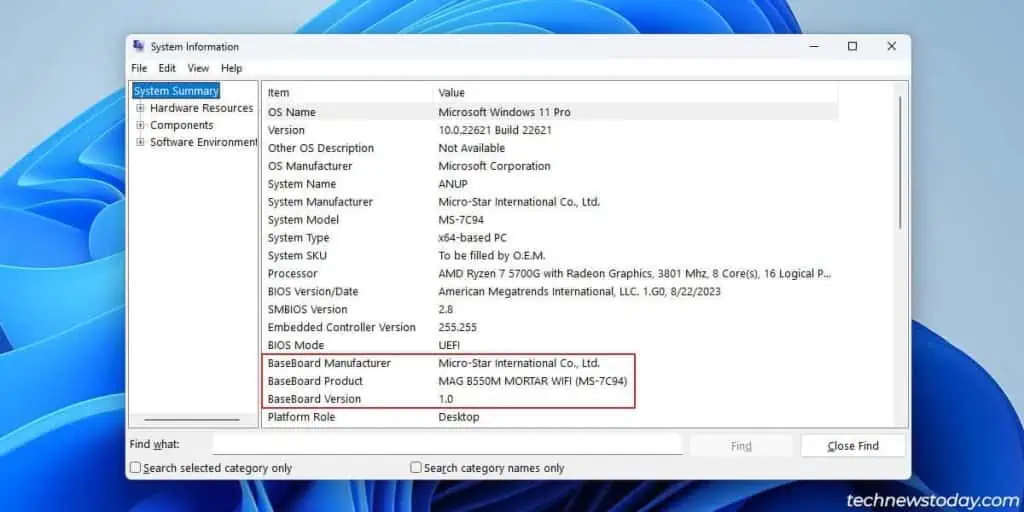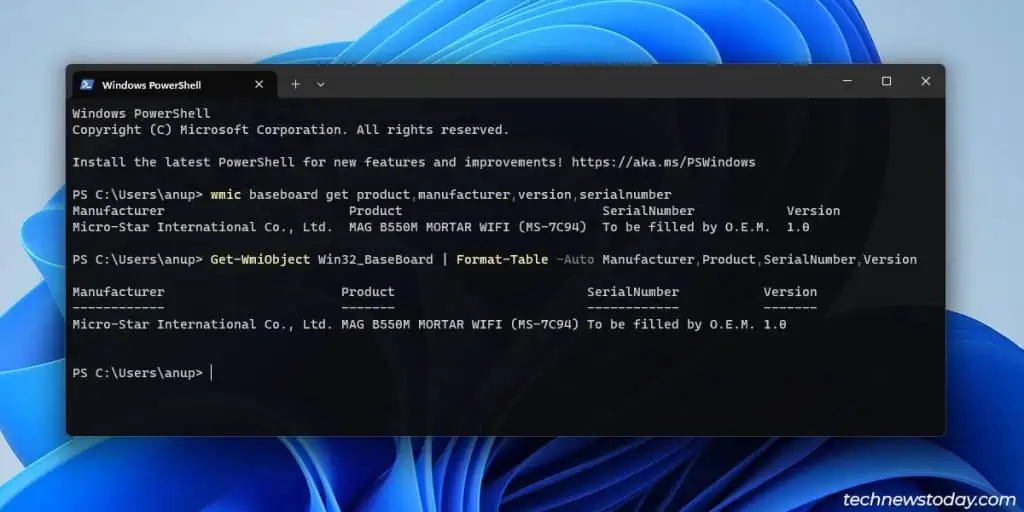When you want to update the BIOS or upgrade some of your components, the motherboard info is one of the first things you’ll need.
The motherboard model is the key detail for most people and there are multiple ways to find it:
- The model name is printed on the board itself.
- The BIOS/UEFI shows the model and other details like the BIOS version.
- The System Info tool in Windows shows the motherboard model and other info.
- You can also use manufacturer utilities, CLI tools, or third-party apps to check what motherboard you have.
Check the Board
Often, the PC doesn’t boot and people don’t know how to get the motherboard details when the PC won’t start. In such cases, you can start by physically inspecting the board.
- The motherboard model is printed on different spots depending on the board. But it’ll be easy to find nonetheless, as it’s clearly noticeable.

- Some manufacturers like Gigabyte also print the motherboard revision. This indicates updated versions of the board.

- Others like ASRock and ASUS print the factory BIOS version on a sticker. This is useful to know what BIOS version the board shipped with.

Aside from the board, you can also check other related items to know what motherboard you have. These include your purchase history and receipts, motherboard box, or user manual.
Enter the BIOS
The BIOS/UEFI is your system’s firmware interface. Even when the OS doesn’t load, most PCs can still boot to the BIOS.
- Repeatedly press the BIOS key during startup to enter the BIOS (Del works on most systems).
- In Easy Mode, you should find the motherboard model and related info in the same location.

- You can also press the key shown on the screen to switch to Advanced Mode. There, you’ll find a dedicated System Info tab that provides further details.

Open the System Info Utility
The System Information utility is the easiest way to find key system details in Windows. To open it,
- Press Win + R, type
msinfo32, and press Enter. - In the System Summary tab, check the BaseBoard Manufacturer, Product, and Version.

- You can optionally check other info like the BIOS Version/Date, Windows Version, etc as well.
Use WMIC (CLI)
WMIC is a command-line utility for managing and accessing system data through the Windows Management Instrumentation (WMI) infrastructure.
In our case, we can use it to view info like the motherboard manufacturer, model, serial number, and version.
- Press Win + X and open the Terminal.
- Use your preferred one-liner to get the required data:

wmic baseboard get product,manufacturer,version,serialnumberGet-WmiObject Win32_BaseBoard | Format-Table -Auto Manufacturer,Product,SerialNumber,Version
sudo dmidecode -t 2 instead to find what motherboard they have.Use OEM Apps
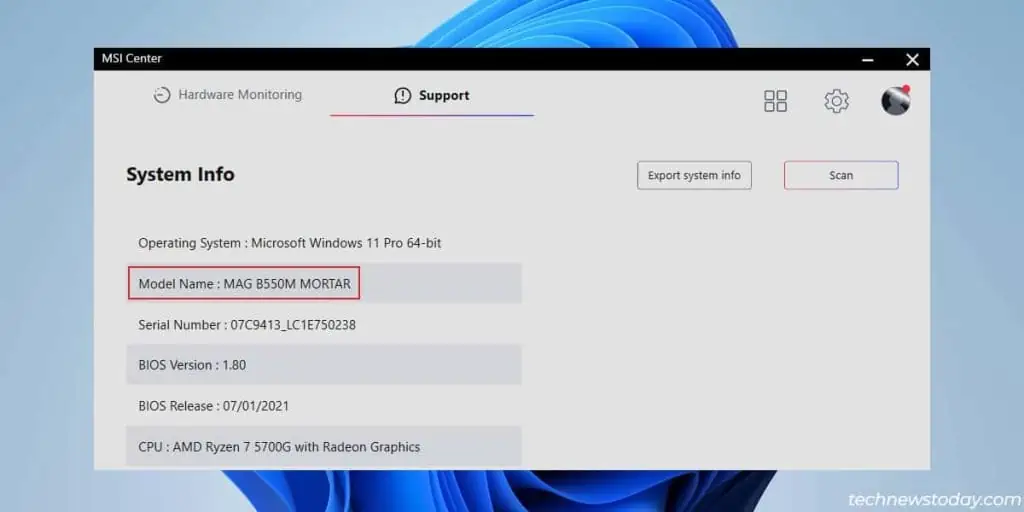
If you have OEM utilities like MSI Center or Gigabyte SIV installed, you can launch those to check what motherboard you have.
Alternatively, third-party profiling tools like CPU-Z or HWiNFO also work great. In fact, they often provide more advanced details and stats than the OEM apps.