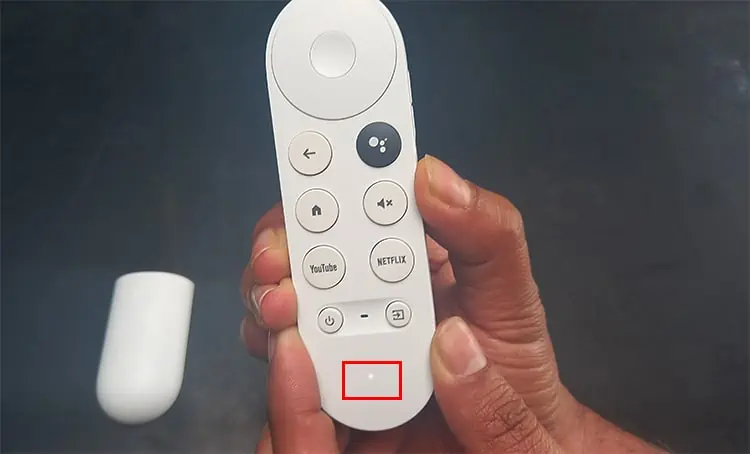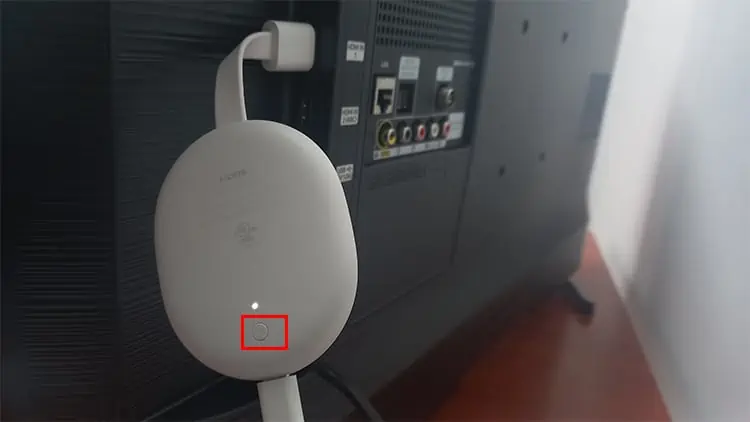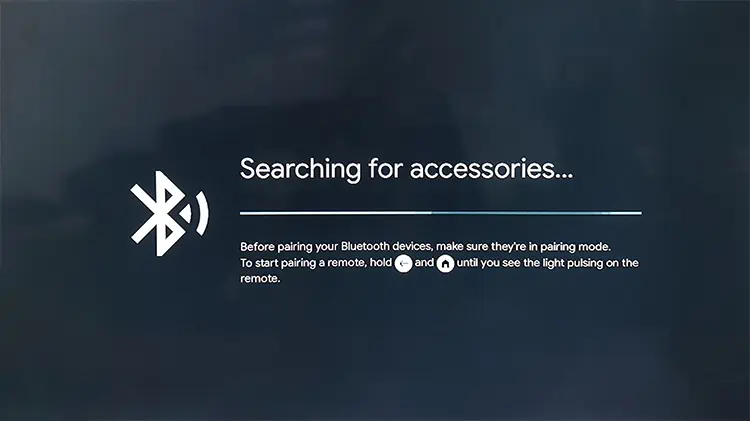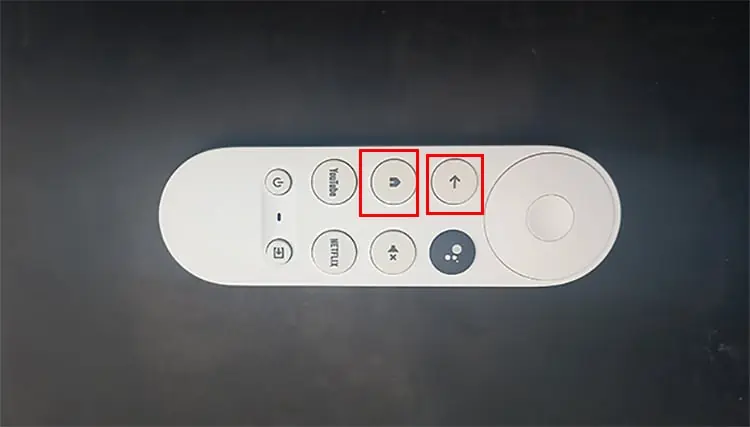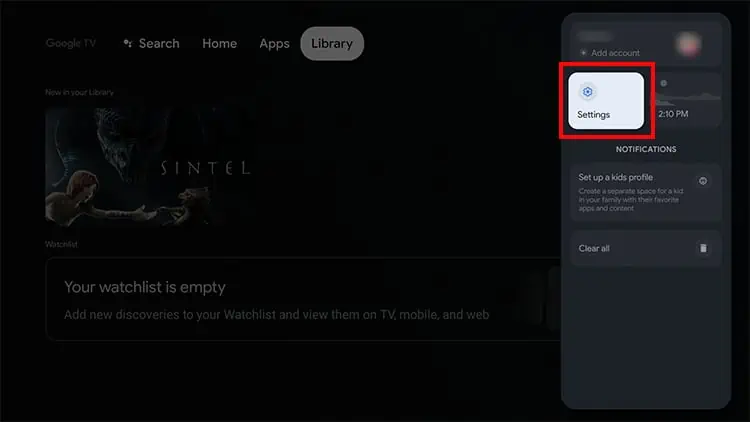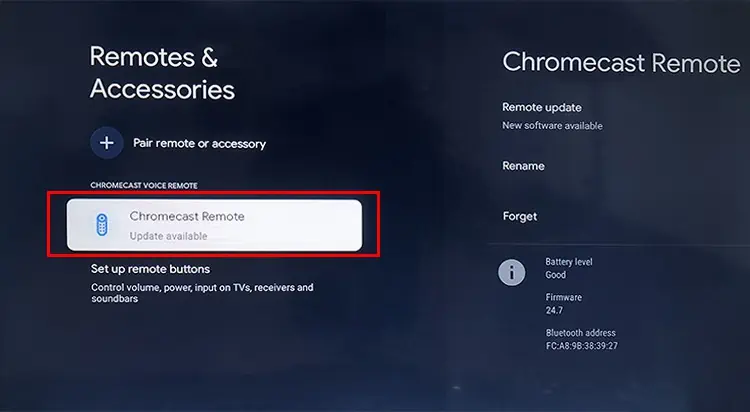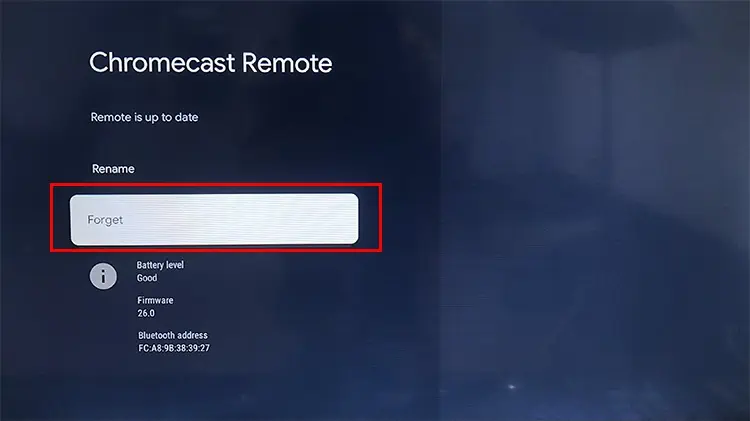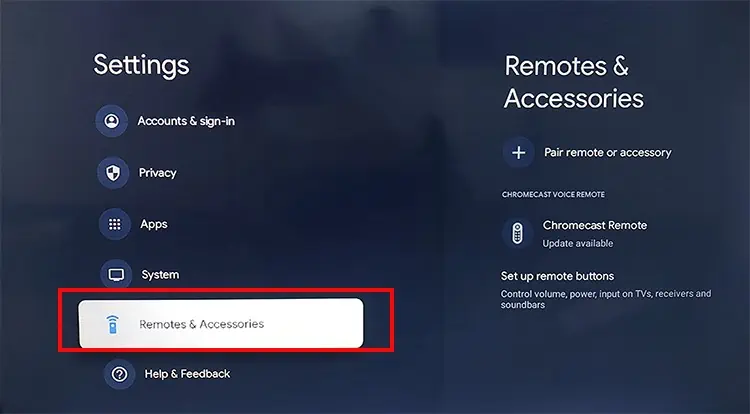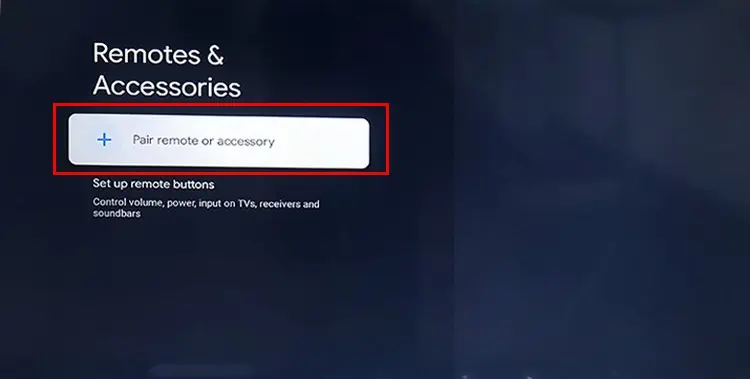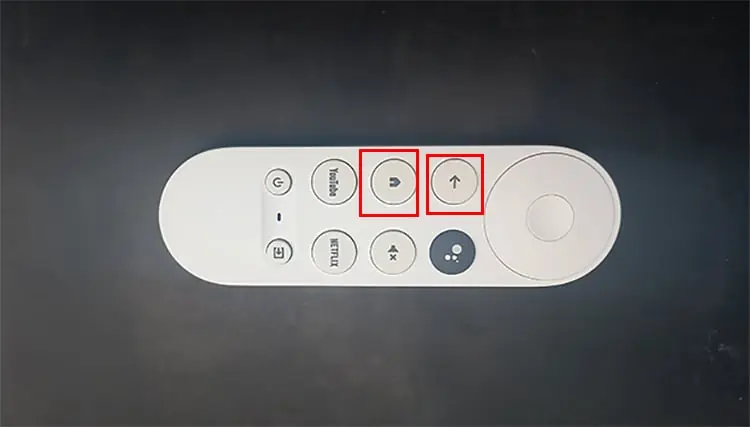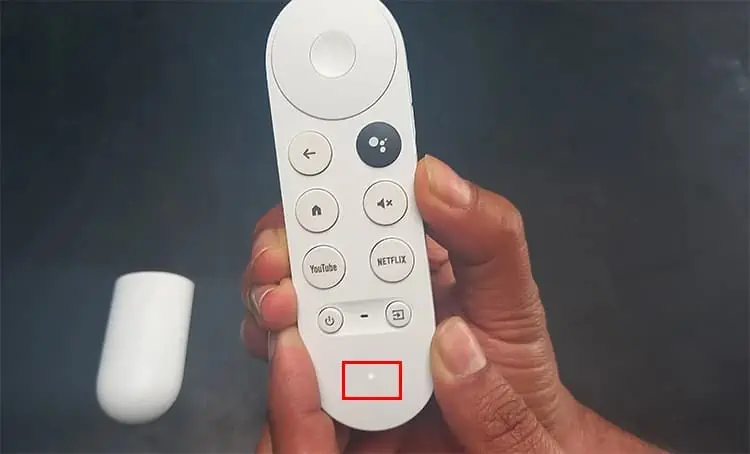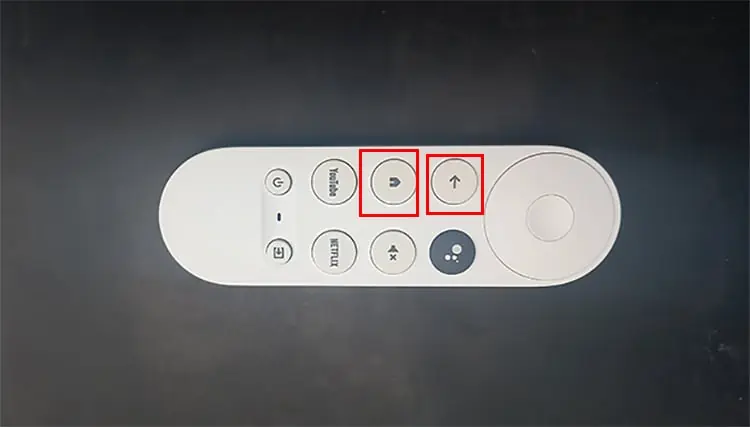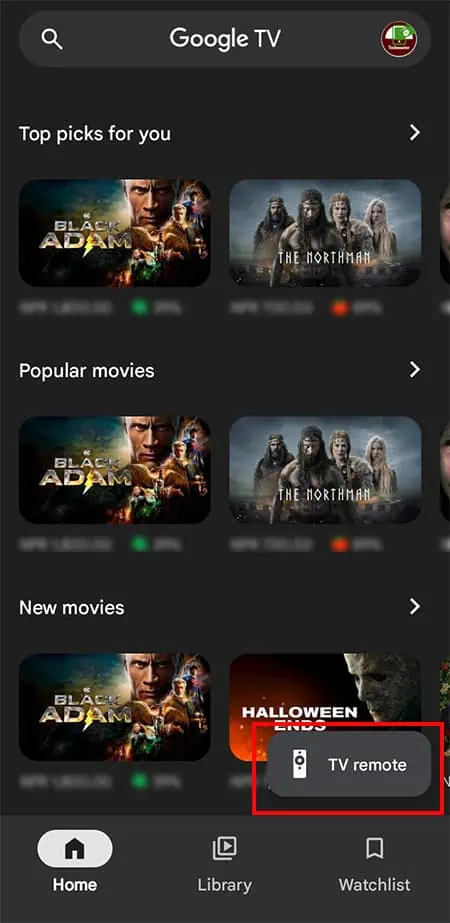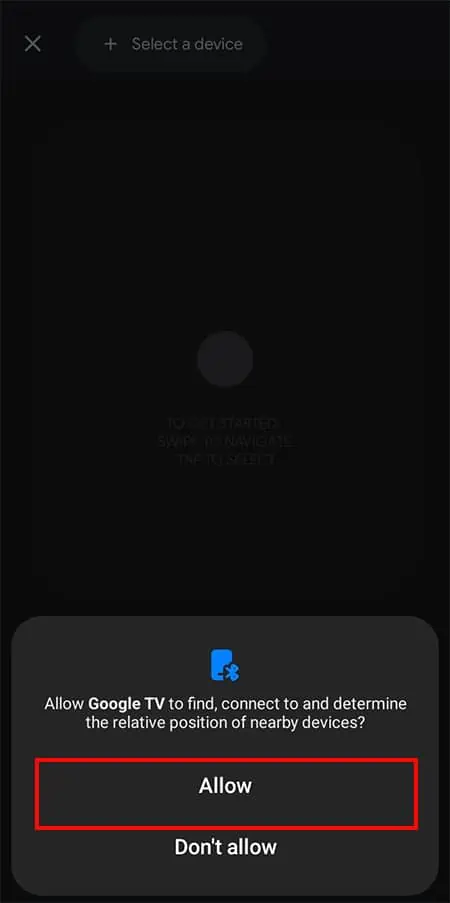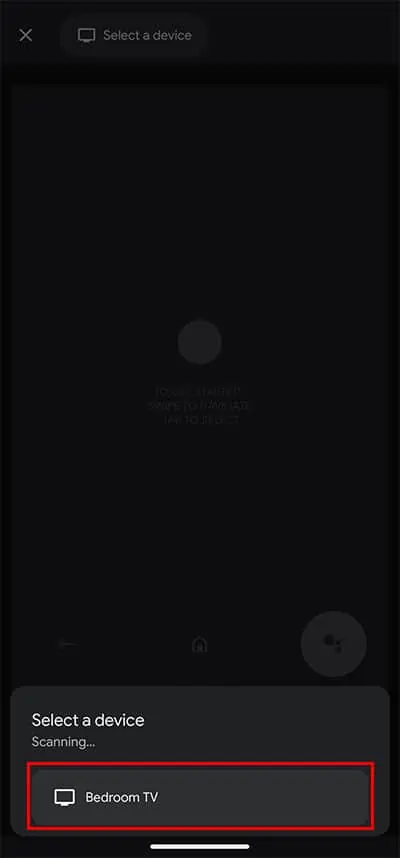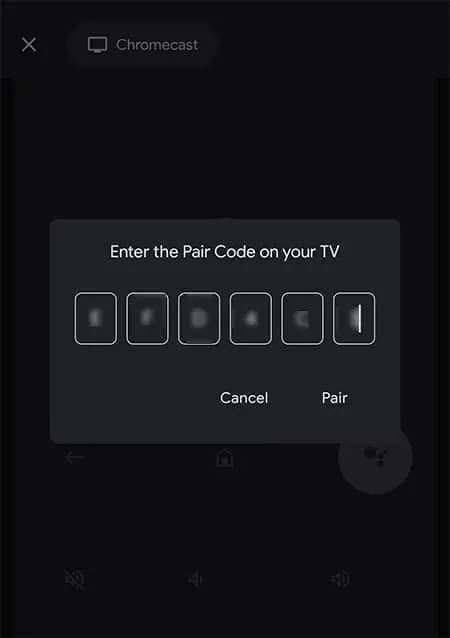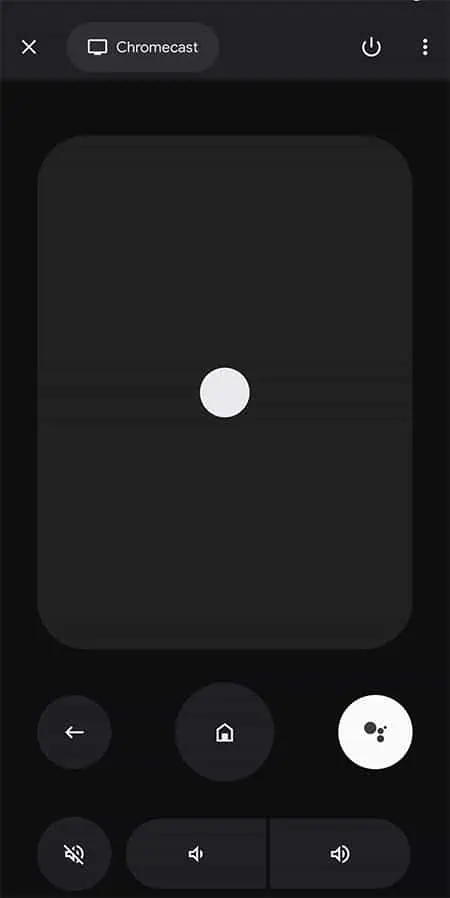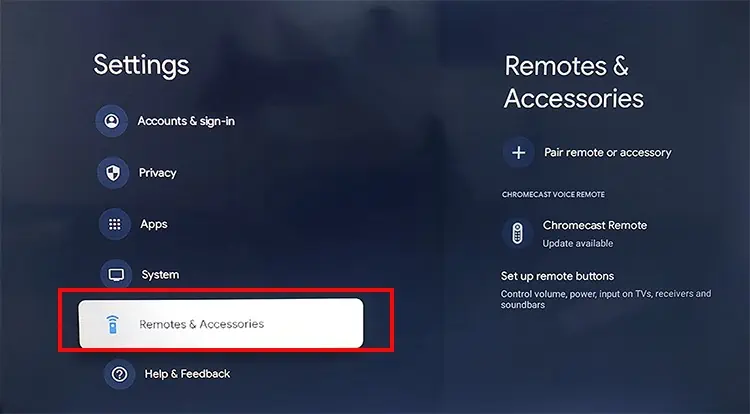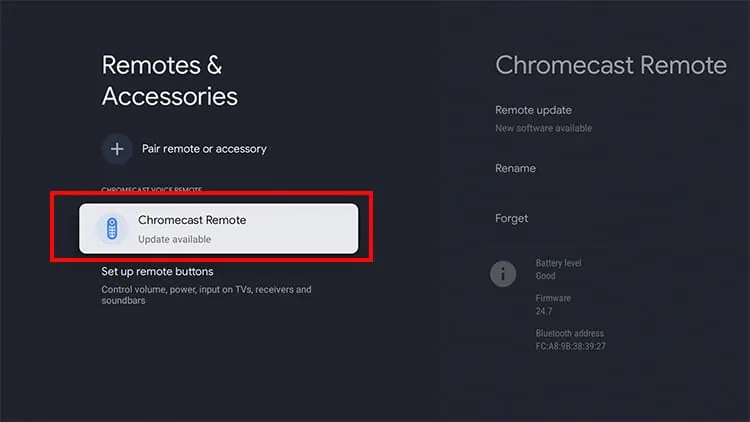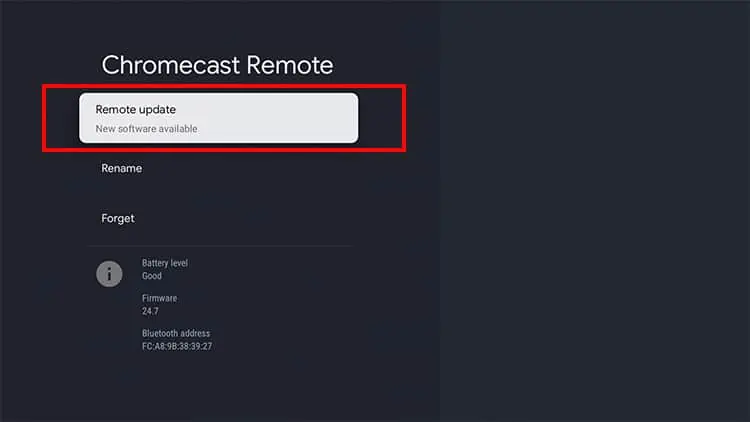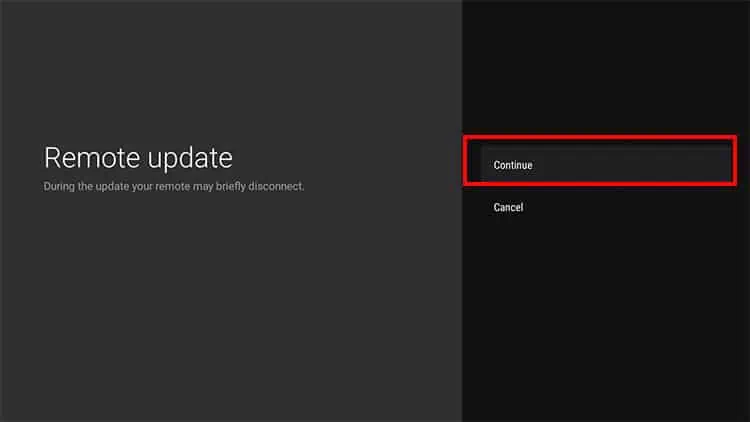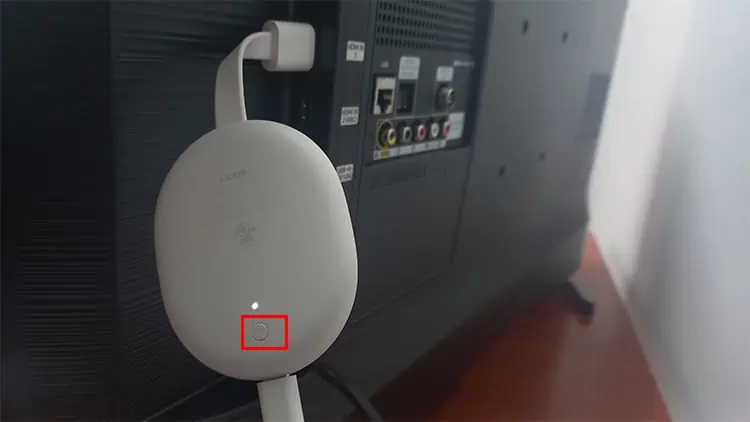The latest generation of Chromecast with Google TV comes with an official voice remote that allows you to control the device conveniently. Although at some point, the remote might stop working, which makes it difficult to browse through the menu.
Sometimes, you may encounter a solid white LED light on your remote. The indicator means that the remote is updating the latest firmware and will disconnect temporarily. Other times, a simple issue like a defective battery can also be responsible. But, as long as the remote is not defective, simple fixes can help solve the problem.
Before You Begin
Firstly, you can power cycle the Chromecast device and use a remote to see if it can control the device. Disconnect the power cable of your Chromecast from the power source and wait for around 1 minute. Plug it back in and press the remote button. If it doesn’t work, check out the given fixes below.
Check and Replace Batteries
Usually, Chromecast alerts you to replace the battery with a “Remote battery almost empty” message. But you may have missed the notification.
You can replace your current batteries with a new pair to see if the remote works. A pair of AAA-sized 1.5-volt batteries are compatible with Chromecast remotes. Also, while inserting them, it is important to place the batteries in the correct position for them to work.
- Firstly, see the back of your Chromecast remote. Slide down the Battery compartment cover with the help of a little circle in the middle.

- Remove both batteries.
- Now, take a new pair of batteries. Insert Minus sign of the battery into the negative terminal and press it down. The battery’s Plus sign should fit in the Positive Terminal.

- Again, repeat the above step for another battery.
- After inserting both batteries, look for the LED indicator at the front of the remote. Its light should Flash twice rapidly.

- In case the LED does not flash, take out the Battery near your remote’s volume button. Then, insert it again.
- Close the battery compartment and use the remote.
Re-pair the Remote
If replacing the Chromecast batteries does not work, you can re-pair the remote. In case the remote is already in pairing mode, rebooting the device will pair the remote automatically. Besides, you can use the TV’s remote or Chromecast’s button to make it ready to pair.
Using Chromecast Physical Button
- Locate the Small button on your Chromecast device. (Ensure the device is connected to the TV during the process.)

- Press on the Button once. Searching for accessories should appear in the screen.

- Press the Back and Home buttons together and hold them until the LED light flashes.

Using TV’s Remote
This method is effective to navigate through settings if the HDMI CEC feature is enabled in both Chromecast and your TV. Although this feature might not be available on some TVs.
- Using your TV’s remote, go to Home Screen.
- Navigate to your Profile icon at the upper-right.
- Open Settings.

- Choose Remotes & Accessories > Chromecast Remote.

- Click on Forget.

- Pick Yes to confirm.
- Now, go to Remotes & Accessories settings.

- Choose Pair remote or accessory. Your Chromecast will start searching for Remotes.

- Hold down the Back and Home buttons of your Chromecast remote together to pair. Check the LED indicator at the bottom. If the light Flashes slowly, it means the remote is ready to pair.

- On the right panel, select your Chromecast Remote with your TV remote to pair.
- If you see Paired on the screen, you can use the Chromecast remote.
Reset Chromecast Voice Remote
You can perform a reset on your voice remote if your TV remote does not pair. After a factory reset, try pairing the remote again from the initial.
- Take out the Remote batteries and leave them for around 5 minutes.
- Now, press and hold the Home button while inserting the batteries. LED light should Flash solid.

- You can release the button when the LED indicator starts to Blink.

- Press any buttons on the remote to see if it works. In case it doesn’t, hold down the Back and Home buttons to make it ready to pair.

Try Using Virtual App Remote
You can use Google Home or Google TV app remote on your Android devices to check if it can control the TV. This will help to figure out whether the issue lies with the remote itself or the software. Such apps are compatible with Android or Google TVs only. If you do not have one, you can directly skip to factory reset.
As a reference, we have provided steps to pair and use the Google TV app remote. You must have the same google account on your Google TV app as your Chromecast to control it.
- Install the Google TV application on your mobile.
- On the bottom left, tap on the TV remote.

- Pick Allow for prompted permissions.

- Pick a Google Account.
- Choose your Chromecast device.

- A Pairing code must appear on your screen. Enter the Same code on your Mobile to pair them.

- Use the virtual remote to control Chromecast.

Update Remote
When your remote is paired with Chromecast, it automatically checks and updates the latest software releases. But you may have to manually update when the remote is disconnected. You can use a TV remote or a Google home app remote to browse through settings.
- Navigate to the Profile icon at the upper-right.
- Choose Settings > Remotes & Accessories.

- Click on your Chromecast Remote.

- Select Remote update. (This button is available only when there is a new update)

- Pick Continue.

Perform a Factory Reset
If the Chromecast remote is still not working, perform a factory reset on your device. It will help to troubleshoot software issues. During the setup, you can pair the remote.
To reset, ensure your Chromecast is connected to the TV and powered On. Since you may be unable to navigate through settings, we have compiled the steps to hard reset the device using the button.
- Locate a small Circular button on Chromecast. Then, press and hold the button until you see a Yellow light blinking on the LED indicator.

- Release the button when the LED indicator flashes Solid white.
- Set up Chromecast again.
Get a Replacement Remote
The Chromecast remote might be damaged or faulty. So, you may need a new replacement remote if the problem persists.