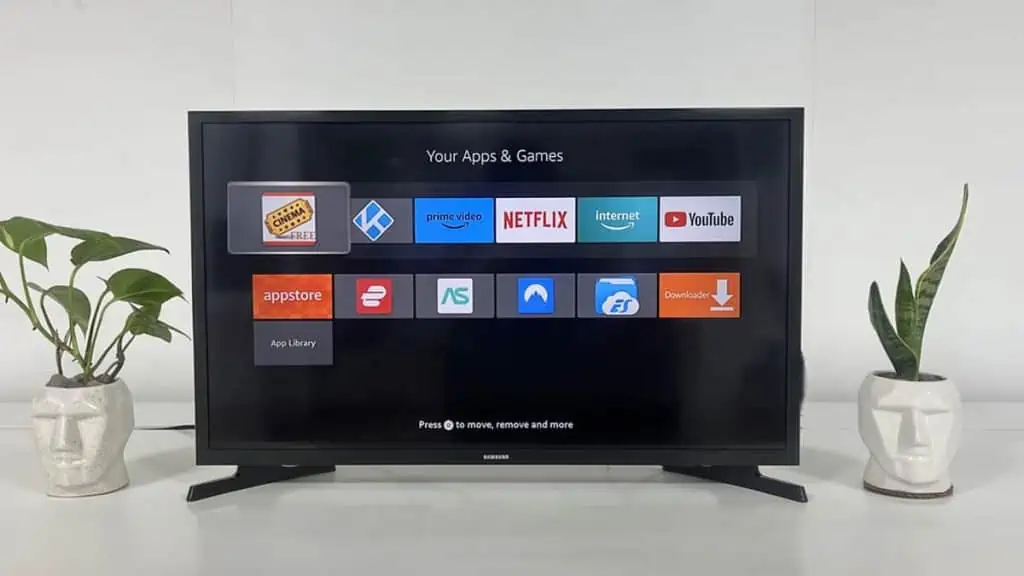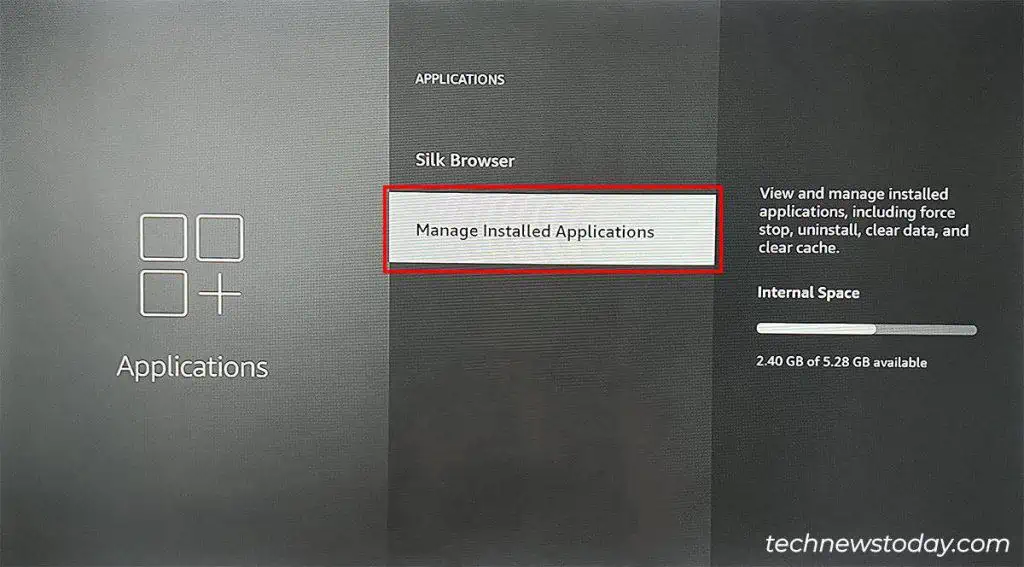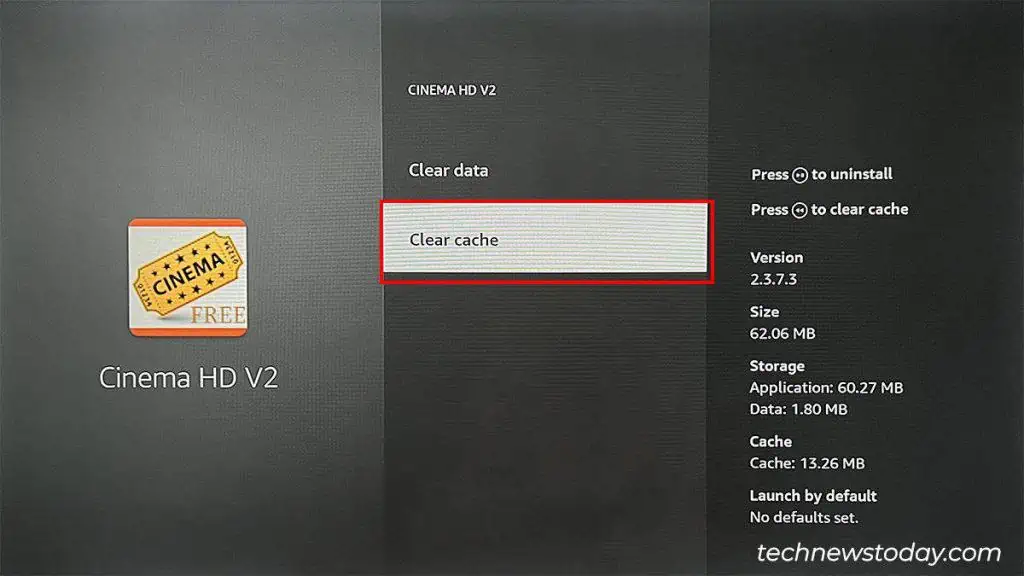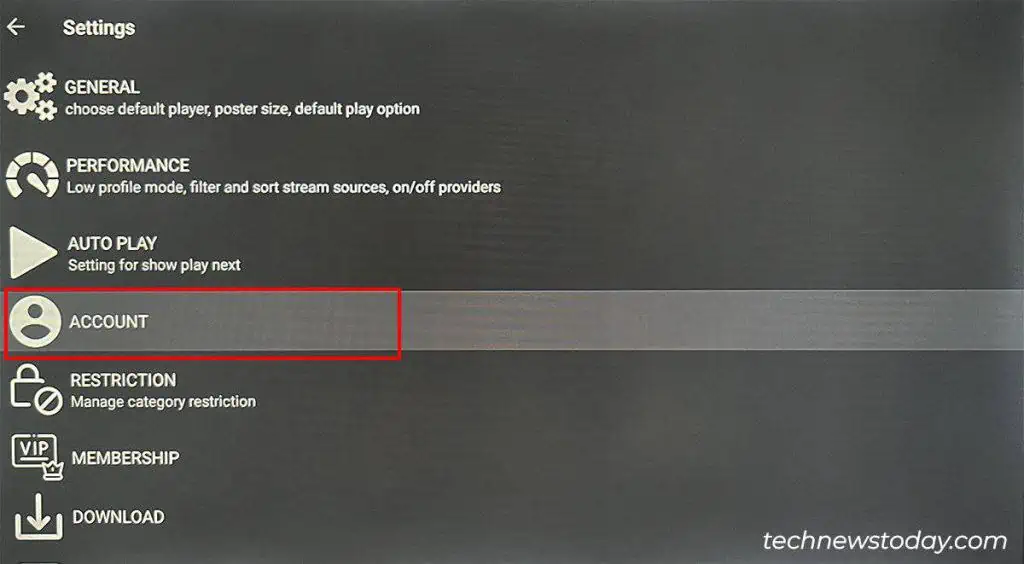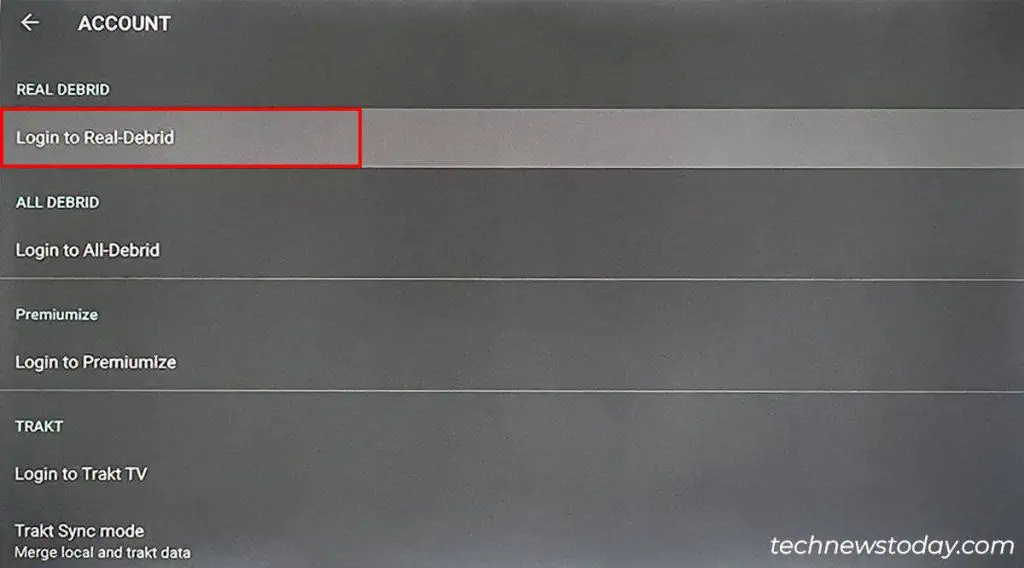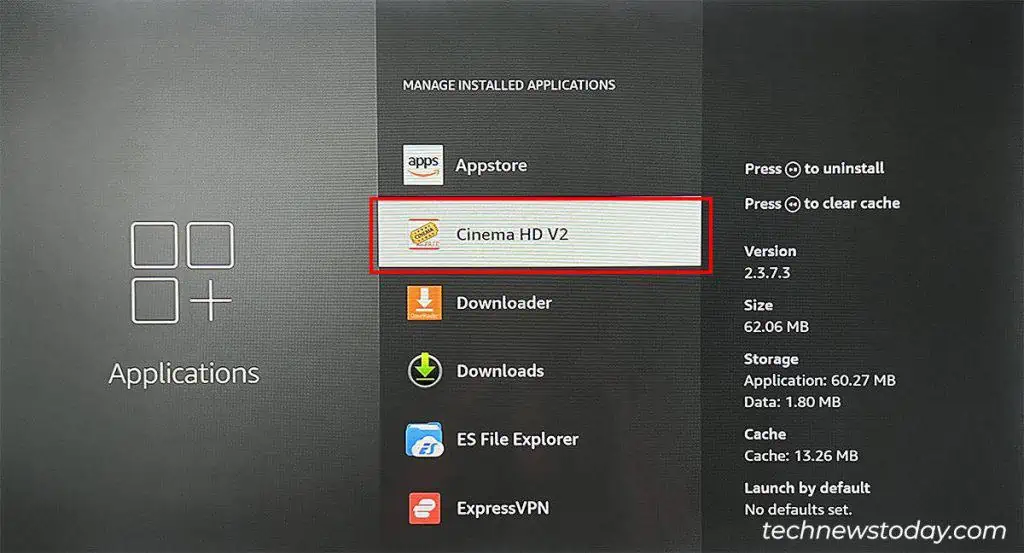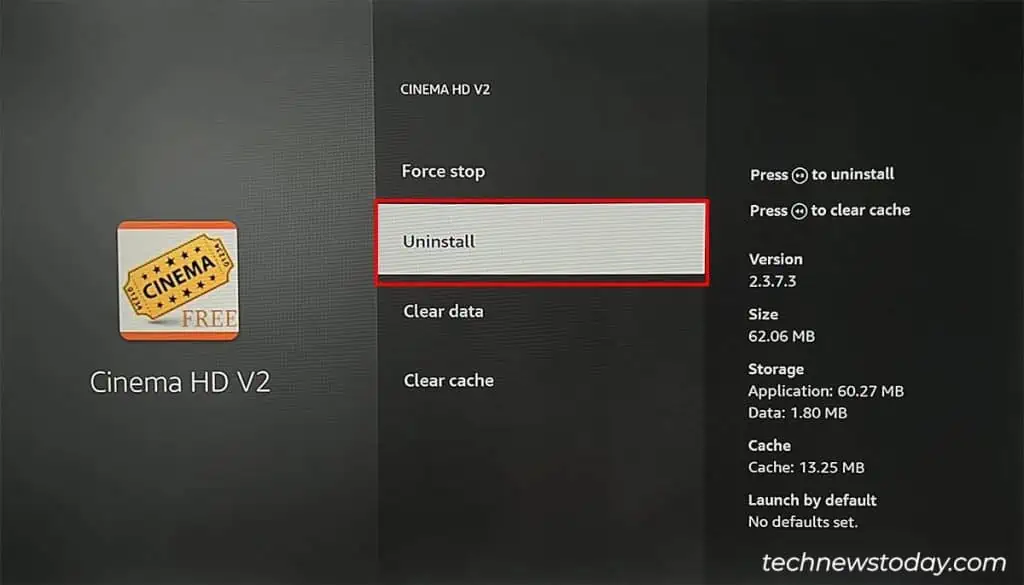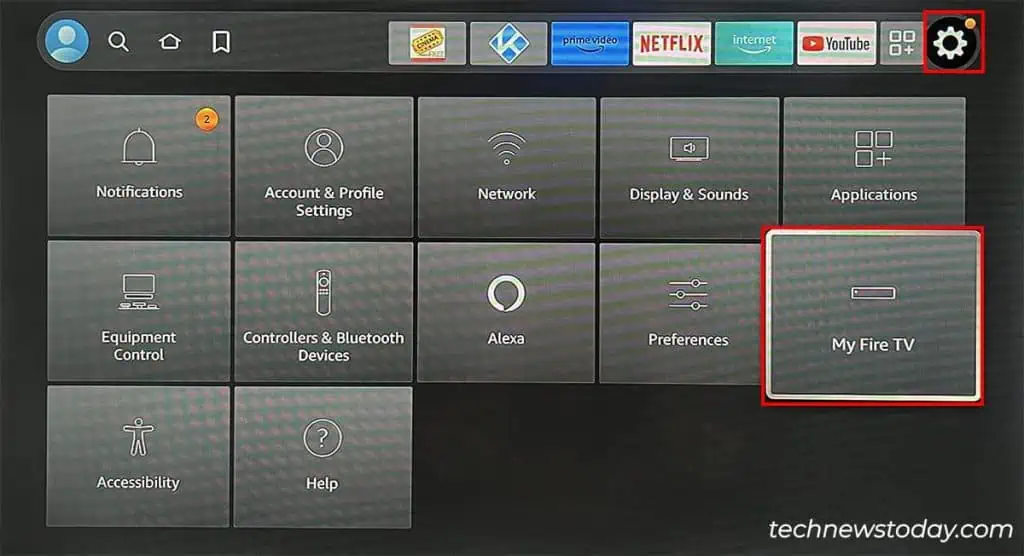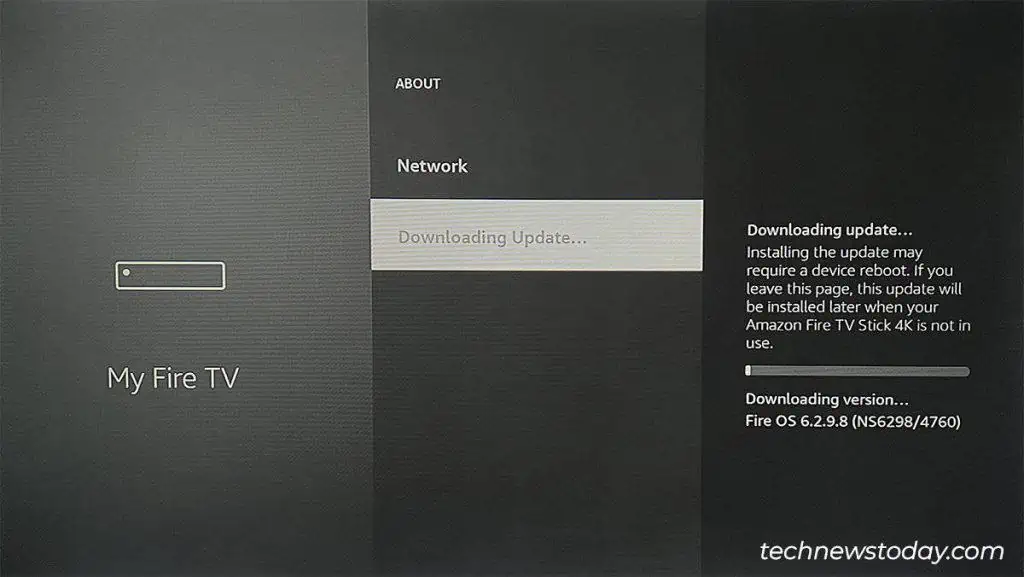If your Cinema app is stuck with the loading screen and not working on Firestick, it is possible that the current external video link is not working.
For me, I was able to stream the video when I tried with a different link. So, open all the video links to see if you can watch. Make sure your Firestick is connected to a Wi-Fi network with a strong signal.
You could then try restarting Firestick and launching the Cinema App again. Maybe the glitches are causing issues like the app not responding.
But, if those basic troubleshooting steps didn’t help, it’s time you update the app. In addition to that, you can find 6 other fixes to solve Cinema App not working.
Check Internet Connection
When the Internet connection is slow or keeps disconnecting on Firestick, it can cause video buffering issues while streaming Cinema HD. So, check if your WiFi network’s signal strength is strong.
To do so, navigate to Settings from the Home screen. Click on Network and select your WiFi Network. Press the Play/Pause button. Then, click Advanced to see the Signal Strength.
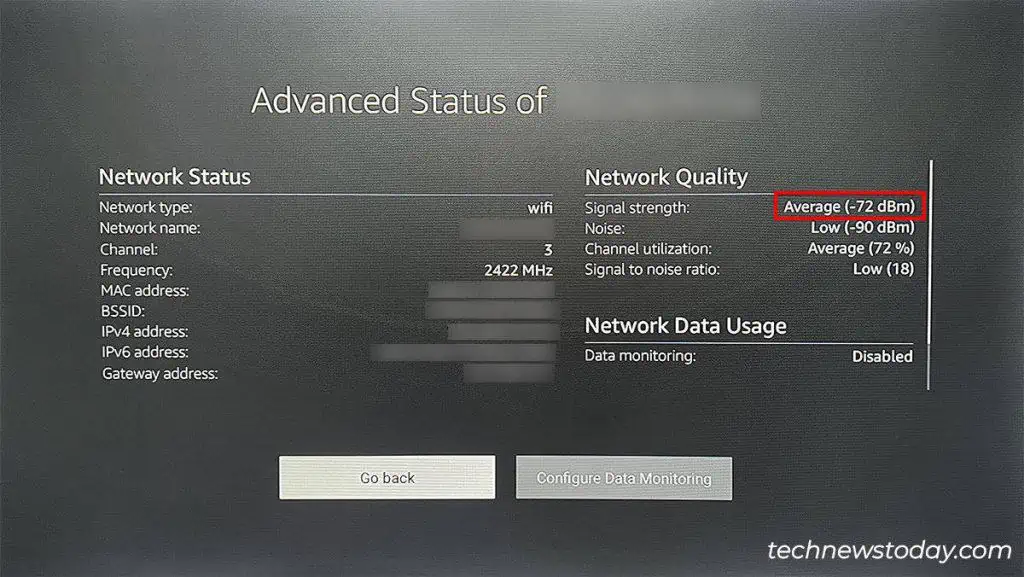
If the signal is poor, try out these effective tips mentioned in How to Increase your Internet Speed article to improve the WiFi signal strength.
Then, launch the Cinema App to see if it works now.
Update Cinema App
Since many users reported the Cinema App not working on Firestick at the same time, software bugs could be the main reason.
Although there has been a rumor that Cinema HD has shut down, there was the latest release of Cinema HD APK v2.6.0 (BETA versions) in 2023.
This update included bug fixes, crashing fixes, and improved features. So, updating your app may help solve the problem.
Whenever there’s a new update, Cinema will send you an update prompt as soon as you launch the app. Simply, select Install to continue.
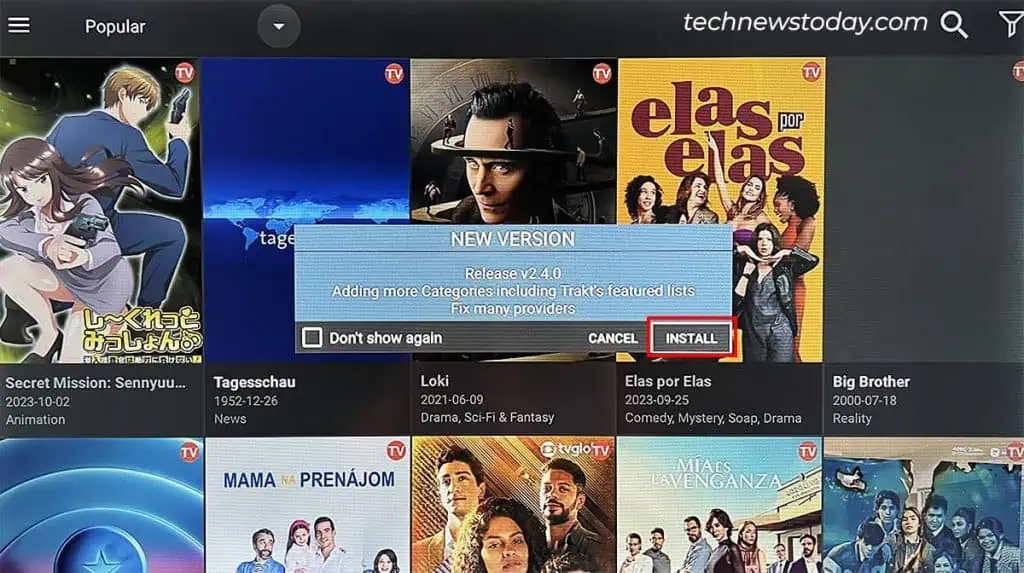
However, if you’ve ignored or missed the update dialogue box, you can perform it from the menu.
For that, head to the Menu icon in the upper-left corner. Scroll down and click on New Update available!! Then, click on Install.
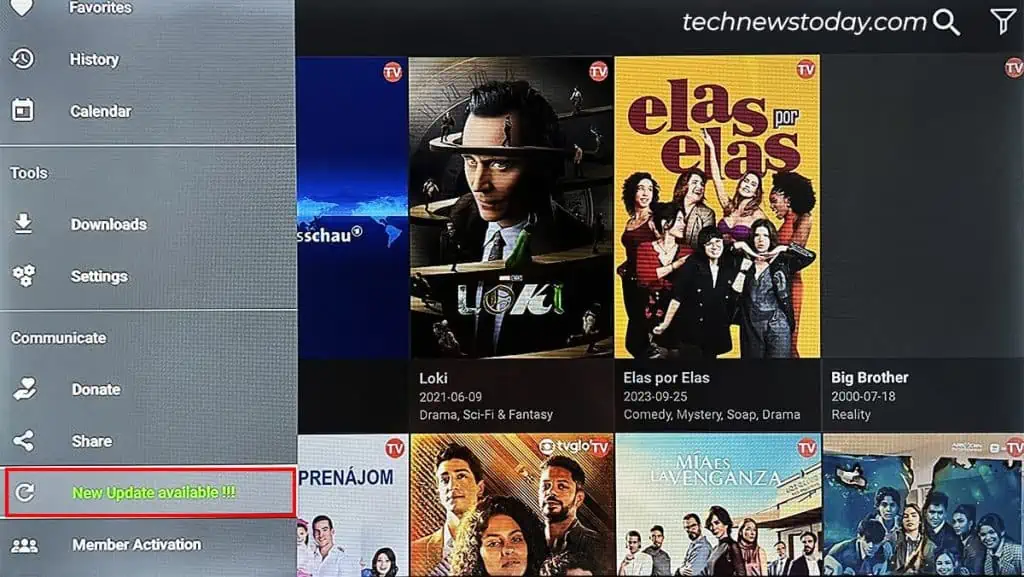
Clear Cinema Cache Data
While the Cinema App keeps the cache data to provide you with a faster streaming experience, it can lead to a number of issues when that data gets full and corrupted.
You might suddenly encounter a black screen while playing a video that takes you back to the Home Screen.
So, it is best to clear cache data on your Firestick. This fix seemed to work for some users.
- From the Home Screen, click on Settings.
- Go to Applications > Manage Installed Applications.

- Locate and click on Cinema HD app. Then, select Clear cache.

Try Using VPN
The contents you stream on Firestick are clearly visible to your ISP. So, if they detect that you’re watching pirated content, they may block you from accessing it.
If you want to mask your IP address and bypass this surveillance, connect to a VPN network. Download and turn on some reliable VPN networks on Firestick. You should be able to view that content now.
However, personally, I wouldn’t recommend you use a VPN to stream the copy-righted content as it could put you in serious legal matters.
Set Up Real Debrid
It is highly likely that the open-source links you are using to play could be corrupted or broken.
In that case, you can set up a Real Debrid account that has premium hosters who offer you quality links, HD streaming, and many more.
- On your Cinema HD app, go to the Menu icon.
- Click on Settings > Account.

- Below the Real Debrid, choose Login to Real-Debrid.

- Follow the prompted process for setup.
Reinstall Cinema
By now the Cinema should work on your Firestick. But, if you’re still unable to use it, your last step would be to reinstall the app.
To delete Cinema on Firestick, follow these steps.
- Open Settings and click on Applications.
- Go to Manage Installed Applications and open the Cinema app.

- Click on Uninstall.

Now, to download the Cinema again, you can check out this detailed guide on How to Install Cinema on Firestick. Make sure you download the latest APK version.
Update Firestick
If reinstalling did not help, maybe the software bugs in Firestick are responsible for the Cinema app not working.
Make sure you update the Cinema App with the latest version. The new Fire OS could have bug and error fixes.
- Head to Settings and click on My Fire TV.

- Select About and click Install Update. If there’s no Install Update button, select Check for Updates.

In case none of the fixes work, there are chances that Cinema HD’s Sever is down due to the heavy traffic. Or, maybe there’s a problem from the host’s side.
Since there’s no such official site to check the server outage status, you would have to wait and try using the app again after some time.