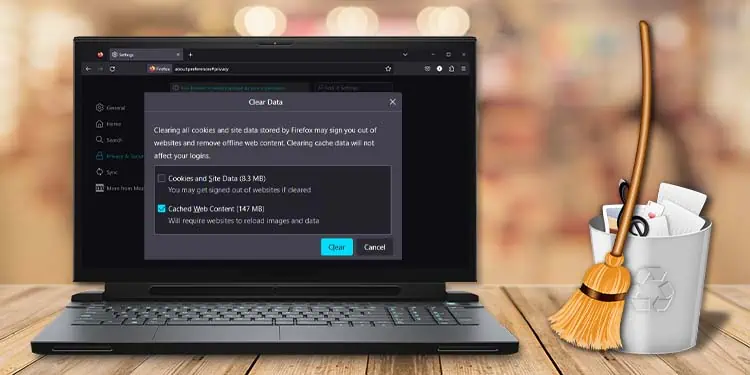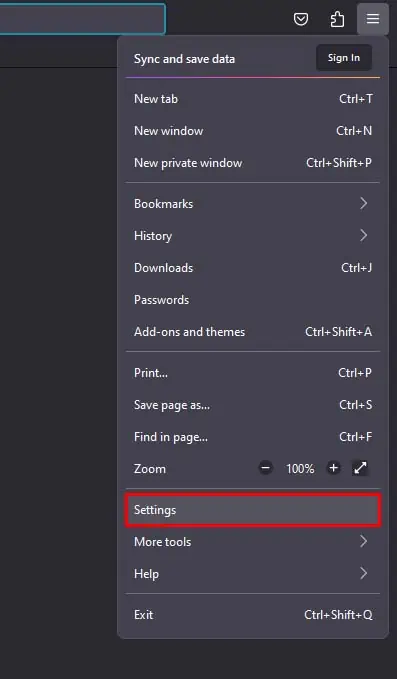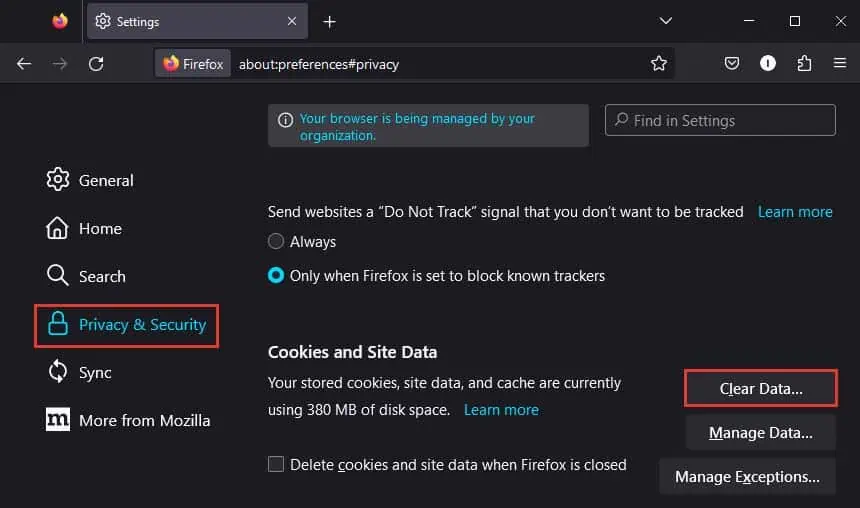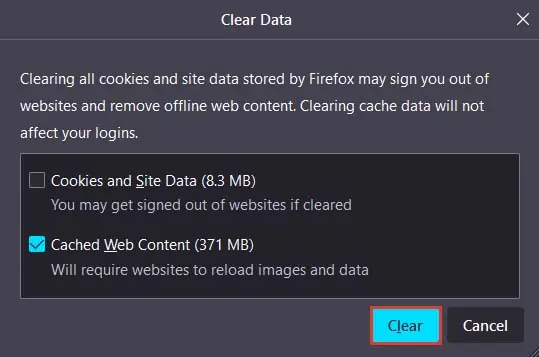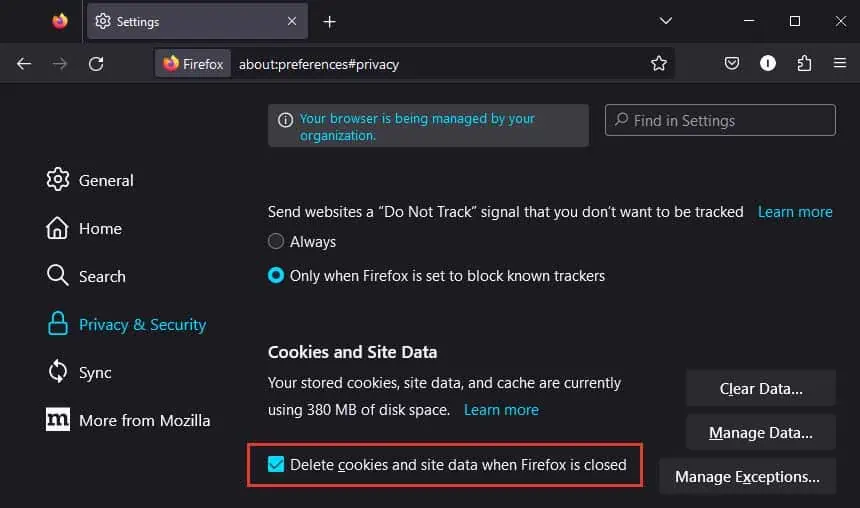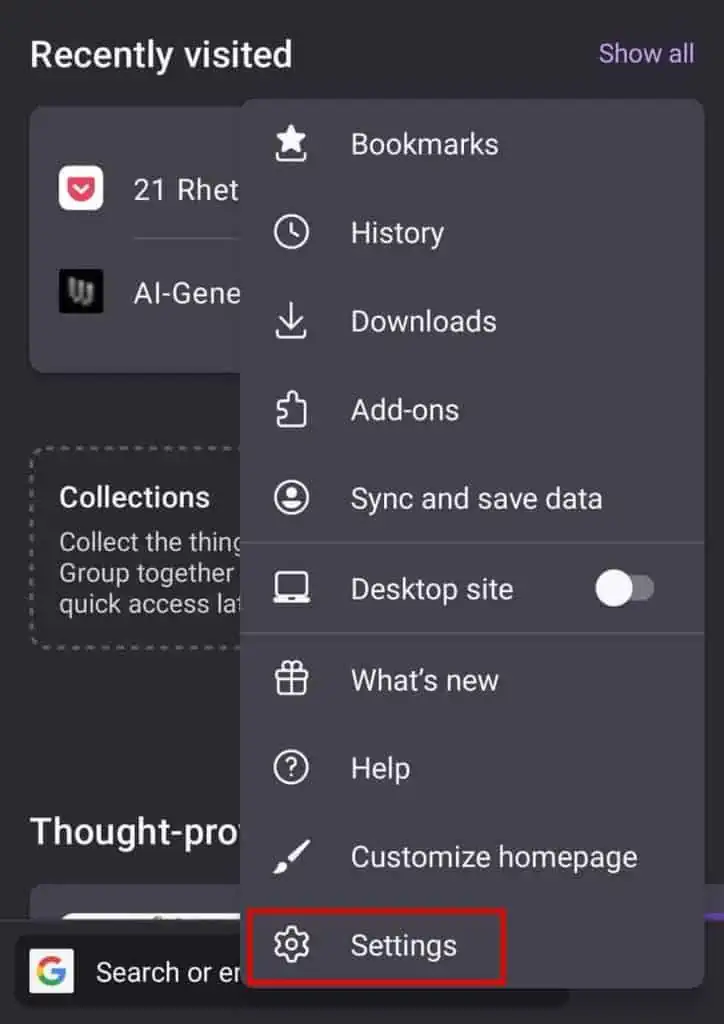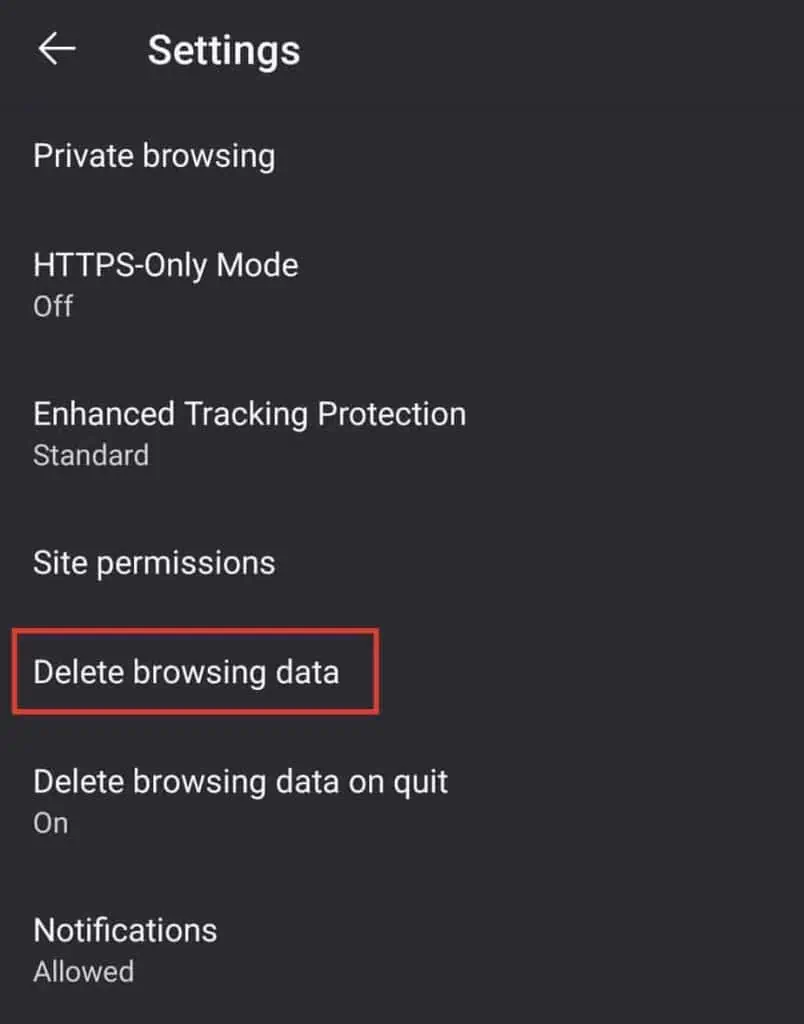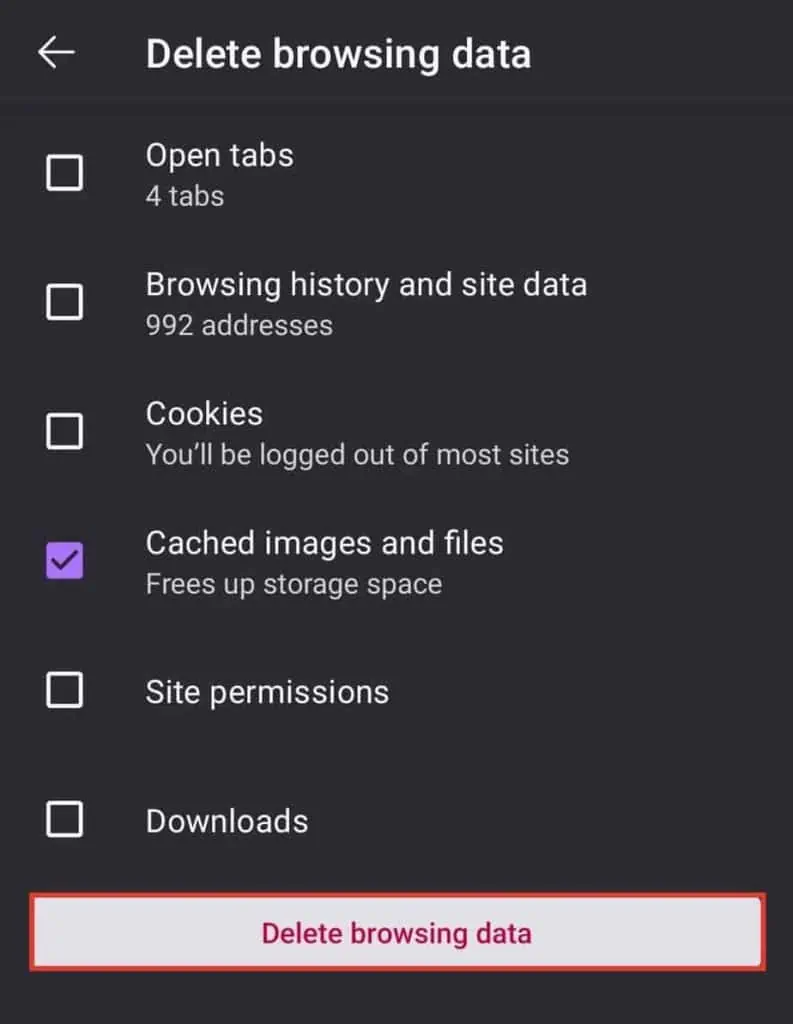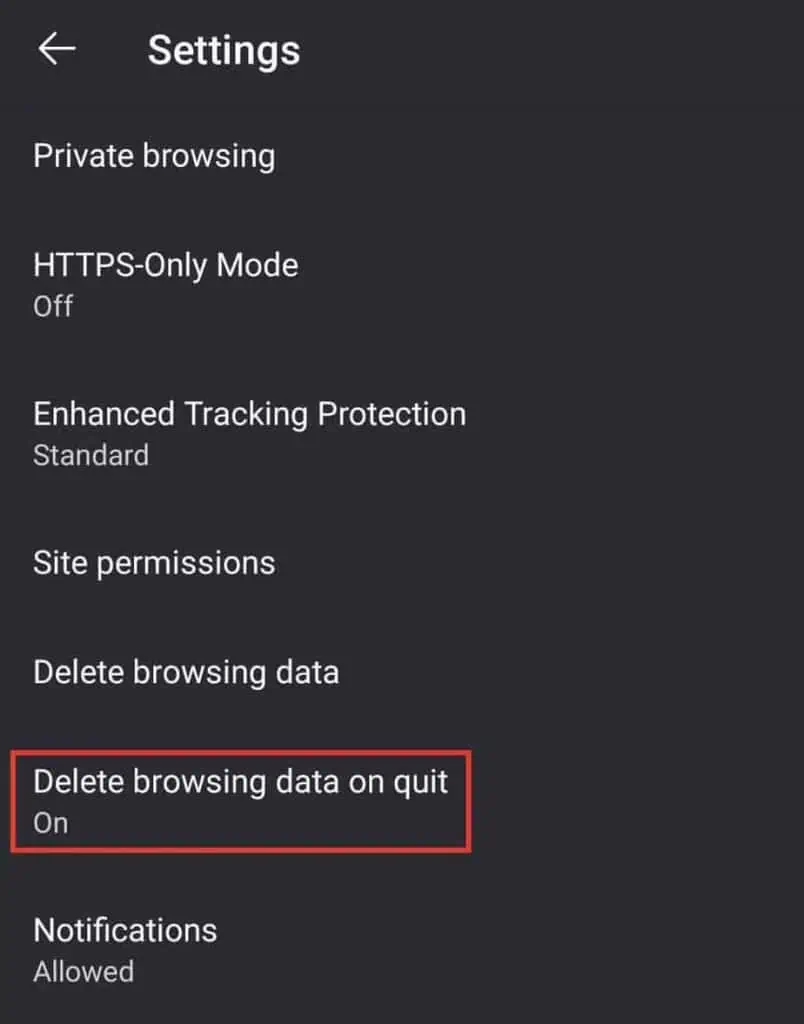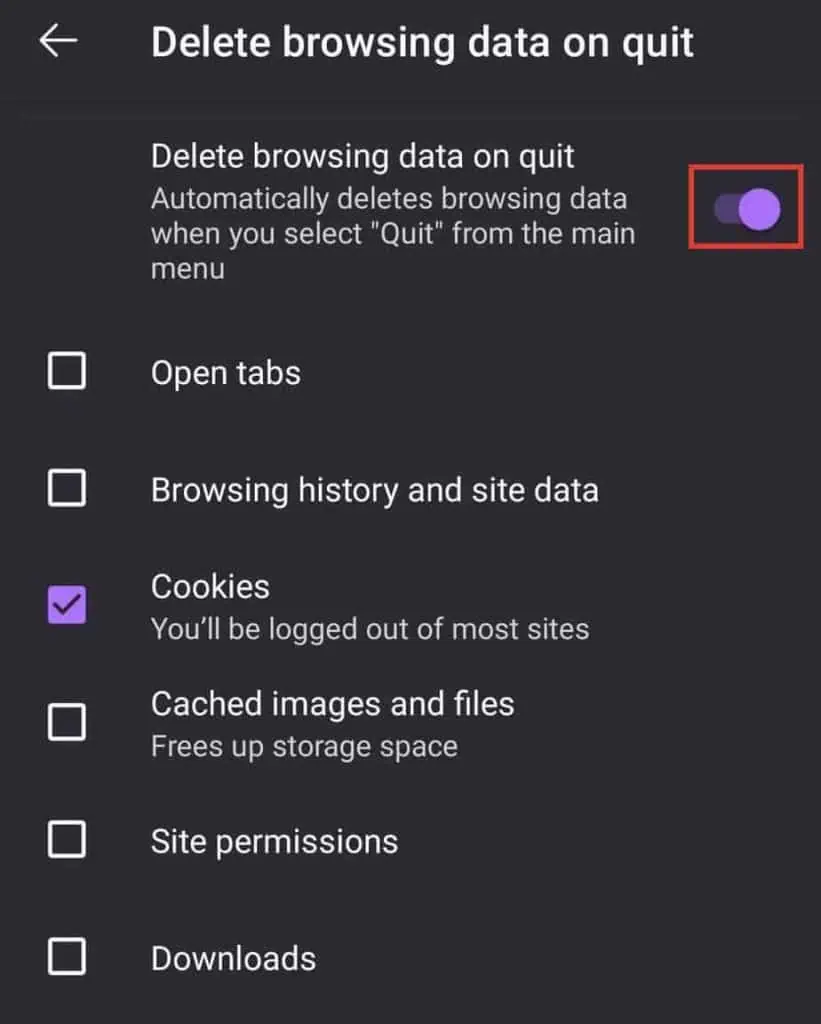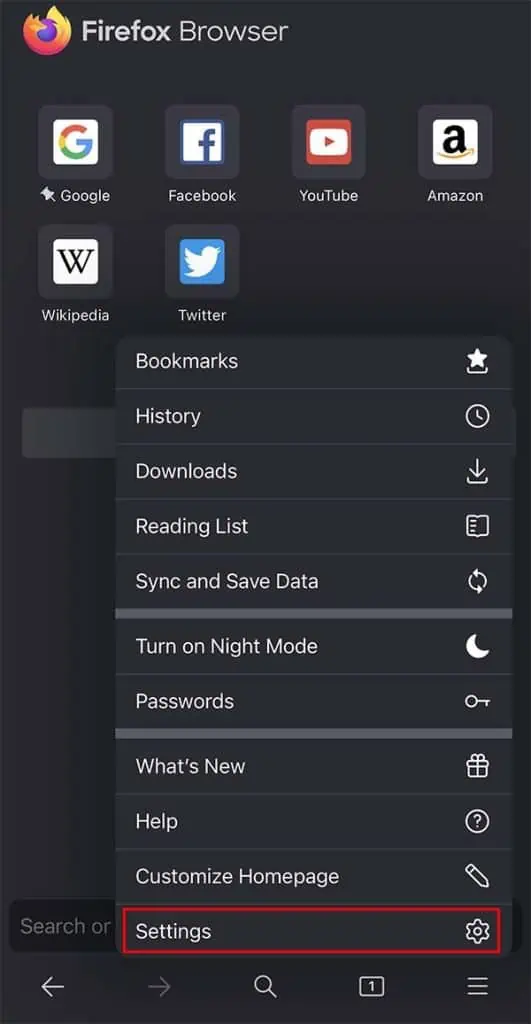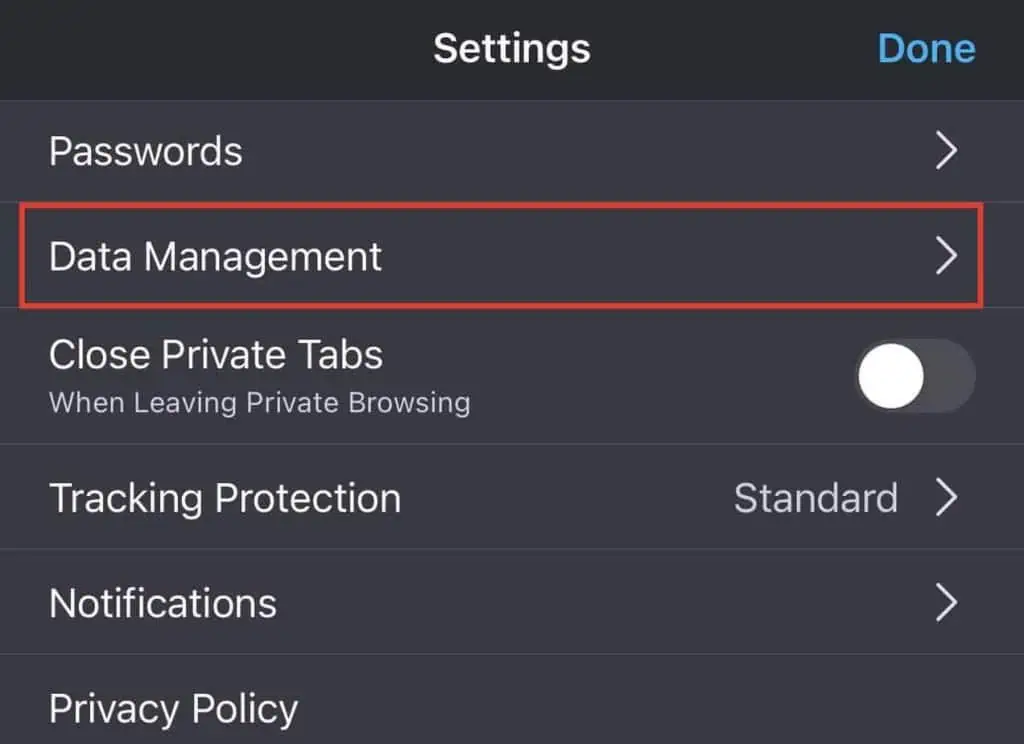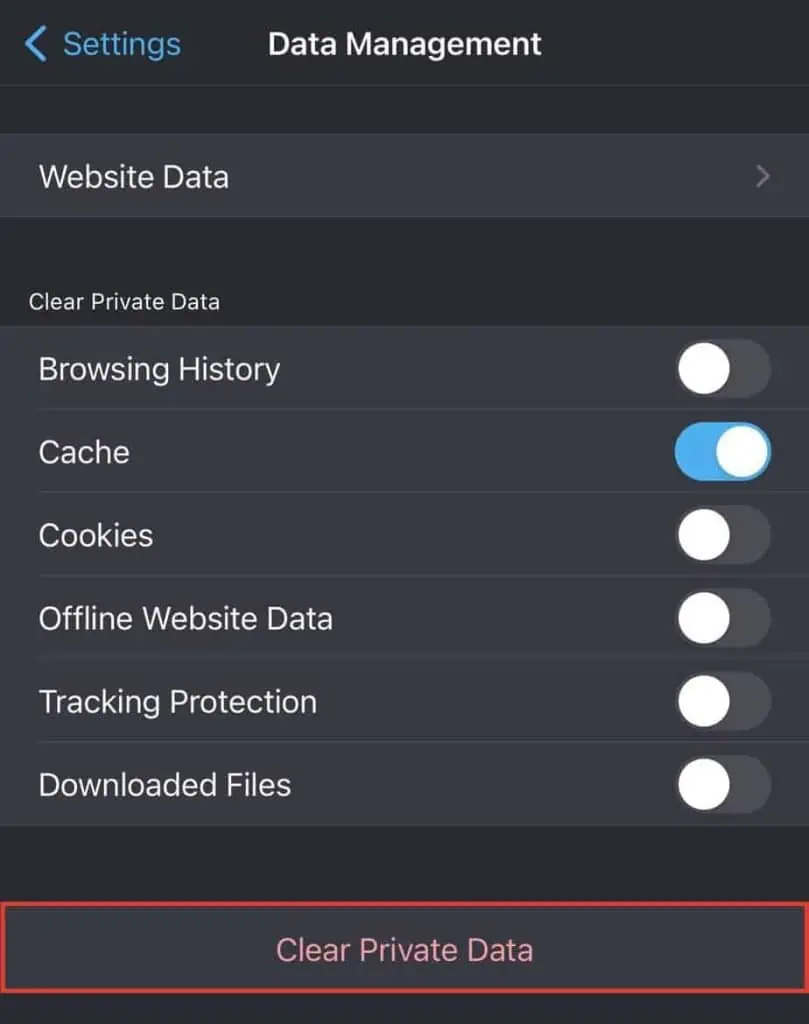When you visit a website, your browser saves data from the website like images, scripts, and more as the web cache. This information helps speed up the page loading process and improve your overall browsing experience.
However, if your Firefox has accumulated a lot of cached data, it may contain outdated information. As such, it can cause problems while loading the websites and even slow down the browser. So, it is always best to periodically clear your cache in Firefox.
Clear Cache on Desktop Version of Firefox
It is pretty simple to clear the cache on the desktop version of Firefox. As the desktop version of Firefox shares the same user interface across all devices, these methods are applicable for Windows, Mac, and Linux. So, let’s see how to manually clear the Firefox cache first.
- Click on the hamburger menu at the upper right.
- Select Settings.

- Click on the Privacy & Security tab on the left sidebar.
- Under Cookies and Site Data, click on the Clear Data button.

- Make sure Cached Web Content is selected, and Cookies and Site Data is unselected. (If you want to clear out your Firefox cookies and site data, you can leave it as selected.)
- Click on Clear.

Alternatively, you can also set Firefox to automatically delete your cache when it is closed. Here’s how you can do so:
- Click on the hamburger menu, and select Settings.
- Go to the Privacy & Security tab, and locate the Cookies and Site Data section.
- Checkmark the Delete cookies and site data when Firefox is closed option.

- Close Firefox settings. (Your changes will automatically get saved.)
Clear Cache on Android Version of Firefox
Clearing your Firefox cache on an Android device is also pretty similar to doing so on the desktop version. Here’s how you can do so:
- Click on the vertical ellipsis icon at the bottom right.
- Select Settings.

- Scroll down and click on Delete browsing data.

- Select the Cached images and files option, and make sure to deselect the rest.
- Click on Delete browsing data.

- Click on Delete again.
If you instead want Firefox to automatically clear out the cache when it closes, here’s how you can do so:
- Open Firefox settings.
- Scroll down and click on Delete browsing data on quit.

- Toggle on the Delete browsing data on quit option.

- Make sure the Cached images and files option is selected. (If you also want your other browsing data to get deleted when Firefox is closed, you can select them here.)
Clear Cache on iOS Version of Firefox
The method to clear the cache on the iOS version of Firefox is a little bit different. So, let’s see how you can do so.
- Click on the hamburger menu at the bottom.
- Select Settings.

- Click on the Data Management setting.

- Make sure Cache is selected, and deselect all the other options.
- Click on Clear Private Data.

- Select OK.
Unfortunately, you can’t set the iOS version of Firefox to automatically clear out your cache when it closes.