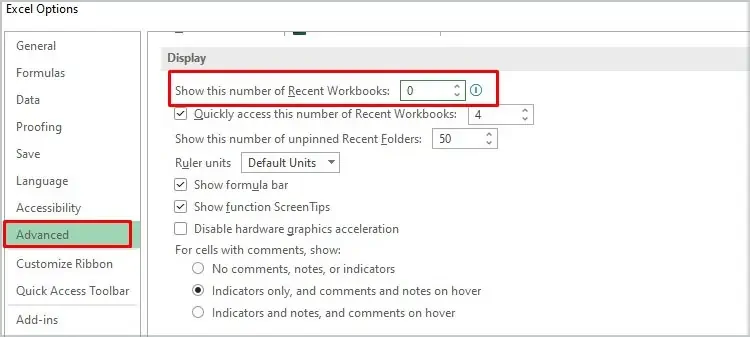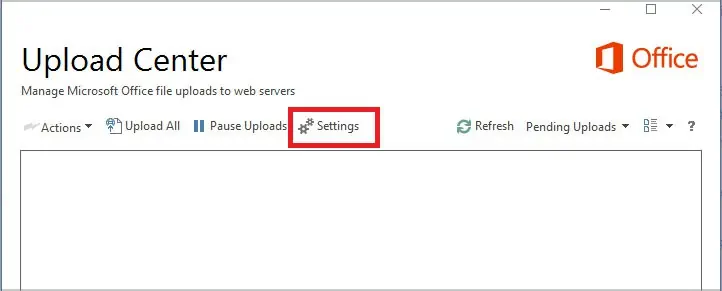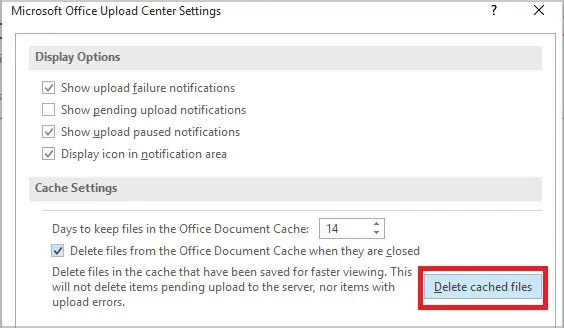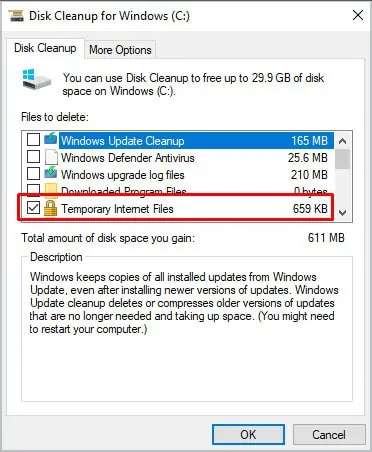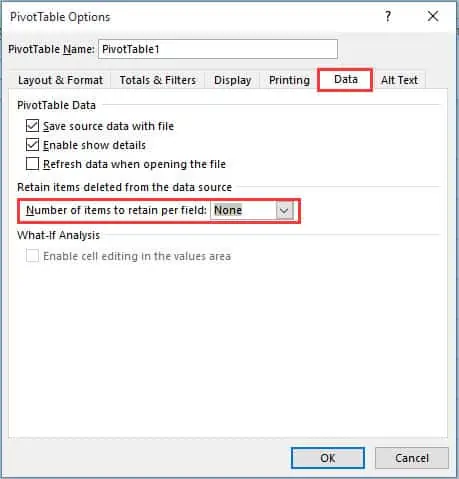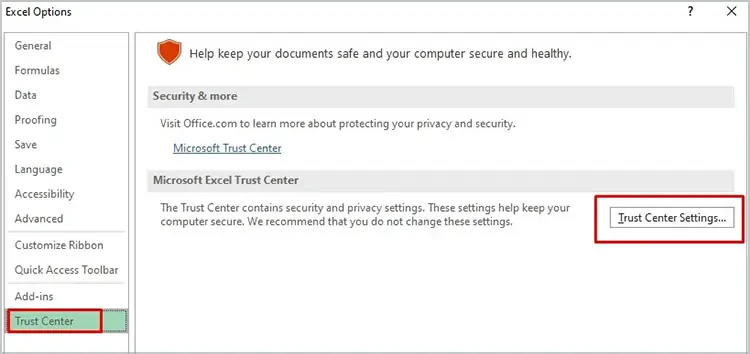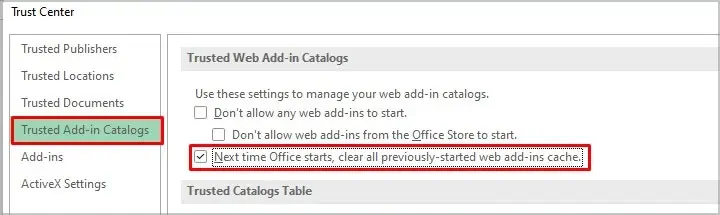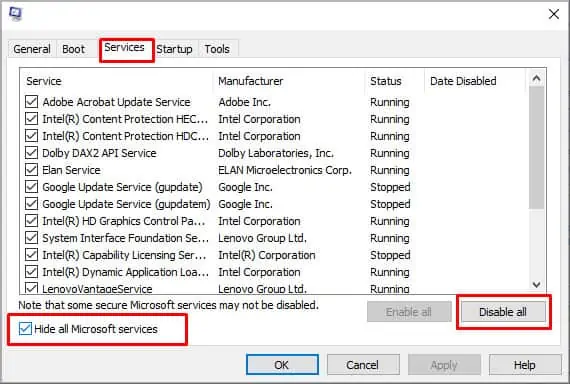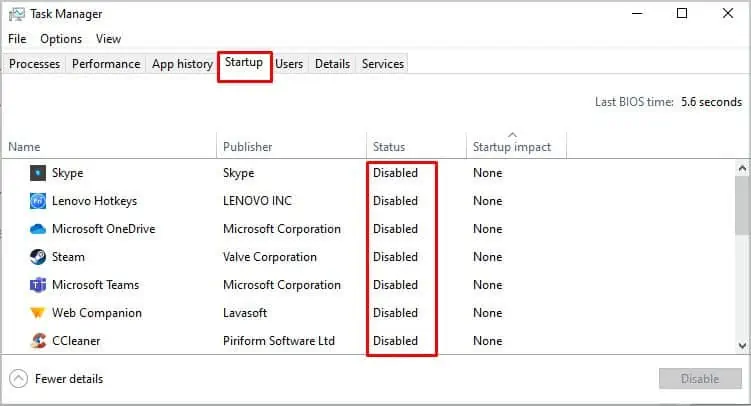Microsoft creates a copy of every file we create either on Excel or any other program. All these backup files reside in the cache folder, and you can use them to recover your files. But, although cache files are helpful, they can get corrupted and cause Microsoft to crash.
So, it’s best if we can clear cache regularly to keep Microsoft running smoothly. In this article, let’s dive into how we can clear cache in Excel.
How to Clear Cache in Excel on Windows
You can find the Excel cache location in your C drive, specifically the AppData folder. This is the default folder where MS Excel saves backup copies of your files. Nevertheless, there are a few easy ways you can clear cache in Excel.
Disable the Recent Documents List
One of the first ways you can try to clear cache in Excel is by clearing the recent documents list. Here are the steps you need to take to turn it off:
- Open Excel and click on File in the top-left corner.
- In the menu page, click on Options that’s on the left panel.
- Click on the Advanced tab.
- Scroll down to view the Display section. In the option that says Show this number of Recent Workbooks, select the number zero.

- Click on OK.
Using the Microsoft Upload Center
You automatically get the Microsoft Upload Center when you get Office programs. So, you can use it to manually clear Excel cache files. You can open the Upload center by simply typing its name in the search bar. Then, you can follow these steps:
- Click on Settings.

- From the Settings, check the box that says Delete files from the Office Document Cache when they are closed.
- Click on Delete Cached files.

- The program will show you a pop-up window asking you to confirm.
- Click on Delete Cached information.
Try Windows Disk Cleanup
You can use the Windows Disk Cleanup to eliminate any temporary files and clear the cache of programs, like Excel. Here’s how you can use it:
- Open Windows Disk Cleanup by typing its name in the search bar.
- Choose the drive where you can find MS Office. Click OK.
- Once the process of analyzing files is over, check the Files to delete option.
- Check the box that says Temporary files and click OK.

Clear Pivot Table Cache
You can also clear the Excel cache by clearing pivot table cache. Here’s the way you can perform this action using the PivotTable Options.
- Hit right-click on one cell. You can now view the context menu.
- Click on the pivot table “Options…”
- Click on the Data tab. Select the value of “Number of items to retain per field” to “None.”

- Click on OK.
- Now, right-click on the pivot table cell and click on Refresh.
How to Clear Cache in Excel on Mac
Since most of the processes are similar to Windows, you can refer to all the solutions above to perform on Mac. However, there is one exclusive method you can try on Mac to eliminate Excel cache:
- Close all of the Office programs.
- Launch Finder and go to the Users > (Your device name) > Library > Containers > com.Microsoft.OsfWebHost > Data. You can delete all files within that folder.
If you have trouble finding the exact folder, you can also look for folders with other names via Terminal.
- Search and go to Library > Containers > com.microsoft.excel > Data > Library > Caches.
- Alternatively, you can also go to com.microsoft.Office365ServiceV2 > Data > Caches > com.microsoft.Office365ServiceV2.
How to Clear Microsoft Office Cache on Windows
Besides Excel, you can also clear the complete cache files of all other apps in Microsoft Office. Doing so will make sure all other apps perform well. You can find the Office Document Cache feature in the MS Office Upload Center. An easy way to clear the Office cache is by choosing an automatic setting.
This method works especially for Office versions of 2108 or newer. Every time you reopen Office, your cache files will automatically disappear.
- Open any Office program and click on File.
- Click on Options
- Go to Trust Center > Trust Center Settings > Trusted Add-in Catalogs.

- Tick the box that says Next time Office starts, clear all previously-started web add-ins cache.

How to Clear Microsoft Office Cache on Mac
You can use the personality menu of a task pane add-in to remove Office cache files on Mac:
- Select the personality menu.
- Click on Clear Web Cache.
How to Fix the ‘Microsoft Office Document Cache Encountered a Problem’ Error
As mentioned previously, your Office cache files can get corrupted at times. MS apps will not function properly when this happens, and your files can get stuck. You might even see the error ‘Microsoft Office Document Cache encountered a problem.’ Along with it, you’ll also get a link for repairing. But, clicking on it can lead to more errors.
You can follow the steps above to delete Office cache files entirely to fix the said error. Other fixes you can try are performing a clean boot and restarting your PC. Here’s how you can perform a clean boot on your PC:
- Type in System Configuration in the search bar.
- Click on the Services tab.
- Check all the boxes and click on Hide all Microsoft services.
- Click on Disable all.

- Click on the Startup tab and click on Open Task Manager.
- Select all programs and click on Disable.

- You can now close the Task Manager.
- Now, go back to the Startup tab of System Configuration and click OK.
- Finally, restart your PC.