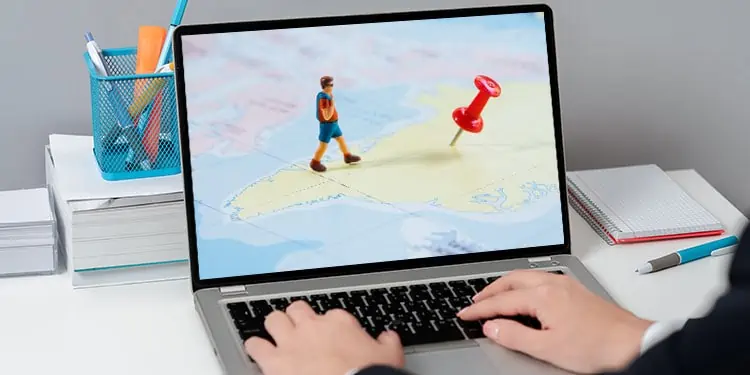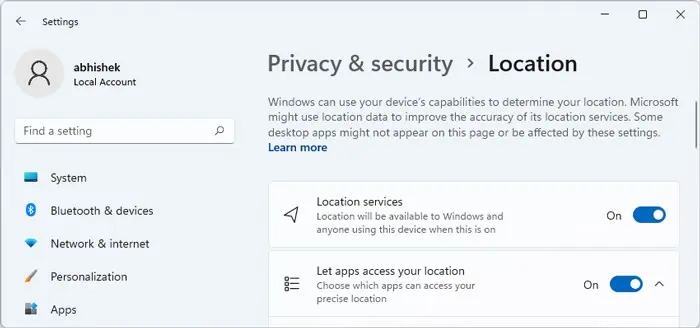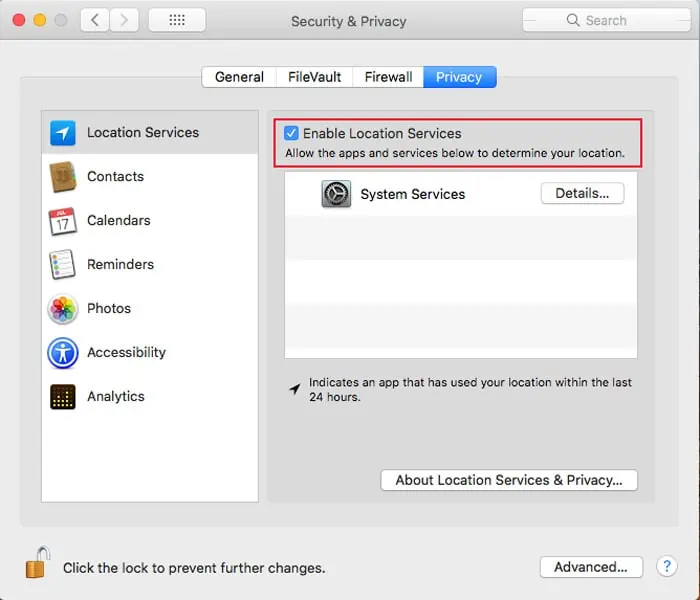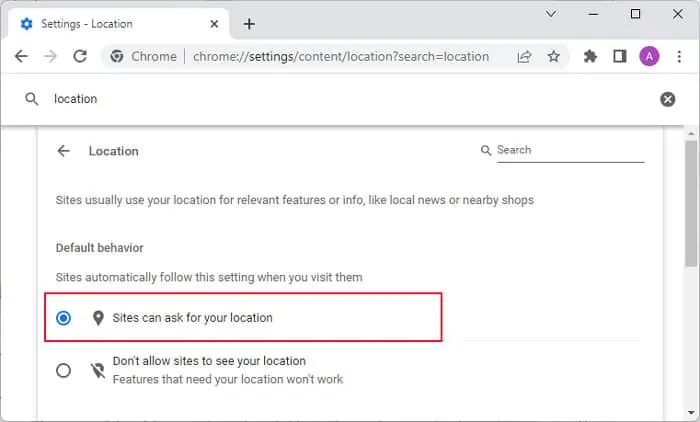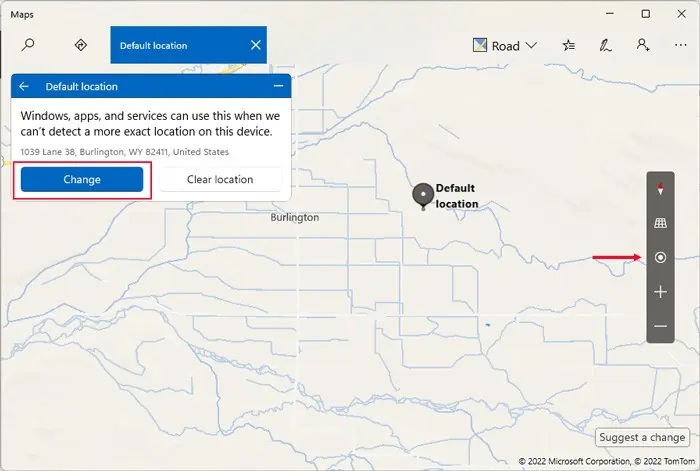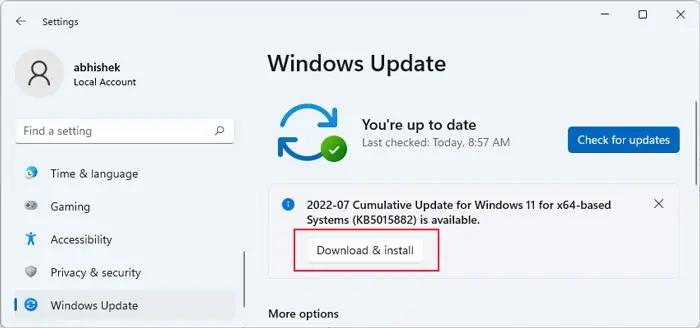Your computer’s current location affect many settings and services. Many web contents are only available on certain countries. Moreover, if your location is incorrect, you may not be able to download system updates. It can also set incorrect date and time settings on your system.
If the wrong location changes your date and time settings, you can bypass the issue by setting your timezone manually. But if you want to debug this issue for other reasons, there are only a limited thing you can do. First, lets take a look at how the location services determines your computer’s location.
Why Is Computer Location Wrong?
Most computers do not have a built-in Global Positioning System (GPS). The computer’s location services use the connected network or IP address to locate its position.
Your system builds a location database using some or all of the following factors:
- IP address or your router and ISP.
- Nearby WiFi access points.
- Other devices connected to the same network (if they have GPS).
Some systems also use other application and data components to pinpoint the location. Your system then sends the database to Microsoft, Google, Apple, etc., depending on the system.
While the history data is useful in making more accurate predictions, the main factors determining the location your computer shows are the current IP addresses.
You will usually see the location of your ISP as it is the last access point before the network routes to the public internet. However, some Internet Service Providers (ISPs) route their traffic to a different location as an exit point to the public internet. In this case, the location shows the exit point, which may be much farther from your current location.
What to Do if Computer Location is Incorrect?
As long as the computer or any apps you are using show the correct general location, there’s no problem. But if the location is completely wrong, there are a few things you can try, such as:
Give Permission to Access Location
Normally, if you haven’t enabled the permission setting to access location services, you’ll get prompts asking you to enable it whenever you use Maps. However, some apps will just show incorrect location instead.
You need to provide your system and the apps with access to the location services to avoid such issues. Here are the necessary steps for this process on Windows, Mac and some web browsers:
On Windows
- Open Run (Win + R) and enter
ms-settings:privacy-location. - Toggle On the switch for Location services or Allow access to location on this device.
- Enable Allow apps to access your location or Let apps access your location.|

- Make sure the switches next to all the apps showing incorrect location are On.
On Mac
- Go to Apple icon > System Preferences > Security & Privacy Preferences > Privacy > Location Services.
- Click the lock and enter your password.
- Check Enable Location Services and all the apps you want to allow access to your location.

On Chrome
- Enter
chrome://settings/content/location?search=locationon the address bar. - Check Sites can ask for your location.

On Firefox
- Enter
about:preferences#privacyon the address bar. - Scroll down to Permissions and click Settings next to Location.
- Uncheck Block new requests asking to access your location and click Save Changes.

Change Default Location
It is possible to set a default location on your PC. Your apps and Location services will use this location only when it fails to find your current location. Most people usually set their home location as default to account for such cases.
If you have entered a different default location, your computer may have failed to detect your current position and shown the default location instead. You can change this data using the steps below:
- Open Run (Win + R) and enter
ms-settings:privacy-location. - Under Default location, select Set default.
- On the Map, click on the Show my location (Circle) icon.
- If it displays We can’t find your exact location or shows a wrong location, click on Default location, and then Set default location or Change on the floating tab.

- Manually enter the location you want to set as default.
Disable Mock Locations
Some applications that fake your location on a computer are also available on the internet. You might have been using such an app and forgot to turn it off, leading to this issue. In such scenario, disable or close the program.
Clear Browser Cache
Some users have also encounter this issue on a web browser while browsing websites that use their location, such as Amazon. It happens if the location information on the browser’s cache is incorrect.
You need to clear the browser cache to resolve this issue. The process is different for all the browsers. However, here are the steps for Google Chrome:
- Enter
chrome://settings/clearBrowserDataon Chrome’s address bar. - Set the Time range to All time and check the following:
- Cookies and other site data
- Cached images and files
- Click Clear data.

We have a dedicated article on How to Clear Cache on Browsers which you can visit to get the necessary steps for other browsers as well.
Update Windows OS
Microsoft’s location determining algorithm has been improving in the recent years. If you have an old Windows system, you should update Windows to have the most accurate Location services.
To update Windows:
- Press Win + I to open Settings.
- Go to Windows Update or Update & Security > Windows Update.
- Click Install now or Check for updates if a newer update is not available. If you have paused your update, select Resume update.
- Install all available additional updates as well.

You can also go to Microsoft’s update catalog and install the latest updates.
Use Google Maps
Most users consider Google Map’s algorithm to determine their location as superior to Bing Maps or Apple Maps. You can use this app instead of the default location services on your system if it shows wrong location.
Disable Virtual Private Network and Proxy
VPNs and Proxies redirect your IP address to a different locations. So, naturally your computer will show an incorrect location when using such services.
If you really need to know or use your current location, you can disable your VPN or proxy temporarily.
Conclusion
If there’s any issues with your location permissions or you use a VPN, the methods we have provided will troubleshoot all of them. However, even after executing those solutions, your computer may not show the correct location.
As we have mentioned earlier, this is an infrastructural defect as most PCs don’t have GPS. So there’s not much you can do except contacting your ISP.