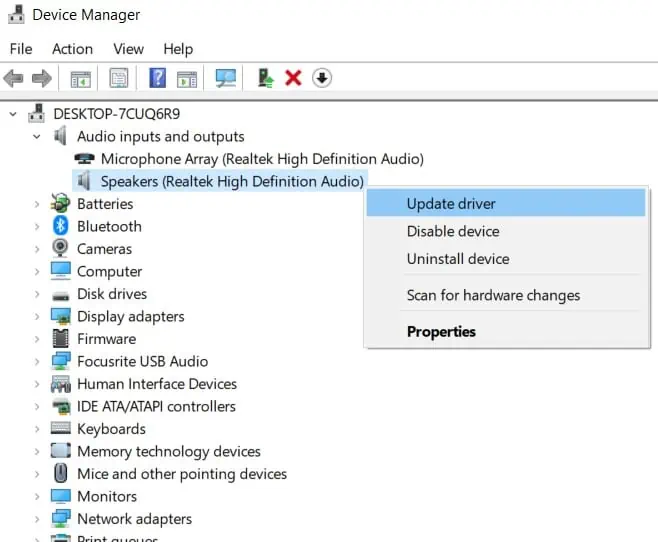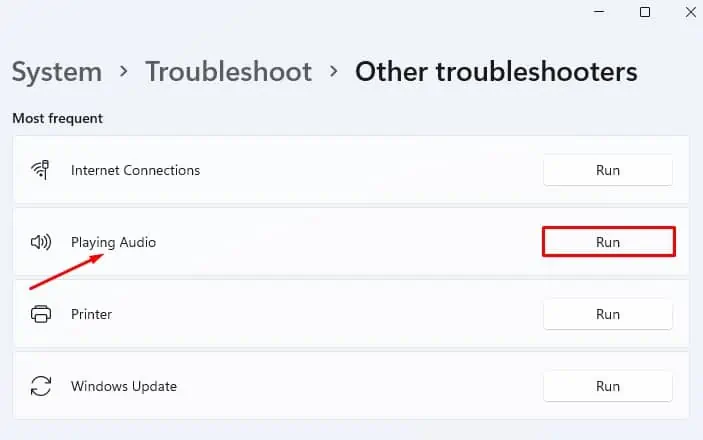Listening to music or watching a movie with a loudspeaker on is a fantastic idea to rest, especially after a busy day. However, sometimes you may hear a buzzing or humming sound in the background along with the audio. And in most cases, even turning the audio off does not eliminate the buzzing noise.
It usually happens because of ground looping, AC line noises, and Radio Frequency (RF) interference. But there are also other causes for such an issue. In this article, we explain all the possible reasons and what you should do in each scenario.
Why is my Computer Speakers Buzzing
Here are some of the reasons for your computer speakers to start buzzing:
- Formation of ground loop.
- Interference due to Radio Frequency waves.
- Extremely high speaker amplifier gain.
- Rattling of the speaker transformer.
- High bass or treble on the equalizer.
- Audio effects that sound like buzzing.
- Problematic or low-spec speaker.
- Issues with the audio driver.
How to Fix Computer Speakers Buzzing
Here’s a step-by-step guide to help you find the reason for and troubleshoot your computer speakers producing a buzzing sound:
Narrowing Down the Cause
Since there are many possible reasons for the speakers buzzing in a PC, you need to narrow down the exact cause on your system. If you start switching your equipment all at once without checking anything, you’ll never reach the root of the problem.
So, perform the steps we have mentioned below:
- Disconnect Speaker from PC: Disconnect the speaker from your PC while powering it on. If you still get a humming sound, it’s because of ground looping, electromagnetic interference (EMI), or amplifier issues. If the sound (mostly hissing) increases after turning up the volume and disappears on zero volume, it’s the noise due to amplifier gain.
- Check when Speaker starts buzzing: Check whether the speaker starts buzzing while powering up, plugging into a computer, or playing audio. If the buzz starts on playing audio, it’s likely due to low quality or corrupt audio files or improper equalizer configuration.
- Check Background apps: Check if any of your background or active app is playing audio.
- Connect to another device: Use the speaker on another system, especially after disconnecting all other power-requiring devices. It’s better to use an unplugged laptop or mobile to eliminate ground looping issues.
- Connect another speaker: Plug in another speaker to your computer and check if it also starts buzzing.
- Listen closely: Properly check the nature of the sound. Ground loops produce 50-60 Hz sound, which is easily recognizable. (check some YouTube videos using another device). If the buzzing sound is due to the rattling of the speaker’s transformer, it produces a fluctuating sound.
- Turn Off all devices: If possible, power off all the other devices on your home or place to check for EMI. You can also get interference issues due to radio or cell phone towers.
After eliminating the improbable causes for your issue, go through the solutions below corresponding to whichever cause remains a suspect.
Troubleshooting Ground Loop and AC Line Hums
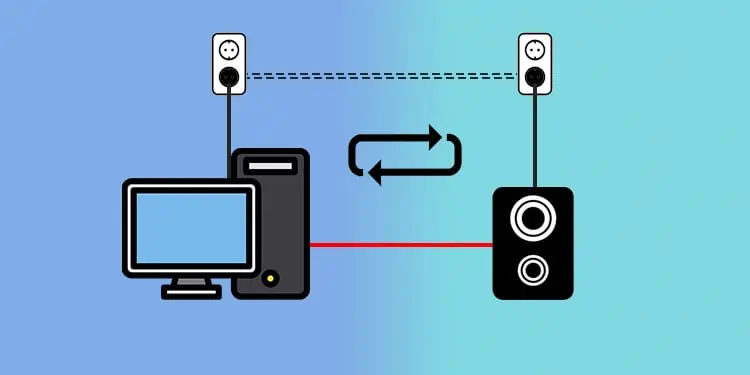
A ground loop occurs when you,
- Plug in two or more devices to different AC outlets with common ground.
- Connect the devices together through signal cables.
The potential drops (or voltage used) across the devices are different. So, it causes the devices to have different ground potential, forming a closed loop through the ground. The loop acts like an antenna, where electromagnetic interference induces a current through the circuit.
Even a weak EMI can introduce a significant noise, especially if the loop carries low-level audio signals. You can hear this noise as a persistent hum or buzz.
Furthermore, the ground loop also creates separate noise on the AC mains, which causes speaker buzzing issues.
You need to break the electrical loop or get rid of the noise signals to resolve this issue.
Warning: Removing the Ground pin on the plug or using three-prong to two-prong adapters might remove the ground loop. But it makes you susceptible to electrical hazards. There have been many cases of severe injuries or even deaths due to such unsafe practices.
Use Single AC Socket
The easiest solution you can use to a single AC socket to power all the connected devices to eliminate the loop. You can use power strips or surge protectors for this purpose.
Use Ground Loop Isolator
If you can’t connect all the devices to a single AC source, the most convenient solution is to use a ground-loop isolator. It is a dedicated device that eliminates ground loop buzz and interference. It is also simple to use as you only need to pass your audio jack through the in-port and plug the out-connector into the PC or other device.
Use Direct or DI Box with Ground Lift or Hum Eliminator

Another solution is to use a Direct or DI box with a ground lift in your audio setup. It includes a special transformer that isolates the ground-level voltage and breaks the ground loop.
A DI Box also balances the audio system allowing you to plug in a balanced cable to unbalanced speaker output. This process eliminates other types of noises as well.
You can also use a Hum Eliminator, which is an alternative to a Direct Box and always contains a ground lift circuit.
Use Line Interactive UPS
Using a line interactive UPS is the best way to get rid of AC line hums. When an AC supply is available, the UPS converts the AC to DC to charge its battery. Then, when the AC supply cuts off or fluctuates, it converts the DC to AC and passes it through a filter, providing a consistent supply to your PC. So, the UPS removes the AC noises, eliminating AC main hums on the speaker.
Change Power Supply
If your low-quality power supply is responsible for AC line hums, the simplest solution is to change it. Make sure the new PSU or laptop AC adapter corresponds to your computer’s specifications before buying it.
Troubleshooting Radio Frequency and Other Interference

Another particularly significant reason for your speaker buzzing is interference due to RF signals. Wi-Fi routers, refrigerators, microwaves, heaters, dimmer switches, monitors, etc., all generate electromagnetic signals that can potentially induce noises on your speaker.
- So, make sure to keep your PC, speakers, and other audio components away from such devices.
- However, sometimes you can’t put enough distance between the devices. Or the interfering RF wave may be from a source such as a broadcasting station or radio towers. In such scenarios, you need to use proper shielded cables.
- You can also use Ferrite beads on your USB cables to eliminate the noise. It’s better to buy cables that already have the beads. But you can also get detachable beads on the market, which you can clasp around your cable.
Your PC’s internal components can also produce noises due to interference, especially if you connect the speaker to the motherboard. On a laptop, other components such as graphics cards can also cause this issue because of EMI if the onboard speaker’s cable passes close to them.
The best solution is to use a DAC/Headphone amplifier to resolve this issue. Connect the DAC/amp to your PC and your speaker to the DAC.
An external Digital-to-Analog Converter (DAC) converts the digital signal to Analog outside your PC. It removes all onboard noises, and along with the amp, you’ll get a good sound quality on your speakers even with unshielded internal cables.
You can also use external USB or thunderbolt speakers, which the onboard components don’t affect much.
Troubleshooting Amplifier/Speaker Issues
If your speaker is very old, of low quality, or damaged, the only solution is a replacement. You could try using a noise gate to minimize the buzzing sound. However, the device has clearly served its purpose. Regardless, if it’s damaged, first take it to a hardware technician and see if they can repair it.
Most built-in sound cards or speakers do not have high specs, so if you want good sound, we recommend investing in good equipment.
For other amplifier or speaker issues, the possible solutions are as follows:
Connect With Only One Device
Some speakers that support multiple inputs may show this issue even when only one input is on at a time. It is likely a fault with the hardware design or insufficient power. You should try disconnecting all but the input source you want and check if it works.
Clean Your Speaker

You can also try cleaning your speakers to remove any dust potentially responsible for the buzzing sound. You need to remove the cones and then clean the following components accordingly:
- Woofer Outer Membrane: Wipe it with a wet microfiber cloth, then wipe with a dry microfiber cloth afterward.
- Speaker Cone Rubber: Clean with a microfiber cloth, then treat it with soft rubber care.
- Tweeter Dome Membrane: Blow softly to remove any dust and leave the remaining dust as it is. Trying to clean it can actually cause more damage.
- Speaker Cabinet: Similarly clean with a wet microfiber cloth, then wipe it with a dry one.
Adjust Amplifier Gain and Volume
The speaker amplifier enhances the noise signals along with the audio. If the amplifier is separate from the speaker, you can try setting its gain stages to the optimal values.
However, if it’s built into the speaker, you don’t have other options than lowering the volume.
On a different note, having a high volume on your sound card is a better idea if you want good sound. The speaker’s amplifier boosts more noise if there’s not much useful sound. So turn your OS volume up (but not 100% to avoid audio clipping) and lower the speaker volume to adjust it.
Rewire or Replace Transformer

If the buzzing sound from your speaker is uneven or fluctuates, it’s likely because of the lamination rattle on your speaker transformer. You need to rewire or replace the transformer to resolve this issue. If you are not confident in doing so yourself, we recommend seeking help from a skilled technician.
Check Equalizer
Bass appears as a buzzing sound at high volume, especially on low-quality speakers. So, don’t set it too high on your equalizer. You can also check the default or third-party equalizer software you are using on your computer.
High treble also produces a hissing sound. So, check for it as well.
Troubleshooting Wiring and Connections Issues

To troubleshoot connection issues, unplug and carefully reinsert all cables in your audio setup. You can also try using other audio ports on your PC to connect your speakers.
If you are using a USB connection, make sure not to use adjacent ports to connect different devices. These ports can interfere with each other, causing audio noises. Also, use proper adapters to connect your speakers. You can check their official website to learn which adapter works best with the equipment.
Some audio jacks or ports may have flawed designs, preventing you from fully inserting them. These devices can also wear out after using them for an extended period. If there’s any issues with the ports or the cable, you’ll need to replace them.
Also, make sure there are no exposed or damaged wires inside your PC and that the cables are not touching each other or some other conductive components.
Troubleshooting Software Issues
If your speaker is buzzing due to software reasons, it’s because of the audio driver or special effects. So, you need to check and resolve these issues.
Update Audio Driver
First, try updating your audio drivers to fix any potential bugs with the current version. To do so,
- Open Run (Win + R) and enter
devmgmt.msc. - Expand Audio inputs and outputs and right-click on your speaker device.
- Select Update driver and then Search automatically for drivers.

If you already have the latest version, try reinstalling the driver to reset it. You only need to uninstall it and restart your PC. Your system automatically installs all missing drivers during a reboot.
Run Audio Troubleshooter
You can also try running the audio troubleshooter to fix the most minor issues with the speaker. Here’s how you can do so:
- Press Win + I to open Settings.
- Go to System > Troubleshoot > Other troubleshooters or Update & Security > Troubleshoot > Additional troubleshooters.
- Select Playing audio and click Run or Run this troubleshooter.

Disable Audio Effects
It is also possible that some special audio effects are coming across as buzzing or humming sounds. Low-end speakers especially can’t produce a good sound with most extra effects. You can disable all effects using the steps below:
- Open Run and enter
mmsys.cpl. - Right-click on your Speaker and select Properties.
- Go to the Enhancements tab
- Check Disable all sound effects or Disable all Enhancements and click Ok.

If you use any other software to produce additional effects, make sure to reduce or disable them.
Related Question
Computer Freezes With Buzzing Sound From Speakers
If your computer freezes with a buzzing sound, it’s likely an error with your BIOS, power supply, or RAM. First, hard reset your PC, and then try the following solutions to resolve your issue:
- Provide optimal power supply to your PC. Also, make sure to use a proper AC adapter on your laptop.
- Update BIOS, especially if you installed new hardware on your system.
- Stop overclocking (OC) settings using the OC apps or by resetting BIOS.
- Run Windows Memory Diagnostics to check for RAM defects.
- Clean your CPU, CPU Fan, and other dusty hardware components.
You can also try general solutions such as scanning for malware, updating drivers and OS, etc., to account for the rare software issues.