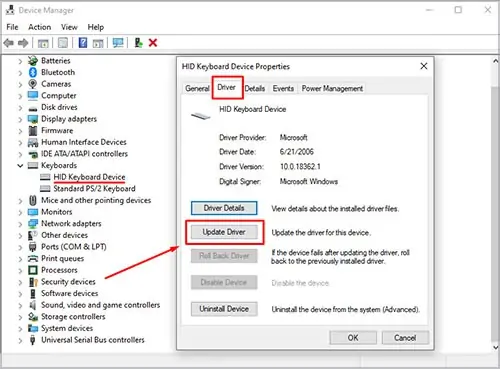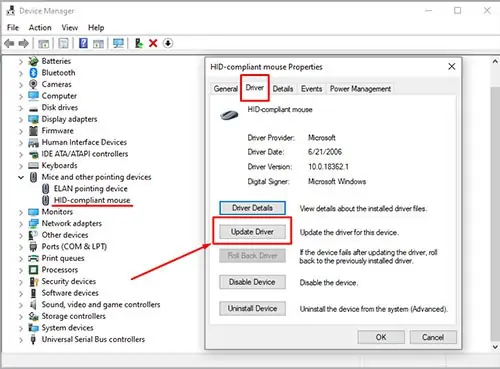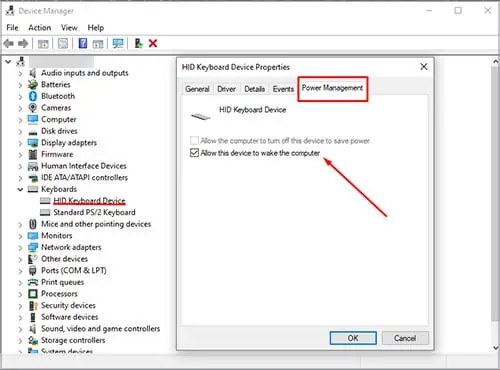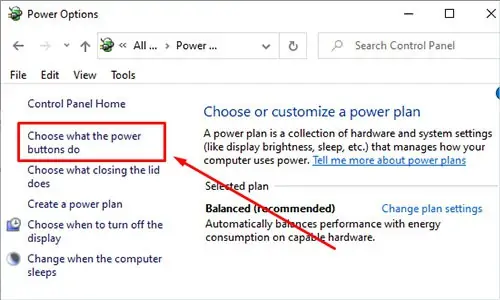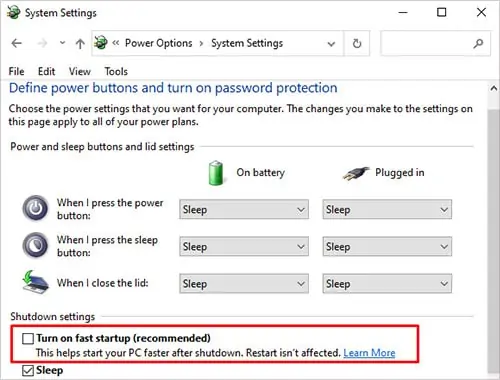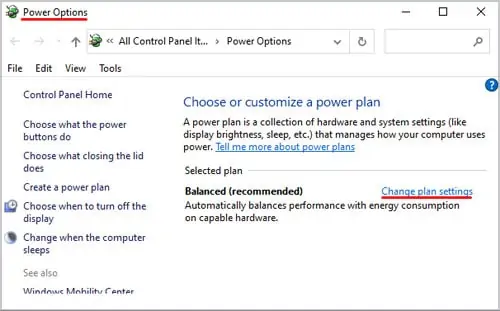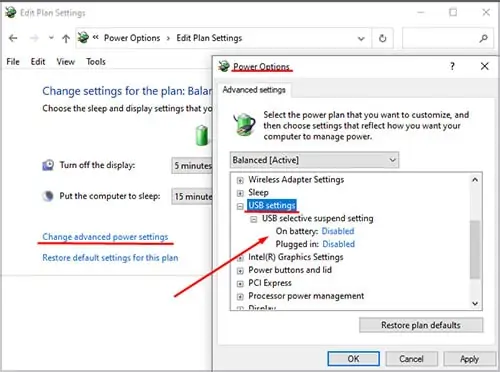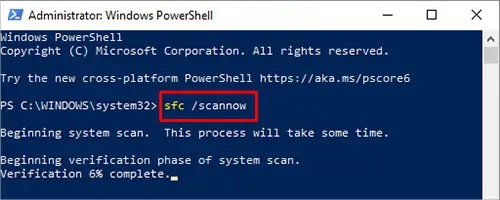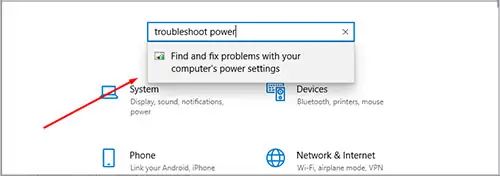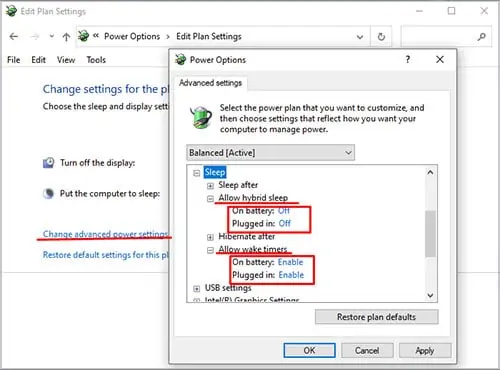When your computer doesn’t wake from sleep, it makes the entire sleep feature kind of worthless. If anything, it’s worse than shutting your computer down because you might not have saved your files and settings.
Issues with your peripheral devices and specific settings can prevent your computer from waking when it’s in sleep mode. Restart your device and check if your keyboard and mouse are causing the problem.
Sleep Mode for Windows
Sleep mode is designed to be used when you step away from your computer. It saves power and prevents you from losing your work by backing up your files.
Most components don’t function when sleep mode is active, so you likely won’t have an internet connection once the monitor turns off. Otherwise, though, your progress should be saved and available when you wake the computer up.
Computer Won’t Wake Up From Sleep
If it won’t wake, the only way to re-access your computer is to force restart the device and let it power on like normal. You can change settings and hope each fix is the right one, but the only real way to test is to let the computer sleep again and try to wake it when it does.
Also, certain connections might not work in a low-power state. For example, Bluetooth can be shut down. That might be the issue if you’re trying to wake your machine with a Bluetooth device.
Try a Different Key

One of the easiest ways to try and fix a computer that won’t wake from sleep is to press a different key. Sometimes spamming a few presses on your keyboard or clicking your mouse can make the computer wake up. Any activity should give you a chance to have it come back to life.
Force Reset the Computer

One of the fastest ways to force your computer to wake up is to perform a force restart. It can clear any error that the computer experienced that caused it to be stuck in sleep mode.
Press down on the computer’s power button. Hold it pressed for at least five seconds. The computer should hard reset when you release it.
Check Your Peripherals
If the computer can’t sense your keyboard or mouse, it might not respond when you try to wake it up. Check whether the computer detects your mouse and keyboard. You should also update their drivers while you’re checking them, just in case.
- Press Windows key + X.
- Choose Device Manager.
- Expand the Keyboards category.
- Right-click on the keyboard you’re using.
- Choose Properties.
- Read whether the device is working correctly in the box at the bottom.
- Click the Driver tab.
- Click Update drivers.

- Click Search automatically for drivers.
- Follow the prompts to install and update the drivers.
- Return to Device manager.
- Expand the Mice and other pointing devices category.
- Right-click your mouse and choose Properties.
- Check to see whether the device is detected.
- Click the Drivers tab.
- Click Update Drivers.

- Click Search automatically for drivers.
- Follow the prompts to install and update the drivers.
Once you’re done, restart the computer. Then allow it to go to sleep again as you usually would before checking to see whether it works.
If your keyboard and mouse aren’t permitted to wake your computer from sleep, that might also be the root of the problem.
- Press Windows key + X.
- Choose Device Manager.
- Right-click on your keyboard and choose Properties.
- Click the Power Management tab.
- Check Allow this device to wake the computer.

- Click OK.
- Repeat these steps to enable the same option on the mouse you’re using.
Once you’ve set them to wake the computer, you shouldn’t have to repeat the step. They should save the setting until you reset your operating system.
Change Fast Startup Settings
Fast startup is one way Windows can make your computer perform more swiftly. However, the option sometimes creates errors for other programs. If you disable it, your problems with sleep mode could be resolved.
- Press Windows key + R.
- Type “powercfg.cpl” without quotes, and then click OK.
- Click Change what the power buttons do in the left sidebar.

- Click Change settings that are currently unavailable.
- Uncheck Turn on fast startup (recommended).

- Click Save Changes.
Now when your computer goes back to sleep, you should be able to wake it up like usual.
Check BIOS
If your BIOS is set up with power features that affect how much power your peripheral devices get, it might reduce their power, so they don’t register when the computer is asleep.
Try entering your BIOS and turning off any power-saving features related to USB ports, mice, or keyboards.
Check Your Motherboard’s Manual
Some older motherboards can’t wake a computer from sleep with a keypress. You must press the power button to wake a sleeping computer on those models.
Turn Hibernate On and Off
Turning hibernate mode on and off might help your computer purge whatever issue is causing it to not come back after sleep.
- Press Windows key + X.
- Choose Windows Power Shell (Admin).
- Type “powercfg.exe /hibernate off” without quotes.
- Press Enter.
- Type “powercfg.exe /hibernate on” without quotes.

- Press Enter.
Now, let the computer go to sleep as usual and see whether you can wake it. Keep in mind that if your computer is hibernating and not sleeping, the method to wake it up is likely different. You would have to hit the power button rather than use your devices.
Disable Selective Suspension
Some power plans disable the USB ports and keep them from working when the computer goes to sleep. If you’re using a mouse or keyboard plugged into one of those ports, the computer might not register that you’re active again.
- Press Windows key + R.
- Type “powercfg.cpl” without quotes, and then press Enter.
- Click Change Plan Settings on the power plan you’re using.

- Click Change Advanced Power Settings.
- Expand the USB Settings category.
- Choose Disable.

- Click OK.
Now test to see whether you can wake your computer from sleep.
Troubleshoot Your System
A problem with your Windows files might be preventing the sleep function from working correctly. You can use the System File Checker to check Windows for errors and fix them.
- Press Windows key + X.
- Choose Windows Power Shell (Admin).
- Type “sfc /scannow” without quotes.

- Press Enter and wait for the scan to finish.
- Follow the prompts to fix any errors, if necessary.
Once the process is complete, restart your computer to test and see whether the problems are solved.
Troubleshoot Your Power Settings
Windows can check for common settings errors and other issues with different computer systems via built-in troubleshooters. Using the power settings troubleshooter will enable Windows to check whether all your power plan settings are as they should be.
- Press Windows key + I.
- Type “Troubleshoot power” without quotes in the search bar.
- Click Find and fix problems with your computer’s power settings.

- Click Next to run the troubleshooter.
- Click Apply this fix if prompted. You can read through a description and choose whether it suits you. If you’d prefer not to use that fix, click Skip this fix.
- Press Close.
You can read a list of the settings it examined and the changes it suggested and implemented at the end.
Change Your Sleep Settings
Adjust the sleep settings on your PC to see whether it can help fix the problem. Hybrid sleep is generally a helpful feature. Among other things, it can protect your information if there’s a power outage. However, turning it off might fix whatever problem you’re having with sleep.
- Press Windows key + R.
- Type “powercfg.cpl” without quotes, and then press Enter.
- Click on the active power plan.
- Click Change Advanced Power Settings.
- Open the Sleep menu.
- Open Allow hybrid sleep.
- Change the setting to off.

- Open Allow wake timers.
- Click Enable.
- Click OK.
Now you can restart your computer and see whether changing the settings fixed the problem. If it didn’t, you could turn Hybrid sleep back on. It’s on as the default option for desktop computers and off as the default option for laptop computers.
Restart Your Graphics Driver
Sometimes restarting the graphics driver is the kick your computer needs to wake from sleep mode. Some users have found that this key combination works when other solutions don’t.
Simple press Ctrl + Shift + Windows key + B. Your graphics driver will be forced to restart, and your computer should awaken.
Reset the RAM

A surprising number of problems start with RAM issues. If your RAM isn’t seated correctly or is too dusty, it might cause the computer to not wake from sleep.
If you’re comfortable taking apart your computer, pull the RAM from the motherboard and dust it with compressed air.
Dust the motherboard itself, too, including the RAM slots. Once you’re done, put the RAM back in place.
Frequently Asked Questions
How Do I Wake My Monitor Up From Sleep Mode?
If your monitor goes to sleep, it should wake up as soon as it detects a video signal. If your computer isn’t connected to the monitor, you can change menu settings or cycle through inputs to wake it from sleep mode.
How Do I Turn Off Sleep Mode on Windows 10?
Open your Settings, and then choose Power and Sleep in the left menu. It determines when the screen turns off and when the PC goes to sleep. Under the Sleep dropdown menu, click Never. If you change power plans or reset Windows, you may have to perform these steps again.
What Is the Sleep / wake Button on Laptops?
The sleep/wake button is a quick way to send your computer to sleep or wake it up. Generally, laptop users employ this button to save battery power. The location depends on the model of the laptop you’re using. My HP laptop has it near the upper right side of the keyboard, and there’s a little moon symbol on it.