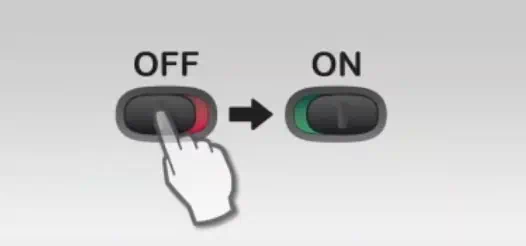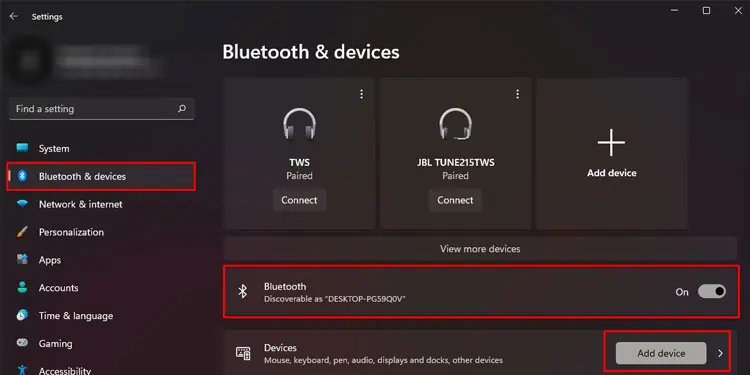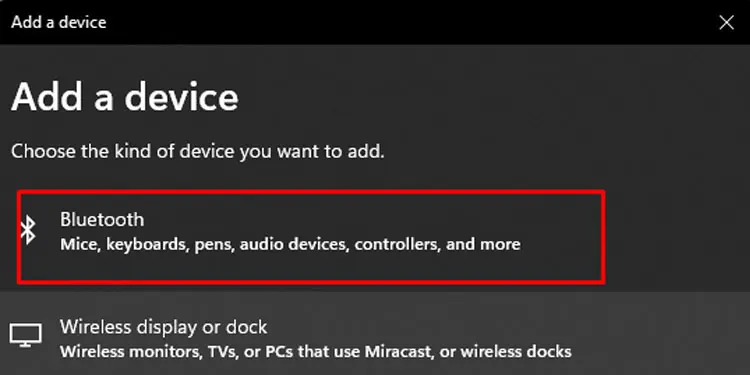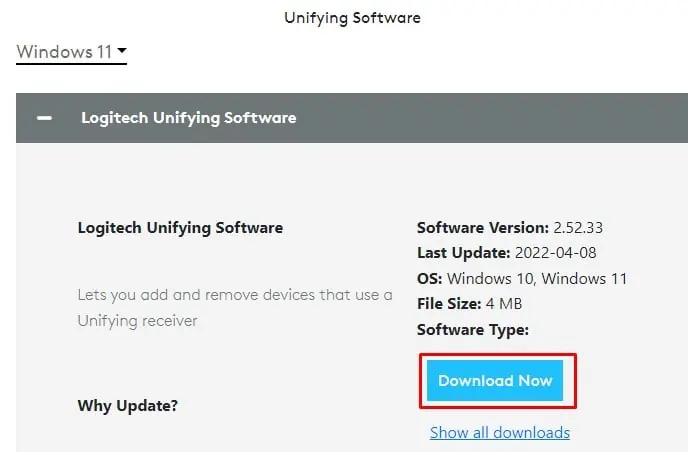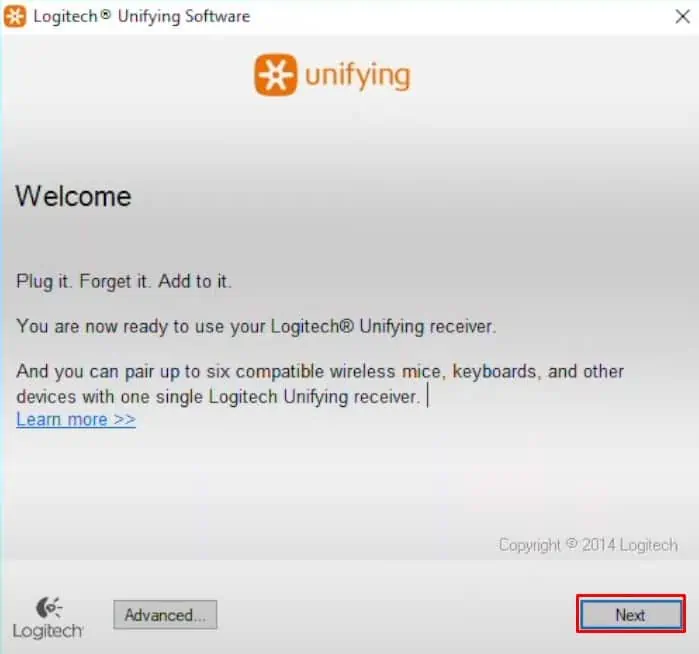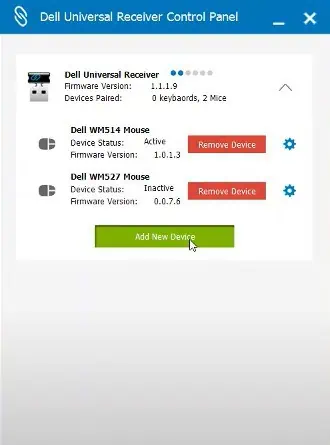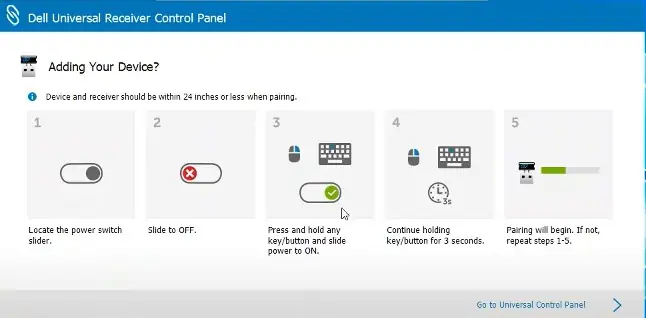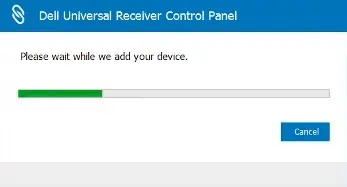A 2.4 GHz wireless keyboard is pretty much useless without its receiver. However, some devices support both types of connectivity, i.e., Bluetooth wireless and wireless connectivity that requires a receiver.
These types of devices will function smoothly even if you lose the receiver. Enable Bluetooth on your PC and connect it to the keyboard. But if the keyboard does not support Bluetooth wireless, there are a few ways you can still use the keyboard without a receiver.
In this article, we have mentioned a few ways you can connect wireless keyboards without a receiver.
How to Connect Wireless Keyboard Without Receiver?
Before we jump into the solutions, you should know that not all wireless keyboards support wireless connectivity without their designated receiver. Some keyboards may support Bluetooth wireless or maybe even wired connectivity options.
Below we have discussed a few ways to use a wireless keyboard without a receiver.
Connect via Bluetooth
A device may support a wireless connection with and without the receiver dongle. This means you can use the computer’s Bluetooth to connect to the keyboard, just like a wireless keyboard with a receiver.
However, not all devices support both types of wireless connections. You can use the internet for the keyboard’s manufacturer and model number to figure out whether the keyboard supports Bluetooth connectivity.
If it does, the keyboard should have a switch that you can use to toggle between the two connectivity types; Bluetooth and 2.4Ghz. However, this solution will not work if the keyboard does not support Bluetooth wireless connectivity.
Follow the steps mentioned below to connect the wireless keyboard via Bluetooth.
- Make sure that the keyboard is on. The power switch on the keyboard should be located on its backside.

- Once the keyboard is on, set it to pair mode. When on pair mode, the light on the keyboard should start blinking.
- Turn on the PC, click the Windows icon, and go to All apps.
- Open Settings.
- Go to Bluetooth and Devices.
- Turn on Bluetooth and click on Add Device.

- Select Bluetooth.

- The keyboard should appear on the list.
- Now, pair the PC and the keyboard.
- Try using the keyboard to check if it functions smoothly.
Using Unifying Receiver

You can easily pair a wireless device using its Unifying receiver. However, one catch is that the device needs to be a Logitech or a Dell product and also needs to support unifying. You can pair up to six devices to a single receiver using these receivers.
To check if your keyboard supports a universal USB receiver, check the keyboard outer part for an * sign for Logitech keyboard and a chain icon for Dell keyboard. If you cannot find this icon, you can search the internet for your keyboard name and model number.
If your keyboard supports it, you will need a Unifying receiver. Once you have this, you just need to set it up. The receiver for Dell products is called a Dell Universal Receiver, and the Logitech Unifying receiver for Logitech product.
Follow the steps below to use Logitech Unifying receiver
- Connect the Unifying receiver on the computer.
- Go to Logitech’s official support page to download Logitech Unifying Software.

- Once the download process is complete, install and run the application.
- Click on next once the application starts.

- Turn the keyboard Off using the slider located on the keyboard.
- After a few moments, turn the keyboard On.

- The application should automatically detect the keyboard.
We also have a detailed article to assist you in the case of unifying reciever not working.
Now, follow the steps mentioned below for Dell Universal Receiver.
- Insert the Universal receiver on the PC.
- Go to Dell’s official support page and download Dell Universal Receiver Control Panel.
- Install and run the receiver control panel.
- Click on Add New Device.

- Turn the Keyboard off using the slider.
- Press and hold any key and turn on the keyboard.

- Continue holding this key for three seconds.
- Now, the pairing process should begin.

- Once paired, click on Yes.
Using Wired Connectivity

Some keyboards that support wireless connectivity with a receiver may also support wired connectivity. Check if your keyboard has a micro USB or a USB Type-C. Using a USB to Micro USB or USB to USB Type C, you may be able to use the keyboard.
However, there are cases where the keyboard uses these ports for charging. Make sure that these are not the charging ports.