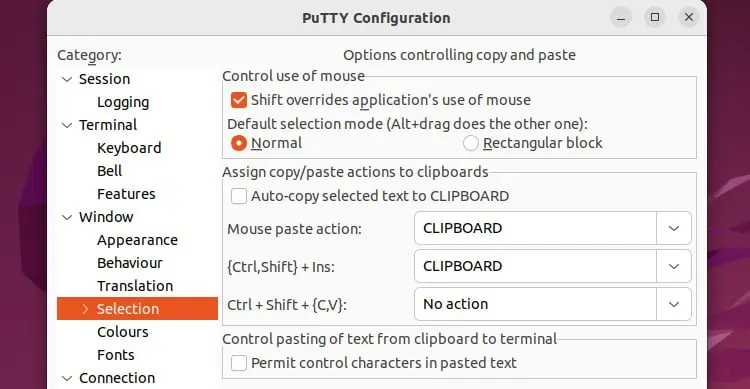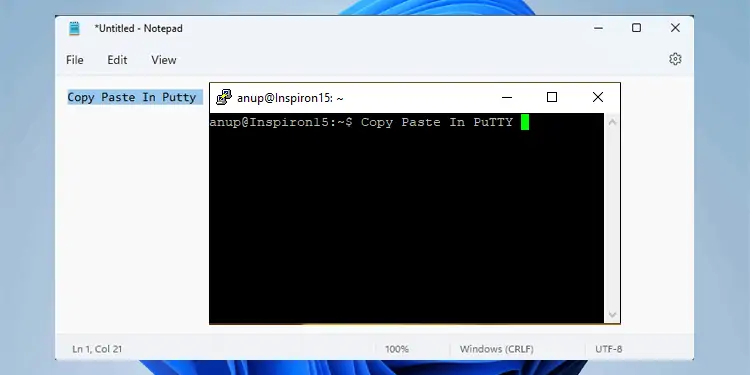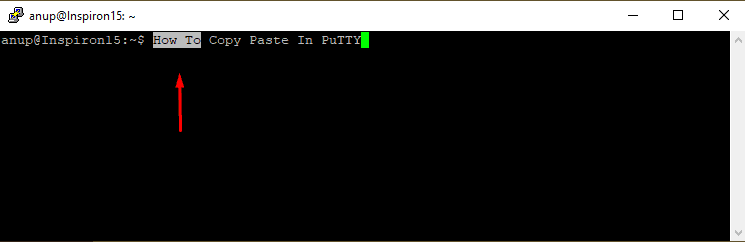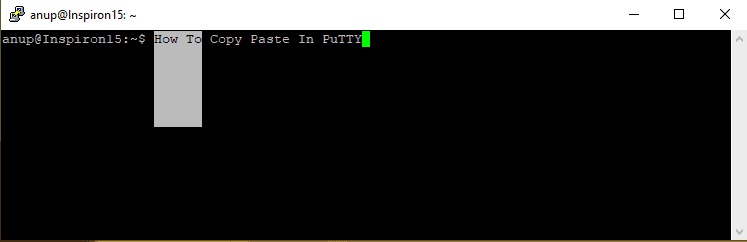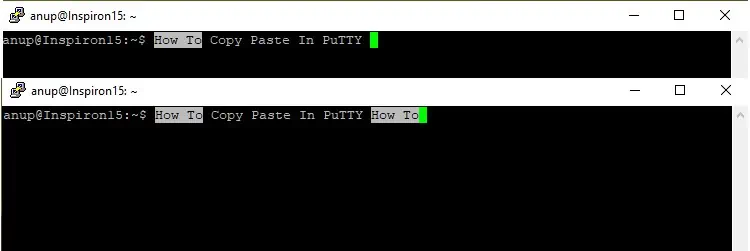As a terminal emulator, copying and pasting works differently in PuTTY compared to the Windows GUI environment.
For instance, pressing CTRL + C in hopes of copying some text would instead send a SIGINT (interrupt) signal and terminate some program. If you’re new to PuTTY, this will likely leave you confused, as most users are.
Worry not, though, as we’ve detailed how to perform copy-paste operations with your mouse, using keyboard shortcuts, and more in this article.
Default Copy Paste Options in PuTTY
First of all, PuTTY doesn’t have its own clipboard, as some users think. It uses the same clipboard as Windows for copying and pasting; it’s just that the keys used for this are different.
- For instance, to copy the text, you simply hold and drag the left mouse button so as to select the text.

- Upon releasing the button, the text will be copied to the clipboard. After you’ve released the left button, you can also use the middle button to extend the selection.
- You can also double-click with the left mouse button to select a word, and triple-click to select a sentence.
- If you want to make a rectangular block selection instead of the usual one that encompasses the entire line, you can use Alt + drag for this by default. In some UNIX environments, you may instead have to use Shift + Alt + drag.

- PuTTY uses right-click by default for pasting the text. You can use the arrow keys to position the cursor appropriately, then right-click to paste the contents from the clipboard.

- You can press CTRL + Right Click to bring up the contextual menu and select paste for the same purpose. Pressing CTRL + Insert or Shift + Insert also accomplishes the same thing if you prefer keyboard shortcuts.
Customizing PuTTY Settings
The configurations detailed above are just the default settings. If those don’t appeal to you, PuTTY offers numerous different sets of settings to choose from.
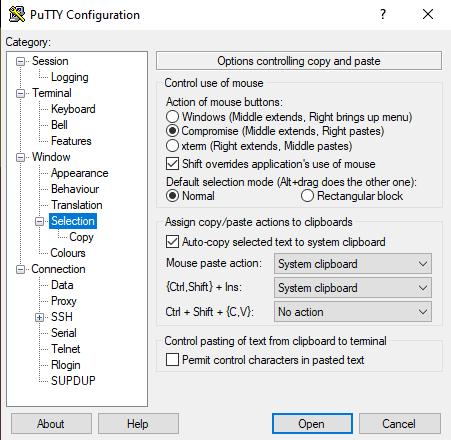
To control mouse actions, you can select from:
- Windows Mode – The middle button extends, and the right button brings up the menu.
- Compromise Mode – The default mode, where the middle button extends and the right button pastes.
- Xterm Mode – The middle button pastes, while the right button extends instead.
You can select the normal mode or the rectangular block selection mode as the default one. Depending on which is the default, you can use Alt + drag to perform the other one.
You can specify whether or not to auto-copy the selected text to the system clipboard. For instance, if you’re primarily using keyboard shortcuts to copy the text, accidentally auto-copying some contents because of the mouse selection could be annoying.
You can also control the results of mouse paste, CTRL + Insert, Shift + Insert, CTRL + Shift + C, and CTRL + Shift + V. You can specify whether these copy or paste the last selected text, copy from, or paste to the system clipboard, or disable them entirely with no action.
The final option in the Selection tab allows you to permit control characters in pasted text.
If you want, you can also include formatting information with the Rich Text Format (RTF) via the Selection > Copy tab. Do be careful when pasting formatted text as automatic indenting may ruin the formatting in the editor.
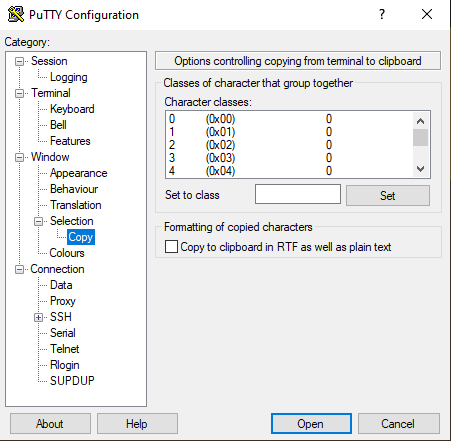
How to Copy Paste Between PuTTY and Local Machine?
Copying and pasting in a PuTTY session is the difficult part. For that, the methods we’ve explained above will be helpful. Once you’ve learned how to copy and paste within PuTTY, doing the same between PuTTY and your local machine is as simple as it gets. For instance, on Windows, just use CTRL + C to copy or CTRL + V to paste items.
Why is PuTTY Copy Paste Not Working In Linux?
Unlike Windows, which has a single clipboard, Linux typically uses two clipboard buffers; CLIPBOARD and PRIMARY. Primary is generally used for copy-paste operations in terminals, while Clipboard is used elsewhere.
In most cases where the PuTTY copy paste doesn’t work in Linux, it’s because users copy into one buffer and try pasting from another. You can easily resolve this by going to the Selection tab and using the CLIPBOARD buffer for all actions.