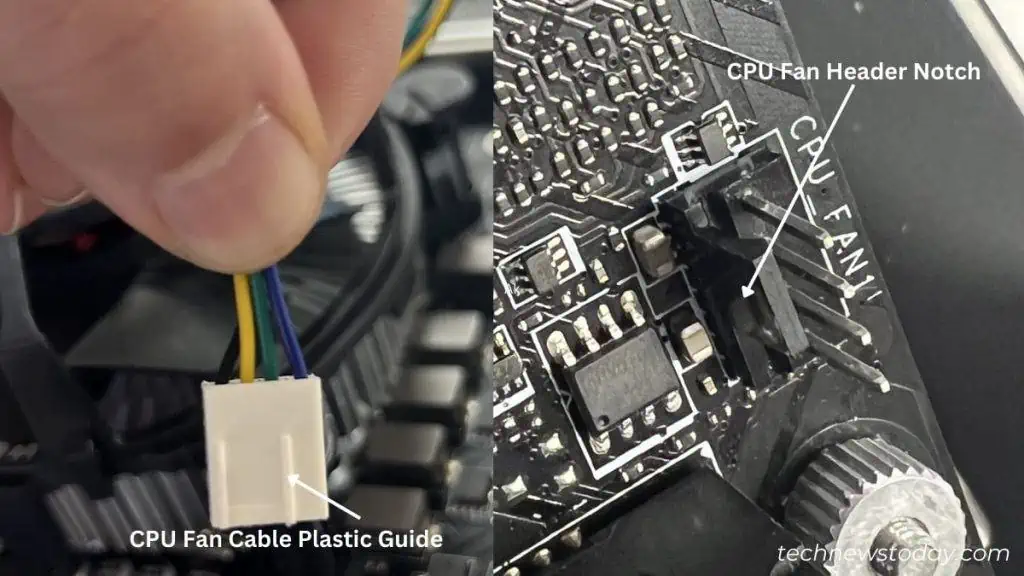After installing a CPU cooler, your next task is connecting its cable to the CPU header. Without it, the fans won’t spin, which ultimately leads to CPU overheating.
In fact, most systems won’t let you boot up. They will throw some forms of CPU error messages.
Clearly, your processor fans must be running and for that, a dedicated motherboard connection is required. But other identical headers, like CPU_FAN2 or CPU_OPT might confuse you.
Ever wondered what would happen if you connected the fan cable to a chassis/system/pump header? Let’s find out.
CPU Fan Header Pinout – A Brief Overview

Most modern motherboards embed 4-pin headers but the older ones may only come with three pins.
The main difference between them is the extra fourth pin, which offers better speed customization using pulse-width modulation (PWM). DC fans (those with three pins) use voltage changes to regulate the speed. Meaning, it doesn’t offer as precise control as the former.
Despite the differences, you can still connect a 3-pin to a 4-pin connector and vice versa. Just understand that the fourth wire will remain unutilized and the PWM fan will work in DC mode.
The pinout I’m referring to isn’t limited to CPU_FAN. This case holds true for all the fan headers. Let’s take a closer look at it:
| Fan Type | Pin 1 | Pin 2 | Pin 3 | Pin 4 |
| DC | Ground | +12V (max) | Tachometer/Speed Sensor | – |
| PWM | Ground | +12V (max) | Tachometer/Speed Sensor | Pulse width for control |
To connect your CPU fan to the motherboard, it’s essential to match the male and female plugs. The ground connector of the fan cable should align with the ground pin of the motherboard header.
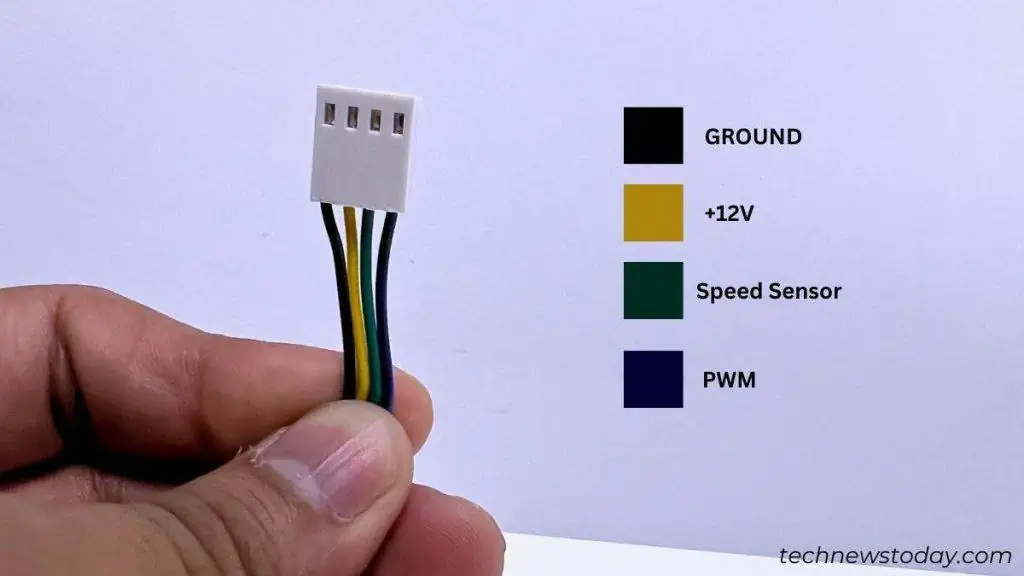
Usually, most fan cables follow a standard color coding to differentiate the wires. Ground is always Black, +12V can be Red/Yellow, Speed Sensor is Yellow/Green, and PWM should be Blue.
Fans generally consume 200 to 300mA current. This means any header can provide enough power for them to run.
Technically, you can connect your CPU fan to even the OPT_FAN or SYS_FAN headers. Joining case fans to CPU_FAN is also acceptable.
But that’s definitely not the thing that professionals do. Manufacturers have a purpose for why they have assigned separate headers. So, the question stands – which header to choose and when?
When to Choose CPU Fan and CPU OPT?

In most motherboards, you’re only going to find one CPU_FAN header. Even if you notice similar indications, like CPU_FAN2 or CPU_OPT, these are different!
The thing is – your BIOS integrates related speed settings for each header. So, if you connect your CPU fan to an OPT or SYS/CHA header, it won’t be recognized during the POST. And, thus, the ‘CPU FAN Error’ pops up.
The same case happened to our team when replacing the CPU cooler on one of our ASUS setups. Even though the fan was spinning, we later realized – it was mistakenly connected to the optional header.
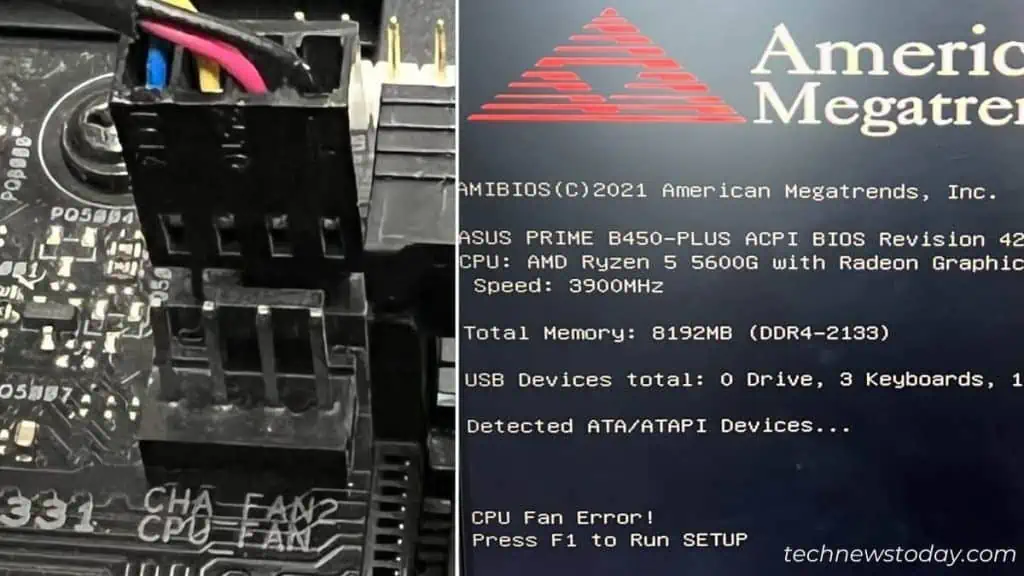
It’s possible to bypass this message by simply running the BIOS setup and exiting. To permanently get rid of this issue, set the Minimum Fan Speed to Ignore. The particular option varies based on the motherboard.
However, this is just too much to ask for! So, the best approach has to be connecting the fan cable to the relevant header. That said, I always recommend CPU_FAN connector for your primary cooler.
And if there’s an additional fan (as with the twin-tower heatsink setup demonstrated below), go for CPU_OPT.
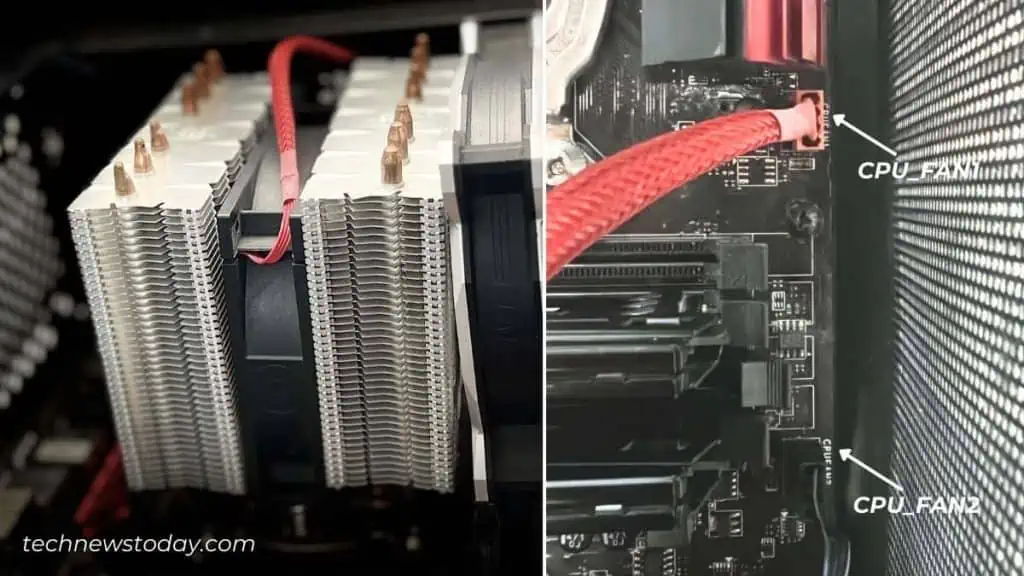
In a water-cooled/AIO setup, you’re going to get a relevant 3-pin header for the pump (or SYS/CHA header). The 4-pin cable (for radiator fans) should go into the CPU_FAN header.
Note: The RGB connectors do not require a fan header connection. You can insert them on dedicated RGB or ARGB headers. For that, here’s a guide to help you connect RGB fans to the motherboard.
Connecting CPU Fan to Motherboard Header
Now that you’re aware of the importance of CPU fan header, let’s get into the basics of how to connect it. The following instructions should be identical for every other fan connector as well:
- First, make sure the male plug doesn’t obstruct any other parts, like RAM and the fan itself.
- Locate the CPU_FAN header. It should be somewhere near the processor socket.

- Keep an eye on the plastic guide and the fan header notch.

- Align the two and insert the male plug firmly into the CPU_FAN header as shown below.

- Now, make sure all the other essential components are installed, including the power connectors.
- Start your PC and check whether the CPU fan is spinning.
As you can see, the connection procedure isn’t a tough task at all. Generally, the fan cables are short and it shouldn’t add any burden during cable management.
However, it becomes a little challenging when connecting radiator fans. You can utilize a fan splitter/hub if the board has one CPU_FAN and not even a single optional header. Note that any mistakes might cause the radiator fans to stop spinning.
Controlling CPU Fan Speed
No matter where you have connected your CPU fan, the idea of customizing fan speed is pretty much the same.
However, the exact steps vary depending on your model’s BIOS page or OEM software. Our team has accumulated dedicated guides for the most popular motherboards here:
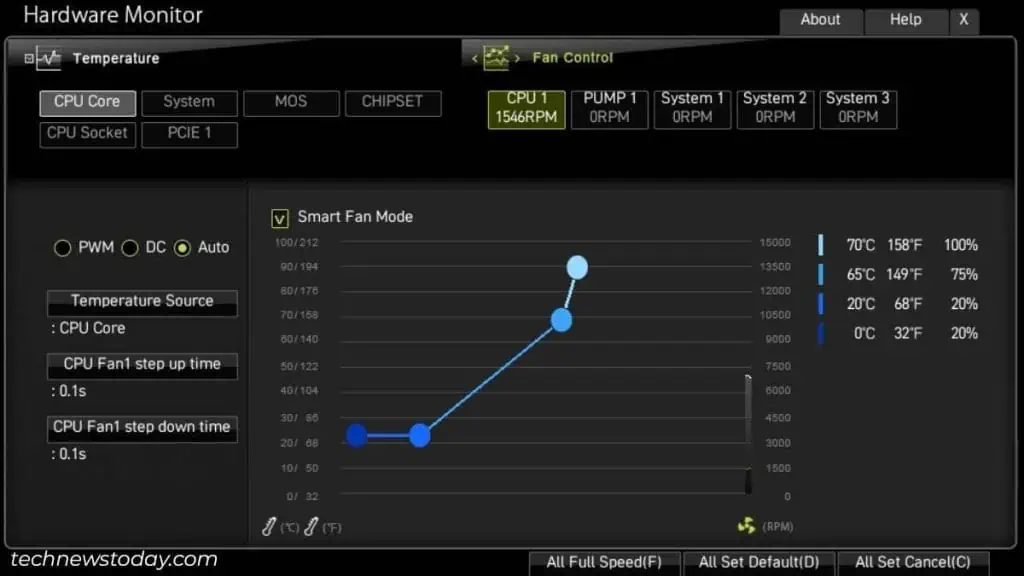
Circling back to the previous discussion on choosing the right header, this is where it’s the most relevant.
It’s completely fine to connect your CPU fan cable to even an OPT/SYS/CHA/PUMP header. But you’ll have trouble controlling the speed as the cooler won’t be detected in the BIOS. Instead, it will be discovered under the SYS/CHA/PUMP section.
But why would anyone connect to the wrong motherboard connector? Well, we might actually need to do that in some extreme scenarios.
Speaking for myself, the pins got bent on my MSI MAG 550M MORTAR. Since the CPU fan wasn’t detecting, I had no other choice than to utilize the optional header.
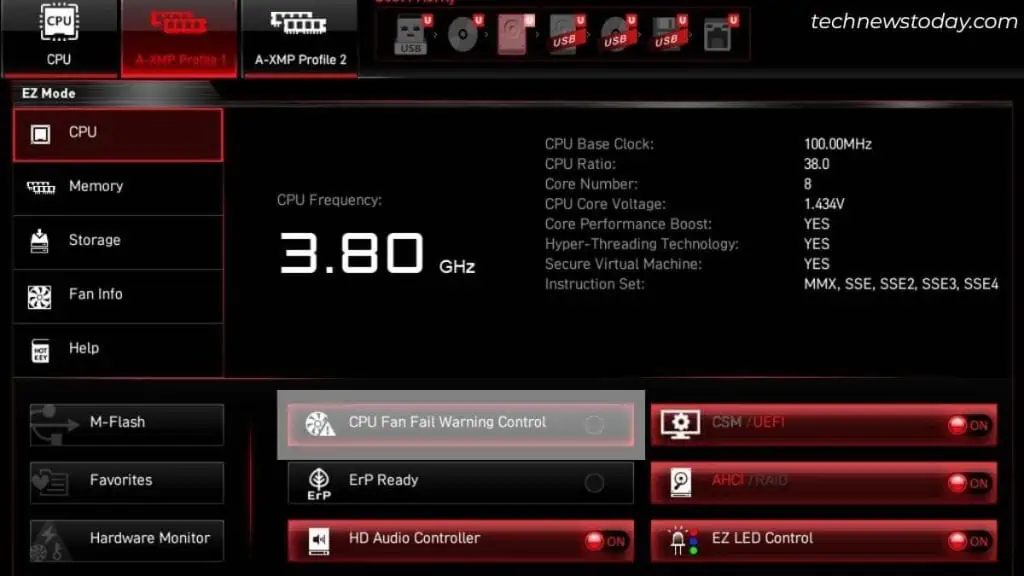
So, in MSI Click BIOS, I had to control the OPT header in order to tweak the speed of my CPU fan. And yes, I even disabled the CPU Fan Fail Warning Control option to get rid of the error.
Note: Fans connected to a MOLEX or daisy chained to a splitter get direct power from the PSU. Since it has no connection with the motherboard, there won’t be an option to control their speed.