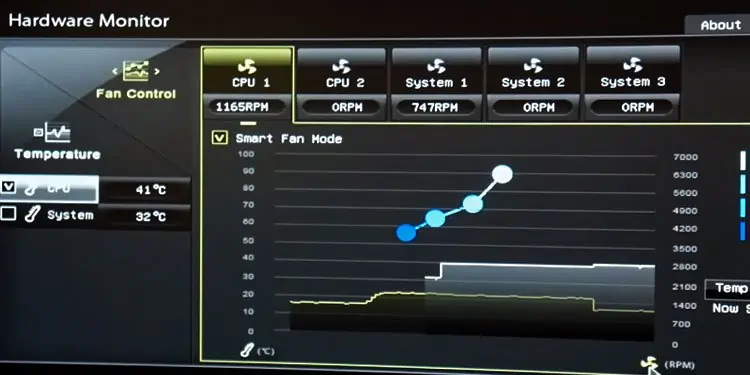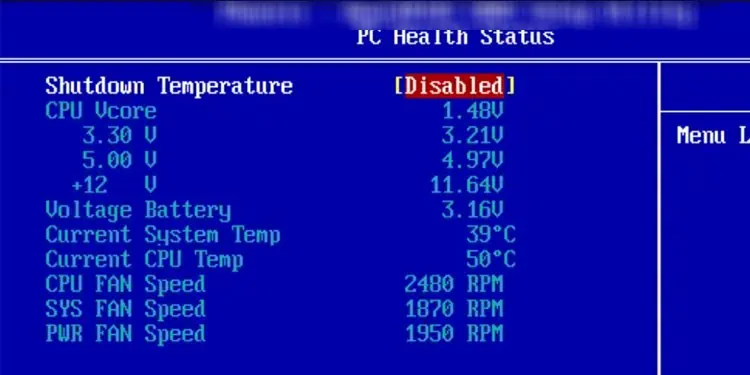CPU fans are what keep your entire system from overheating. When this specific component stops spinning or spins at a lower RPM, hardware such as the processor chip and graphics card will overheat. And to prevent itself from any damage due to extreme temperatures, it stops functioning.
Whether it be low power from the PSU or dust settled on fans, your PC will inevitably turn off when the fans stop spinning.
In this article, we are here to provide you with specific guidelines to fix a CPU fan that is not spinning.
Why is My CPU Fan Not Spinning?
Depending on the type of fan, there are several reasons you might be facing this issue. If it is the CPU cooler fan, the first thing you would want to check is whether the CPU cooler fan is connected to CPU_FAN or the SYS_FAN on your motherboard.
However, if the system fans have stopped spinning, you might want to check the dust settled on the fans. As the system fans sit just on the edge of the PC case, they are affected due to dust the most.
Besides this, here are some other reasons your CPU fan might stop spinning.
- Low power from PSU
- Faulty CPU fan
- An issue with the CPU_FAN or SYS_FAN
- Dust settled on the CPU fan
- A wire from other components stops the fan
7 Solutions to Fix a CPU Fan That’s Not Spinning
Here are some solutions you can try to fix both the CPU cooler and the System Fan.
Check CPU Fan Connection

The first thing to do when you see that the fans in your computer do not spin is to check the motherboard’s connection.
If your CPU cooler fan stops spinning, make sure that the wire from the fan is connected to CPU_FAN on your motherboard. And if you see that the case fans stop spinning, ensure that cables from these fans are connected to SYS_FAN.
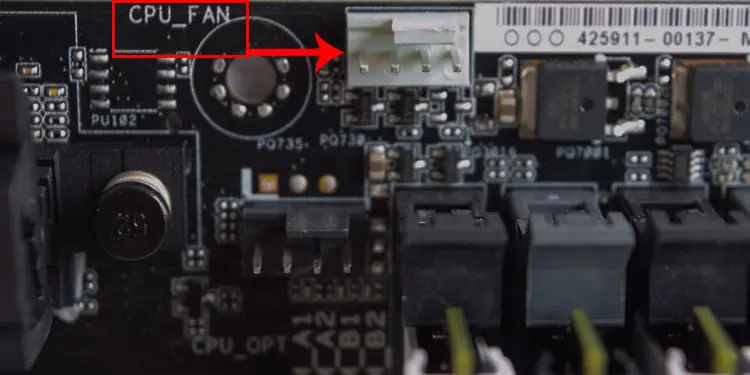
Try removing these wires and reconnecting them again if the CPU fan still does not spin.
If it still does not work, try using a different header on your motherboard. Most motherboards will have two or three CPU_FAN headers. You can use these headers if they are not in use. As for CPU case fans, you will have multiple SYS_FAN headers. Use the one that is not occupied.
Check BIOS
If the CPU case and the CPU fan still do not respond after reconnecting them, you can open the BIOS to check if the motherboard detects the fan. Your BIOS has all the details about the hardware components connected to your motherboard.
You can follow these steps to check if the motherboard detects the CPU and the system fan.
- Press the BIOS key repeatedly during startup to enter the BIOS. Depending on the laptop, the BIOS key can either be any of the function keys or the Delete key.
- Search for settings like Cooing, Hardware, or Hardware Monitor.

Here you can get details about the system or the CPU fans. If you do not see all the system fans, there is a high chance you have a faulty system or the CPU fan.
Clean Dust Off the Fan
When a system rests idle for a prolonged period, it will eventually collect dust. If you have not cleaned your system in a long time, the dust settled on the system, or the CPU fans might be causing an obstruction. This, in turn, will slow down your fan’s RPM.
Turn on the PC and try nudging the fan with little force to check if it starts to spin. If not, use a can of compressed air to blow out all the dust. When cleaning the dust off the CPU fan, make sure you clean the heat sink as well.
Lubricate the Fan Bearing
In the center of the fan, there is a small bearing that makes the entire fan blade move. This bearing will slow down or, in the worse case, stop spinning due to dust or friction.
Using small drops of mechanical oil on this bearing decreases any friction. And the fan will spin a lot smoother.
Reset BIOS

If your BIOS does not detect some hardware, you can try resetting it. Resetting the BIOS sets all configurations to their default state.
Resetting the BIOS will also not delete any OS files. So you do not need to worry about the reset deleting personal files and folders.
Check Power Supply

Another reason your CPU and system fan has stopped spinning is due to insufficient power from the power supply. Your PSU must supply enough power to the entire system to function efficiently. Failing to do so, your hardware component might not work.
Try using a different PSU that supplies enough power to all your hardware components. Websites like Newegg have a special section that lets you determine the amount of power required for your system.
Another reason your fans stop spinning might be due to inefficient PSU. Any Power Supply Unit, after prolonged use, will supply low power to your system. If that’s the case, you need to change the entire PSU.
Follow these steps to check the power supplied to the system.
- Press the BIOS key repeatedly to enter the BIOS.
- Navigate the BIOS to search for a setting named PC Health Status.

Here, you can see the required voltage and voltage that is currently being supplied to the system.
Replace CPU fan
Finally, if none of the solutions work, it can be that the fan itself is faulty. In this case, remove the fan that is not spinning and replace it with a new one.
Removing the CPU Cooling Fan
- To remove this fan, first, take out the cable that connects the fan to the motherboard.

- Rotate the four locks on each side of the fan. Now, the heat sink and the fan should come out as a single unit.

- Remove all the screws that connect the fan and the heat sink.

Inserting CPU Cooling Fan
- Connect the heat sink and the new CPU fan using a screwdriver.
- Now, place the heat sink and the CPU fan above the processor. Make sure you re-apply thermal paste as well.

- Insert the heat sink above the processor and secure the four locks from the fan onto the motherboard.
- Once everything is complete, insert the cable from the CPU cooling fan onto the header named CPU_FAN.
Removing the CPU Case Fan
- First, unplug all the cables connecting the fan to the motherboard to remove the case fan.
- Using a screwdriver, loosen all four screws that connect the fan to the CPU case.
Inserting CPU Case Fan
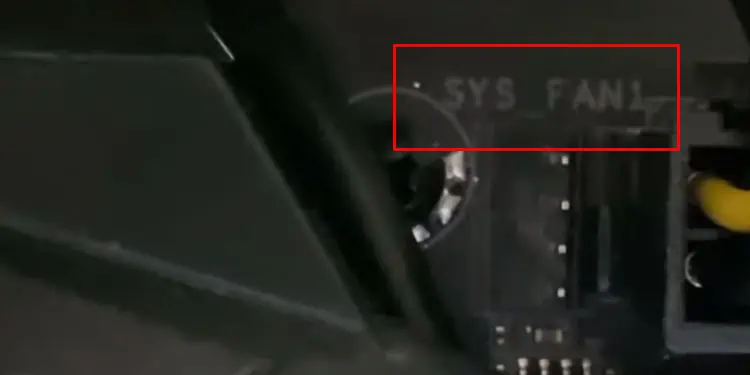
To insert the case fan, simply screw them on the CPU case and connect the connectors to the header named SYS_FAN on your motherboard.