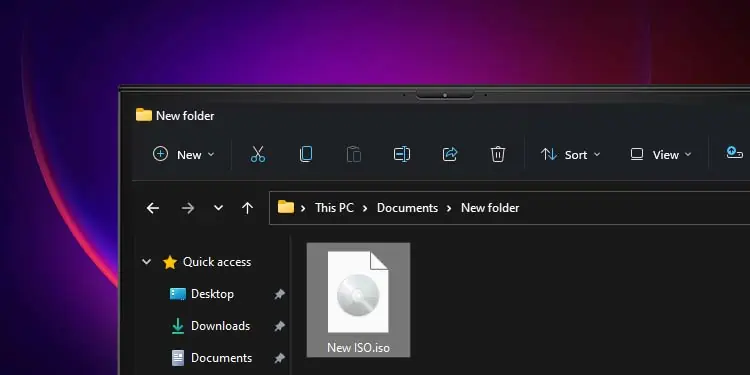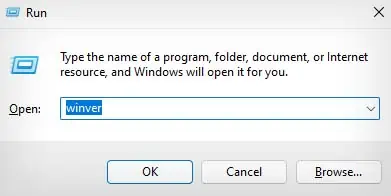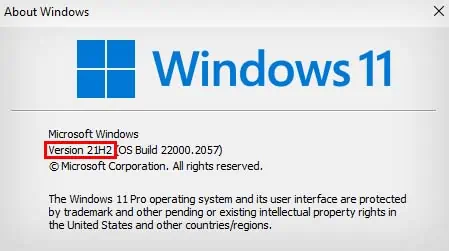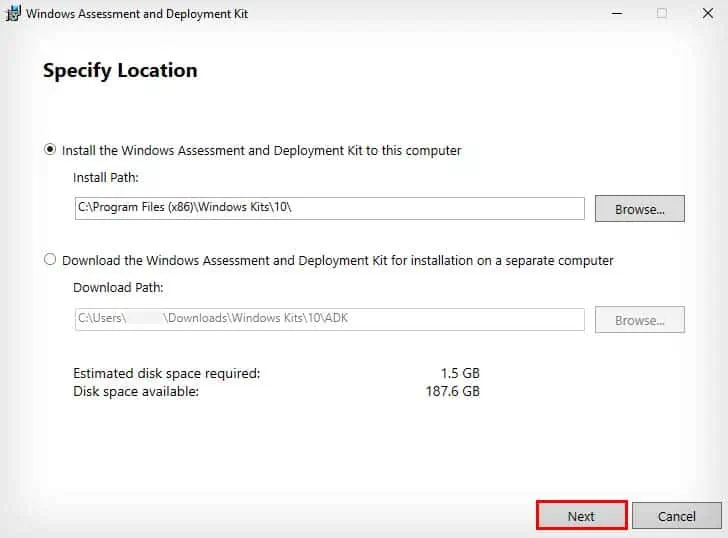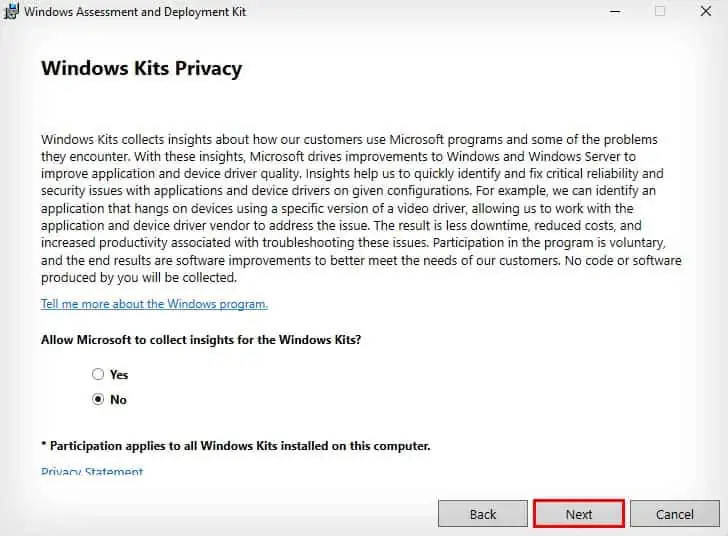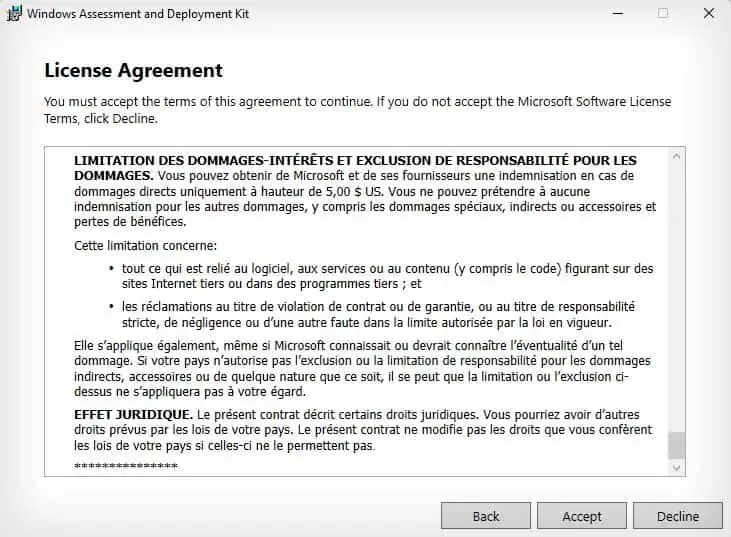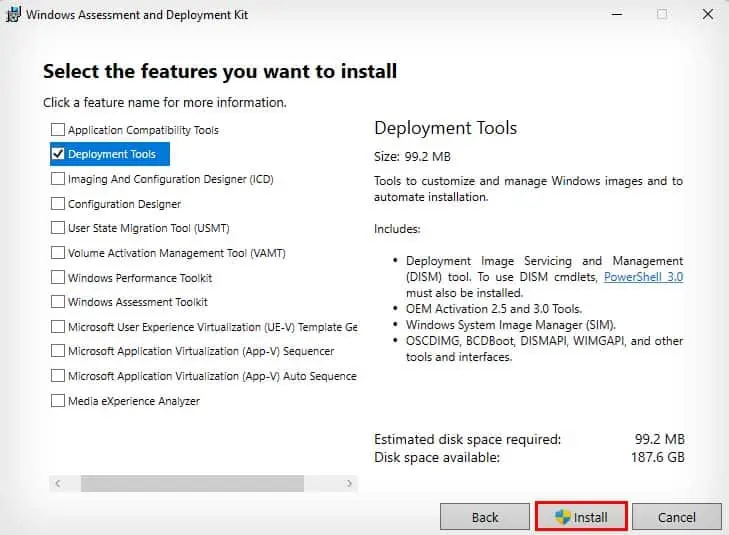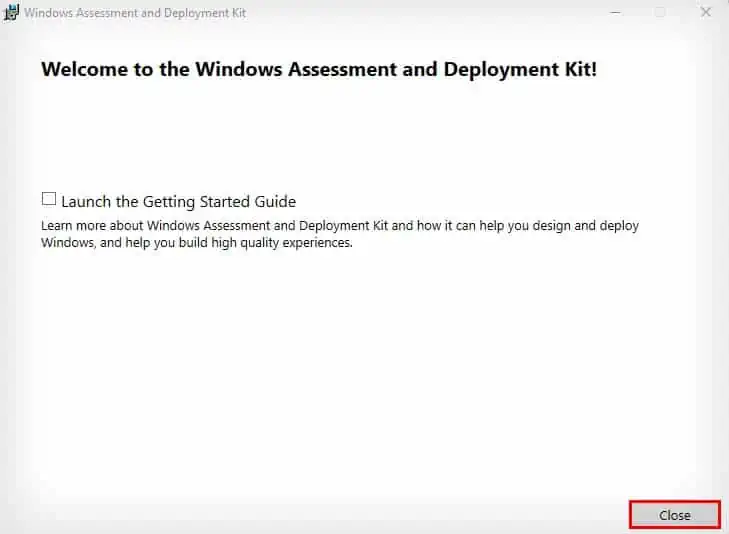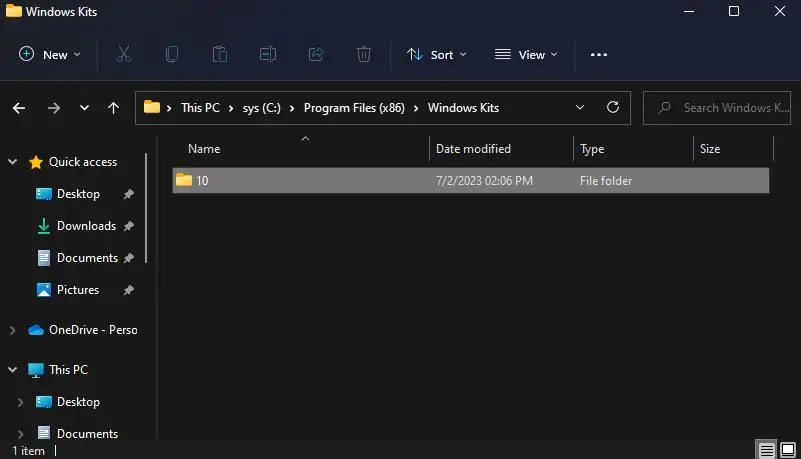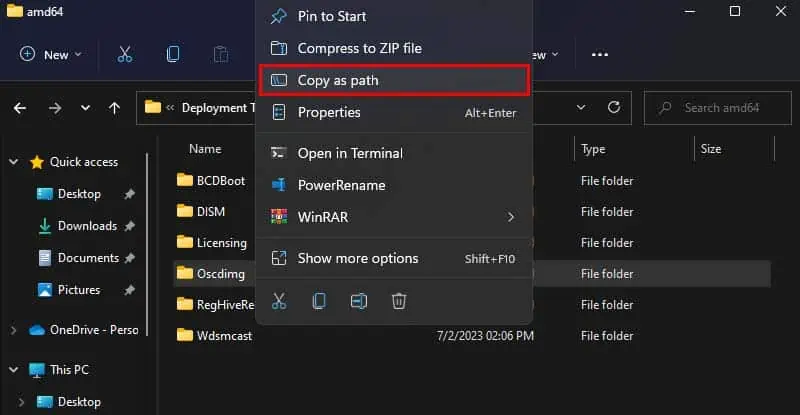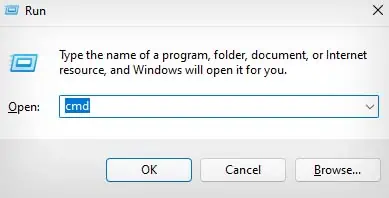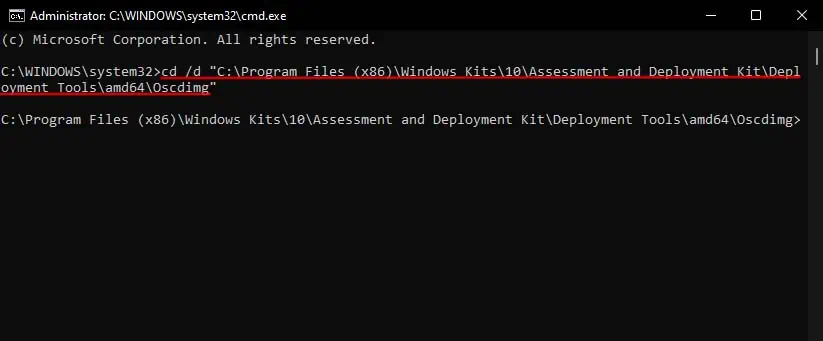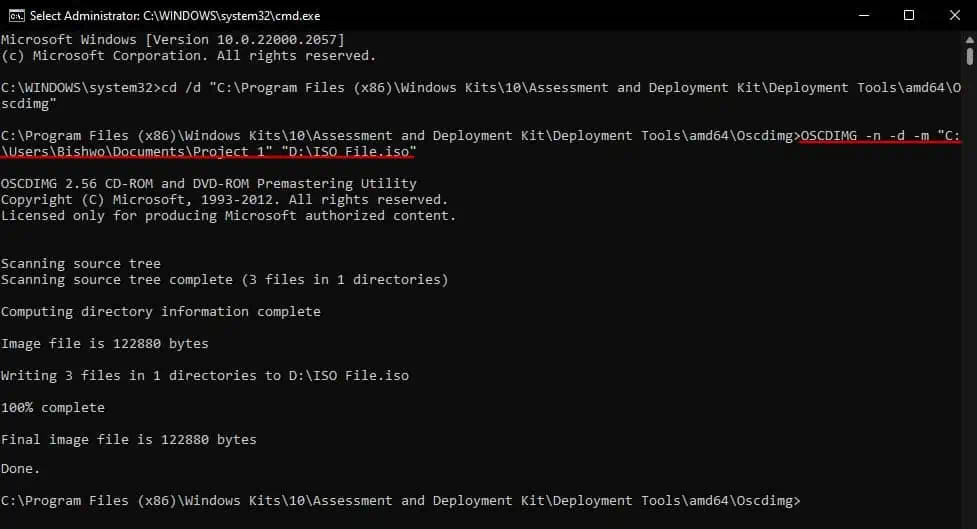An ISO image file is basically a virtual disk that stores data the same way as a physical disk would. You can even mount it on your Windows computer to access the data inside it like a physical drive. However, it is commonly used as a source file for burning some data to a CD or DVD.
Another popular use of ISO files is for installing applications and even Windows OS through it. So, whatever reason you want to create an ISO file for, there are several methods you can use.
You can natively create an ISO file using the Windows ADK tool, or you can try out one of the many third-party applications that provide this feature.
Using Windows Assessment and Deployment Kit
The only native way you can create an ISO image on Windows is by using the Windows Assessment and Deployment Kit (ADK). The Windows ADK is a set of tools provided by Microsoft to customize and deploy the Windows operating system to other computers.
Windows ADK contains a wide variety of tools, but we’ll be looking at the Deployment Tools feature. This feature has the Oscdimg tool which we’ll use to create an ISO image file.
If you want to use the Windows ADK for the single purpose of creating an ISO file, you can choose to only install the Deployment Tools feature. So, let’s first download and install the Windows ADK.
- Press Windows + R to open the Run utility.
- Type
winverand press Enter.
- Note down your Windows 10 or 11 version.

- Open a browser of your choice.
- Go to the Download and Install Windows ADK page.
- Make sure to download the Windows ADK for the specific version of your Windows. (If you use Windows 10, scroll down to the Other ADK downloads section.)
- After the download is complete, run the setup file.
- Click on Next to install Windows ADK on the default location. (If you want to install Windows ADK on a separate location, click on the Browse option and choose your location.)

- Choose an option to let Microsoft collect insights for Windows kits or not, and hit Next.

- Accept the License Agreement.

- Make sure to select Deployment Tools and deselect all the other options. (If you want to install other Windows ADK features, you can select them as well.)

- Click on Install, and select Yes on the popup.
- After the installation completes, click on Close.

Now that you have installed the Windows ADK Deployment tools let’s see how you can use them to create an ISO image file.
- Make sure all the files you want to put into an ISO file are contained in a single folder.
- Open File Explorer and navigate to
C:\Program Files (x86)\Windows Kits. (If you’ve installed Windows ADK in a different location, go through there instead.)
- Double-click on the numbered folder inside Windows Kits. (The numbered folder will differ depending on your Windows ADK version.)
- Go to Assessment and Deployment Kit > Deployment Tools > amd64.
- Right-click on the Oscdimg folder and select Copy as path.

- Now, press Windows + R to open the Run dialog box.
- Type
cmdand press Ctrl + Shift + Enter to open Command Prompt with admin access.
- Now, you need to change your current directory to the OSCDIMG tool location. Type the command
cd /dand right-click on the Command prompt to enter the recently copied file path.
- Press Enter to change the current directory to the OSCDIMG tool location.
- Now, enter the command
OSCDIMG -n -d -m "Source File Location" "ISO File Location with Name.iso" - Replace “Source File Location” with the actual file path of the folder you want to convert to an ISO image. If you don’t know how to get the file path of the folder, you can use the same method as above to do so.
- Replace “ISO File Location with Name.iso” with the location where you want the iso file to be with its name.
- For example,
OSCDIMG -n -d -m "C:\Users\Username\Documents\Project 1" “D:\ISO File.iso”will create an ISO file of the contents inside the Project 1 Folder and save it in E drive as ISO File.iso.
- Your ISO file has been successfully created.
Using Third-Party Applications
Another way you can create ISO files in Windows is by using third-party applications that provide this feature. There are a ton of third-party apps like ISO Workshop, Ultimate ISO Maker, and PowerISO Maker that you can use to create ISO files.
These third-party apps are very useful if you value convenience, as you can create ISO files with a simple click of a button. However, when using free apps that provide this feature, you can face roadblocks like ISO file size limitations.