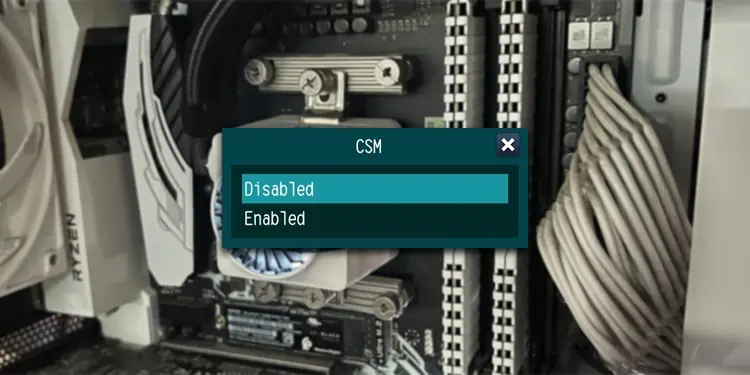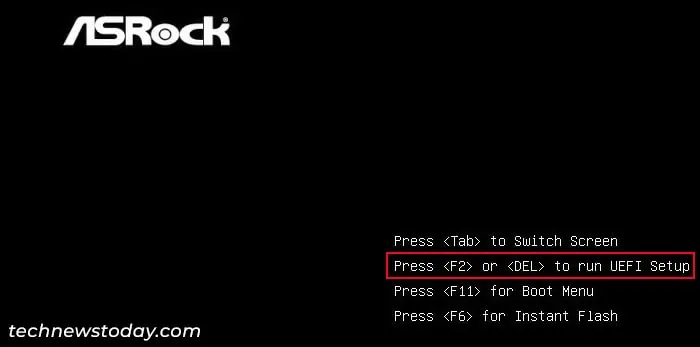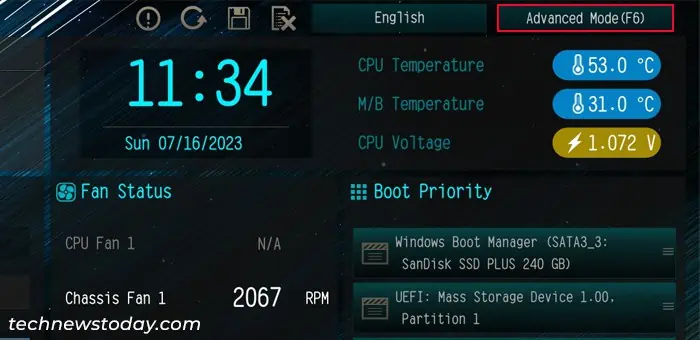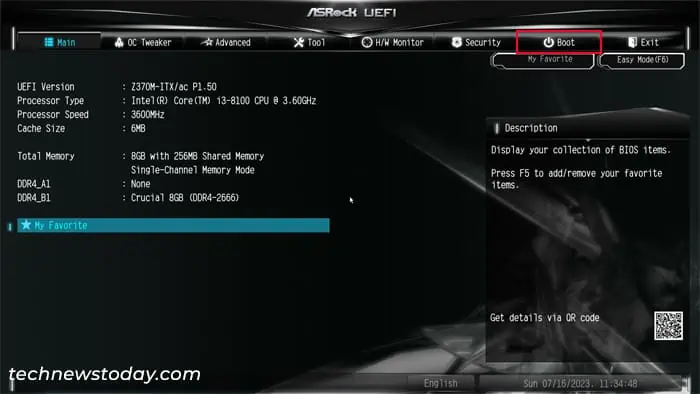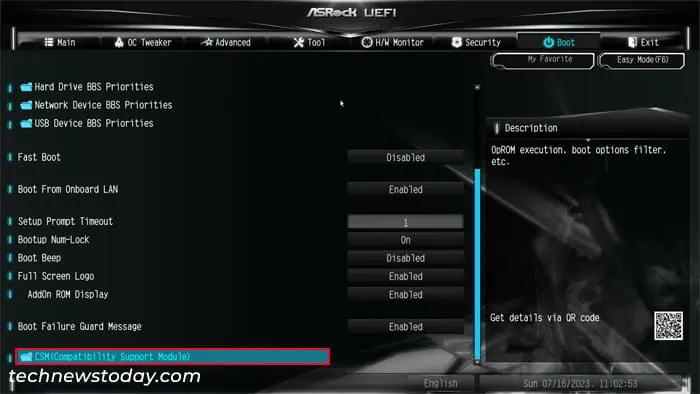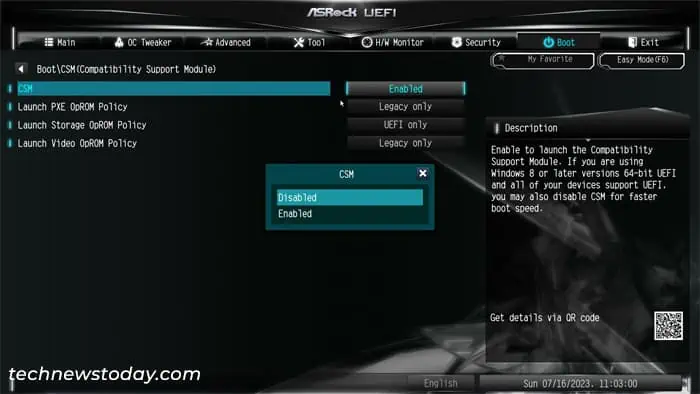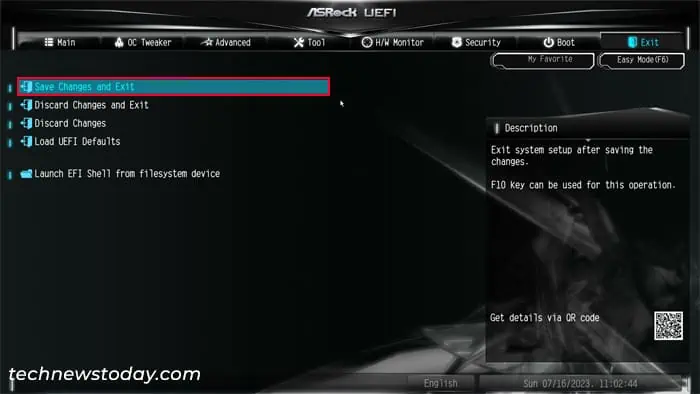The CSM feature on ASRock enables legacy BIOS support in the UEFI firmware. It is only possible to enable pure UEFI firmware mode when this feature is Off.
Depending on your motherboard and BIOS version, you will need to disable it to enable UEFI features like Secure Boot or Resizable Bar. However, if you want to boot into MBR-based boot devices instead of GPT ones, you must enable this feature.
Regardless of whether you want to enable or disable it, you need to access the UEFI interface, head over to the Boot section and change the relevant setting.
- Power up or restart your computer.
- After you get to the ASRock logo screen, press F2 or Del key to get to the BIOS/UEFI. You can also use other methods from our article, How to Get to BIOS if the BIOS key doesn’t work or you don’t see the logo screen.

- Press F6 to get to Advanced Mode if necessary.

- Go to the Boot tab.

- Look for Compatibility Support Module (CSM) and go inside this setting. If you don’t see it, you will need to disable Fast Boot first, then it should appear.

- Select CSM and set it to Disabled or Enabled depending on your need. Press Enter.

- Go to the Exit tab.
- Select Save Changes and Exit and then click on Yes.

If you get the “Display Device does not support UEFI Graphics Output Protocol (GOP)” or a similar error, it usually indicates that your GPU uses the legacy vBIOS instead of UEFI GOP. Such GPUs are not compatible with UEFI mode, so it may not be possible to disable CSM mode if you use them.
Note: If you want to disable CSM and enable UEFI mode, your OS disk needs to have the GPT partition scheme. So if you have an MBR disk, you need to convert it to GPT using the MBR2GPT tool beforehand.
Otherwise, you won’t be able to disable CSM, or disabling it will stop you from booting to the operating system or even the BIOS. If you can’t access the BIOS, you will need to reset it to factory settings, enable CSM, then convert the disk before you can properly disable this feature.