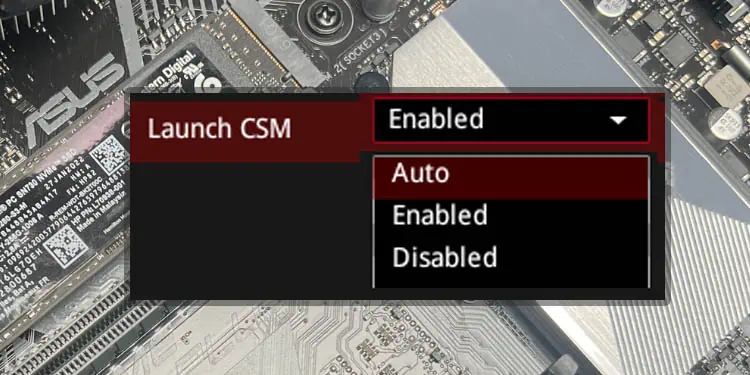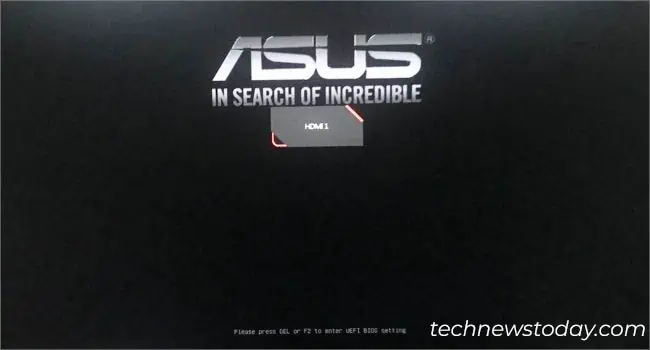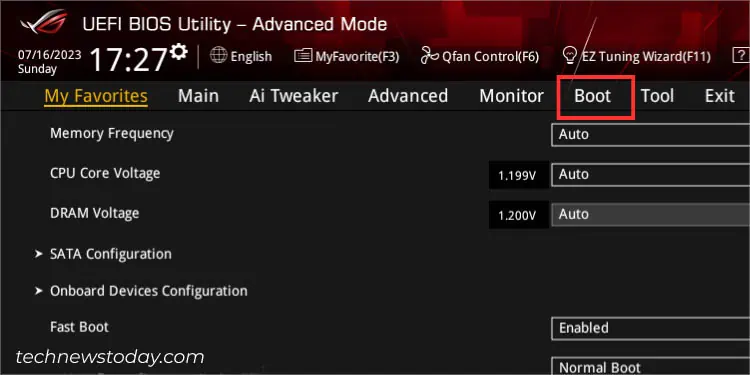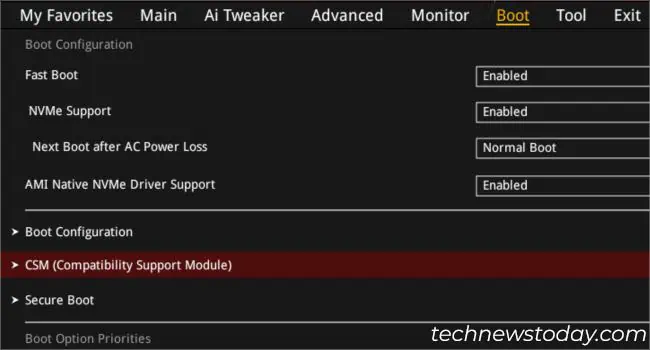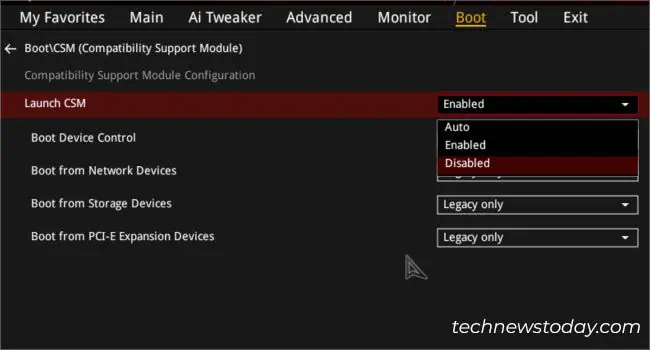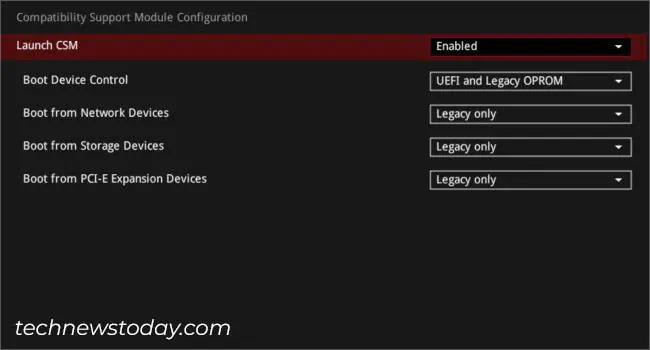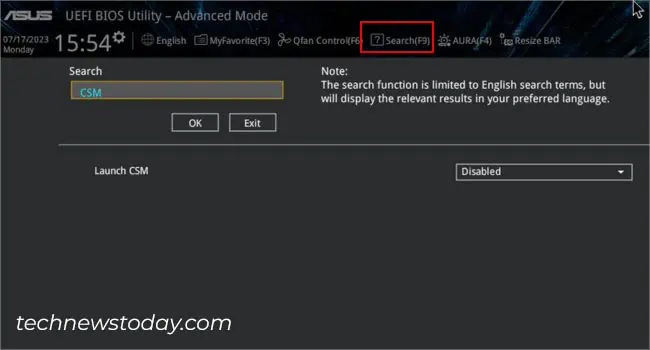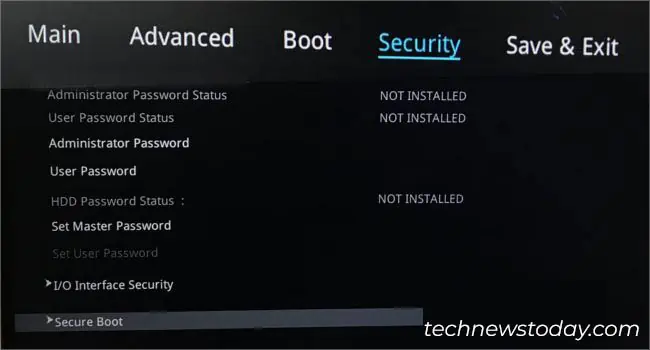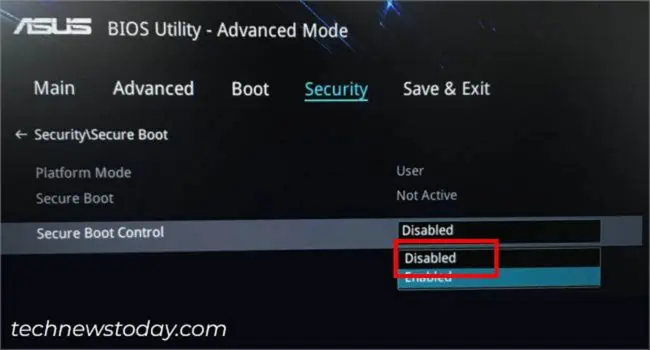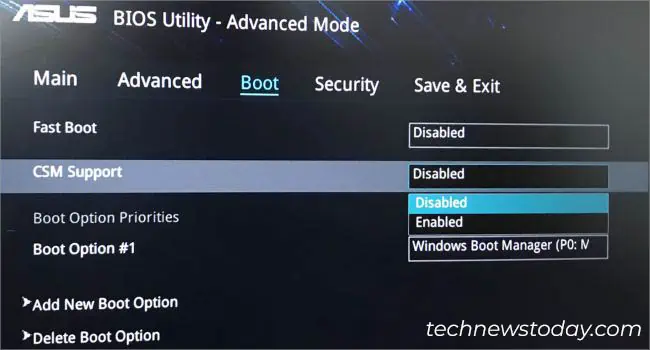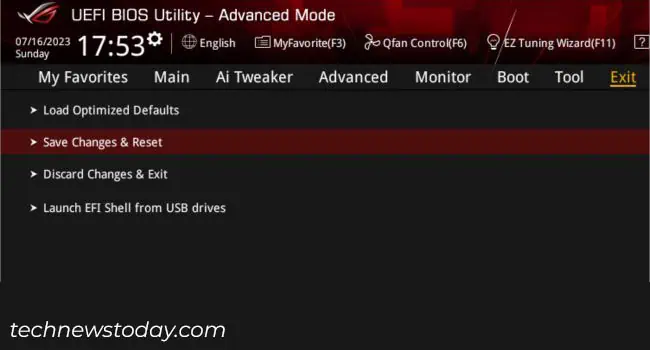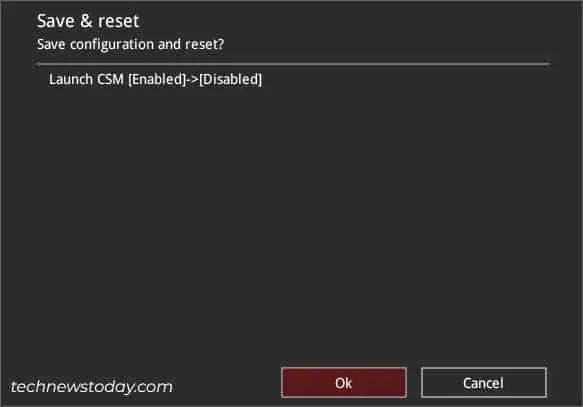The CSM feature on ASUS motherboards and laptops enables legacy BIOS comptability. It allows your ASUS system to boot and install older operating systems that do not natively support UEFI.
However, there’s a certain trade-off as launching it may deactivate certain UEFI-based security features.
While the process seems easy, the setting was unconfigurable on my NX580VD laptop. If something like that happens to you, I advise disabling the Secure Boot option first, which is exactly how I was able to solve my problem. Let me guide you through the step-by-step process.
Access UEFI BIOS Utility
CSM, a feature within the UEFI settings can add backward compatibility to certain legacy components.
But don’t get confused–it will not completely change your BIOS to Legacy mode. Instead, it’s just going to create an emulation of the Legacy environment.
Having said that, the first step towards tweaking CSM settings in ASUS (or any other motherboard) is reaching the UEFI interface:
- Start or restart your computer.
- Wait until you see an ASUS logo on the startup screen, like the one shown below (this is different for every motherboard series).

- As stated, press the Del or F2 to enter the UEFI BIOS Utility.
Tweak CSM Settings
Now that you’re on the UEFI screen, the next step is to find the dedicated CSM settings page and configure your desired changes.
If you enable CSM, most modern ASUS motherboards let you manage additional boot options. These include managing storage/network/PCI-E expansion devices and setting boot priority.
Note that disabling CSM might lead to booting issues if your PCIe-based storage devices do not contain a Microsoft-signed UEFI driver. You’ll even get a related notice if you’re using a recent AMI BIOS version.
In short, enable CSM if you’re seeking legacy compatibility and leave it disabled for full support of UEFI security features.
Also, you may opt for Auto, which automatically detects the legacy/UEFI state of your devices and sets the CSM support accordingly.
- In the UEFI screen, switch to the Advanced tab using the F7 key (if you’re in EZ mode).
- Then, get to the Boot tab.

- Select CSM (Compatibility Support Module).

- Now, choose Enabled, Disabled, or Auto from the Launch CSM drop-down.

- If you have enabled CSM, you may now configure these additional options as well–Boot Device Control, Boot from network devices, Boot from storage devices, and Boot from PCI-E Expansion Devices.

However, these might not be available on every ASUS model.
Additional Tip: Turning on ReSize Bar Support utilizes the full capability of your GPU memory. If you want to do this, get to the dedication option in the status menu bar (near the Search button).
However, this feature will automatically disable CSM. Also, the option is not available on every ASUS model.
A much quicker way to configure CSM settings is by using the Search functionality. You can execute the following instructions even on the EZ Mode:
- Click on the Search button from the top (next to the status bar). Otherwise, directly press F9 on your keyboard.
- Once the Search dialogue box pops up, type CSM and hit Ok.

- The related setting will now appear below. Proceed to enable, disable, or simply set the option to Auto.
Disable Secure Boot [Optional]
Note: Skip this step if your CSM option is not greyed out.
If the CSM option is non-configurable (greyed-out), it can indicate two things–either your motherboard/laptop doesn’t support it or you need to make modifications at the hardware or firmware level.
In most ASUS laptops, you can fix this by disabling the Secure Boot option. Since it is one of the advanced security functionalities, your UEFI firmware is likely restricting you to configure the CSM option.
Warning: Disabling Secure Boot will prevent your operating system’s digital signature to be checked. So, you might be vulnerable to malware and unauthorized access to the device.
- Enter the Advanced Mode by pressing F7.
- Get to the Security section.
- Here, select Secure Boot.

- Next, expand Secure Boot Control drop-down and pick Disabled.

- Now, get back to the Boot tab and you’ll notice that the CSM Support becomes available. Expand the drop-down and pick Enabled.

However, this isn’t always the case. I was able to enable the Secure Boot option even when my BIOS mode was set to CSM. With most modern ASUS motherboards, this might be possible.
In case the above instructions didn’t help, I recommend examining your motherboard’s user manual. Identify whether the CSM can be configured with the integrated graphics card. If not, you need to use an add-on graphics card that supports UEFI VBIOS.
Save Changes and Verify
After configuring CSM mode to Enabled/Disabled/Auto, don’t forget to save the changes before you exit from BIOS. As a final step, make sure you verify the changes as discussed below:
- Navigate to the Exit tab.
- Then, select Save Changes & Reset.

- In the ‘Save & reset’ prompt, hit Ok.

- Wait for your computer to reboot.
- If you had enabled the CSM, check whether your storage drives are now detected. And if you had disabled it, ensure you’re able to use advanced UEFI features.