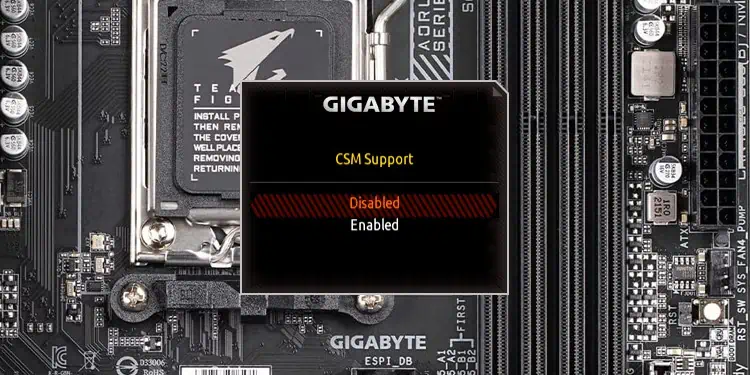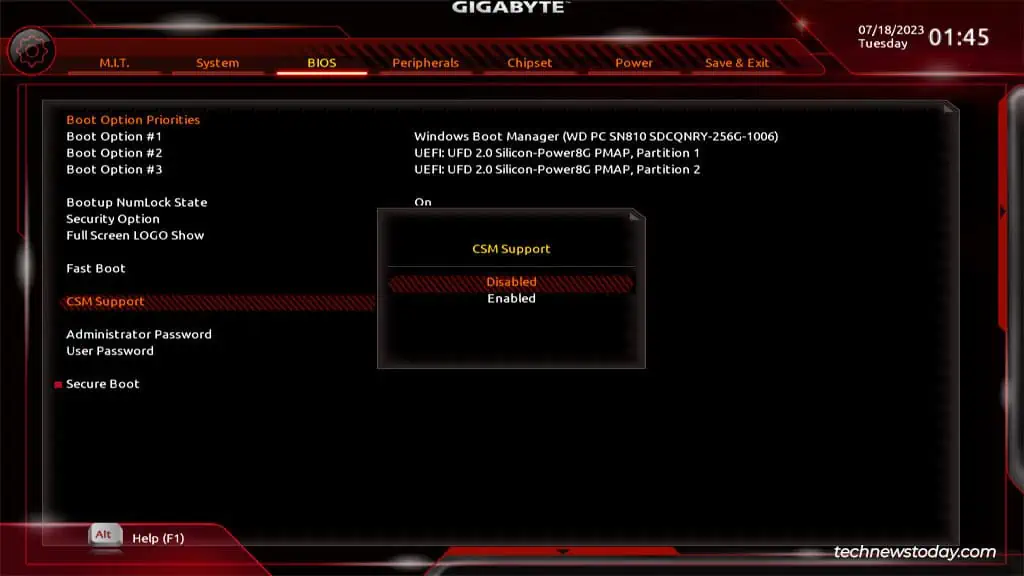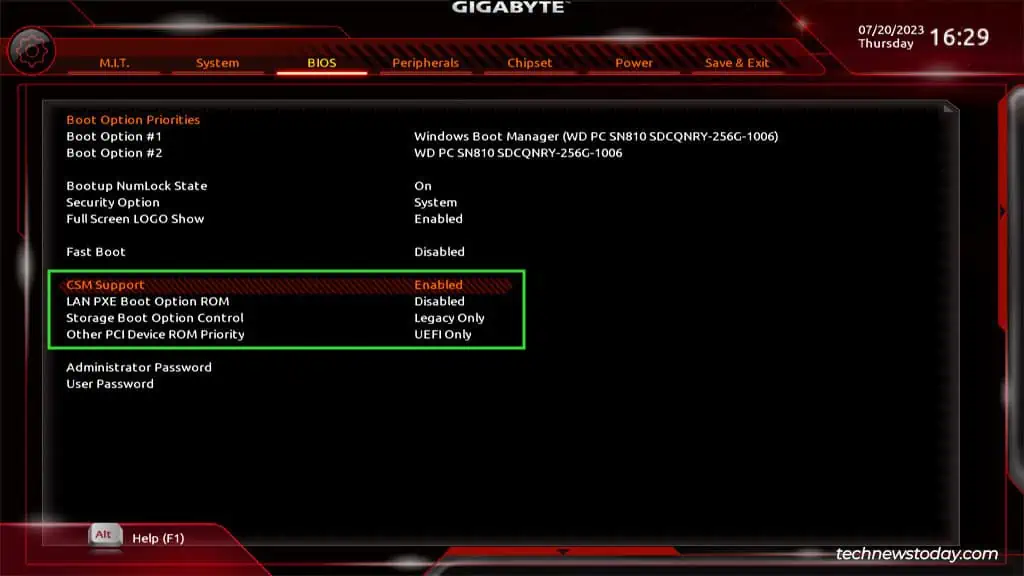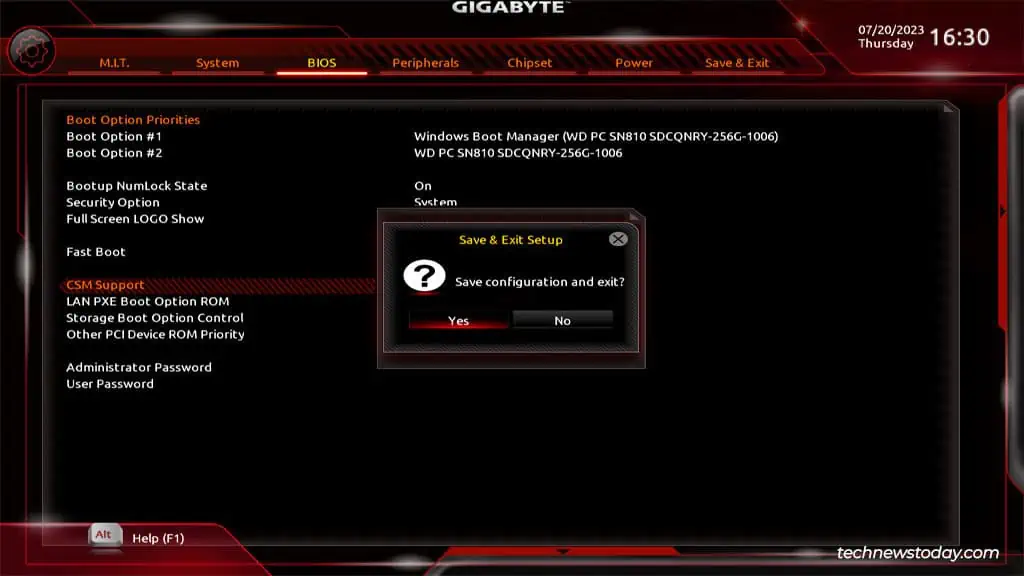If you want to boot a modern Gigabyte board from an older MBR-partitioned drive, you’ll need to enable the Compatibility Support Module (CSM) feature first for backward compatibility. On the other hand, you must disable CSM to use UEFI features like Secure Boot.
You can enable or disable CSM from the BIOS tab of your Gigabyte board’s firmware interface.This is generally a quick and easy process, but sometimes the CSM option might not be configurable, or it might keep resetting.
So, I’ll cover the steps to configure CSM on Gigabyte and how to deal with some common issues in this article.
Boot to BIOS Setup
In order to configure CSM, you’ll need to access the BIOS/UEFI Setup utility first. You can do this by pressing Del/F2 at boot on most Gigabyte systems.
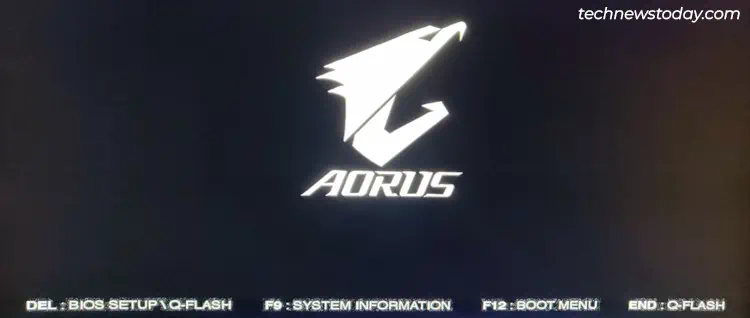
If Fast Boot is enabled, the BIOS key may not work. In that case, you can restart your PC 3 times in a row to boot to the recovery environment.
Here, you can select Troubleshoot > Advanced Options > UEFI Firmware Settings.
Configure CSM On Gigabyte
Enabling CSM in BIOS
Enabling CSM switches your boot process to the legacy BIOS-style where the boot loader is read from the boot sector. The main advantage of this is that you can boot from older MBR-formatted disks.
- As you can’t configure CSM in Easy Mode, press F2 to switch to Advanced/Classic Mode if required.
- In the BIOS tab, set CSM Support to Enabled.

- After enabling CSM, you’ll be able to configure additional boot options. You can usually leave these to default. But if needed, you can also manually set them to Legacy to boot from MBR drives.

- Finally, press F10 and accept the confirmation prompt to save the changes and exit.

After enabling CSM, don’t forget to verify that you can boot from the intended device.
Disabling CSM In BIOS
While this does depend on the board, CSM generally makes UEFI features like Secure Boot unconfigurable. So, if you want to use such features, you’ll need to disable CSM.
- Once again, press F2 to switch to Advanced/Classic Mode if required.
- Switch to the BIOS tab and set CSM Support to Disabled.

- Press F10 to save the changes and exit.

After disabling CSM, you should verify that the desired features like Secure Boot or TPM are working properly now.
How to Fix If CSM Setting Doesn’t Save
On some boards, users try to enable CSM but it keeps resetting to Disabled. This happens because conflicting UEFI features like Secure Boot, Re-Size BAR Support, or Above 4G Decoding are enabled. You should manually disable these settings, restart, and then try enabling CSM.
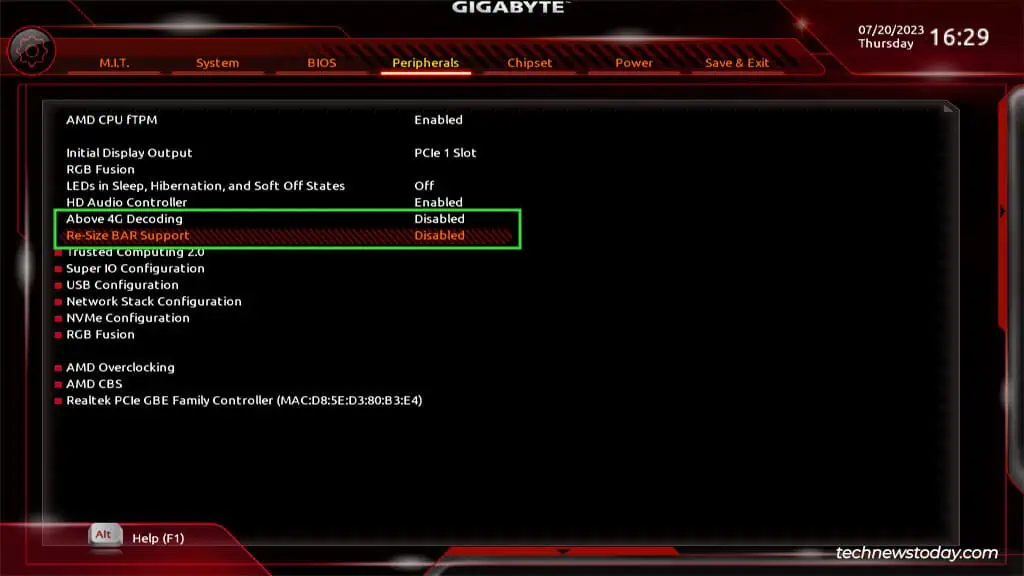
The opposite of this scenario is a much more common problem. I’ve found that a lot of users wanted to enable Secure Boot for Valorant, or simply for its security benefits.
But CSM either kept resetting back to Enabled, which in turn prevented them from activating Secure Boot. Or, the PC stopped booting properly after disabling CSM.
I can suggest three possible fixes for such scenarios:
- In the latter case, you’re probably trying to boot an MBR-partitioned drive while CSM is disabled, which won’t work. You can boot to the recovery environment and use the MBR2GPT tool to convert your disk to GPT without data loss.
- For the former case, try changing some unrelated and unimportant BIOS setting like the System Time, save the changes, and reenter the BIOS. If this setting resets as well, your CMOS battery is likely dead and needs to be replaced.
- If the CMOS battery is fine, your current BIOS version is likely the culprit. I’ve seen multiple cases where updating the BIOS helped when nothing else had worked, so it’s worth a try.