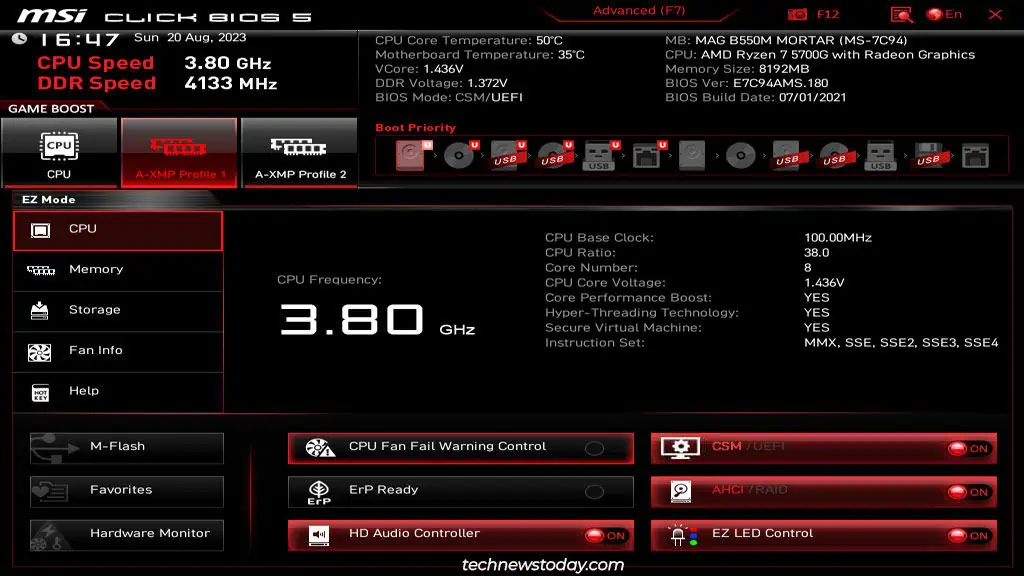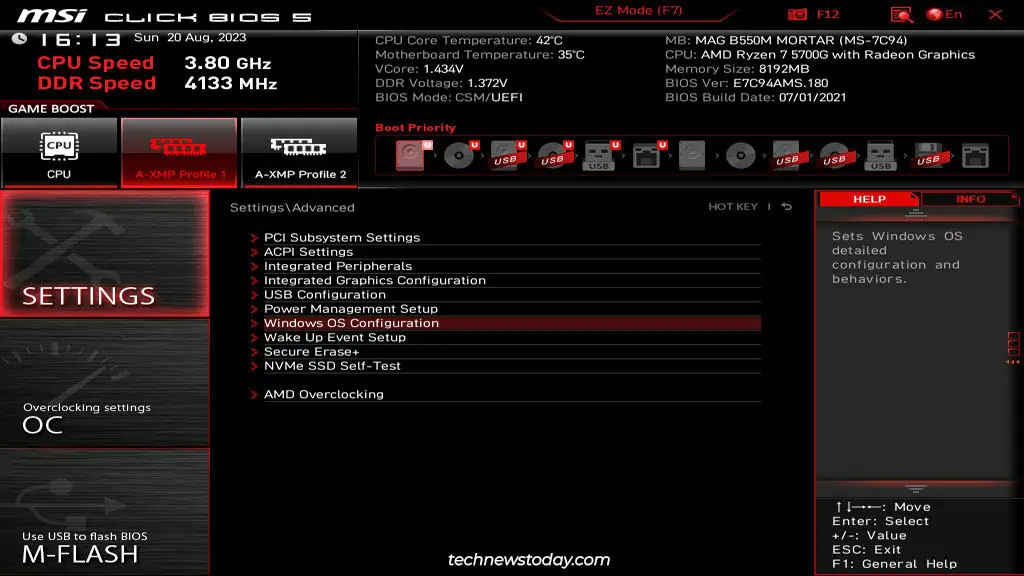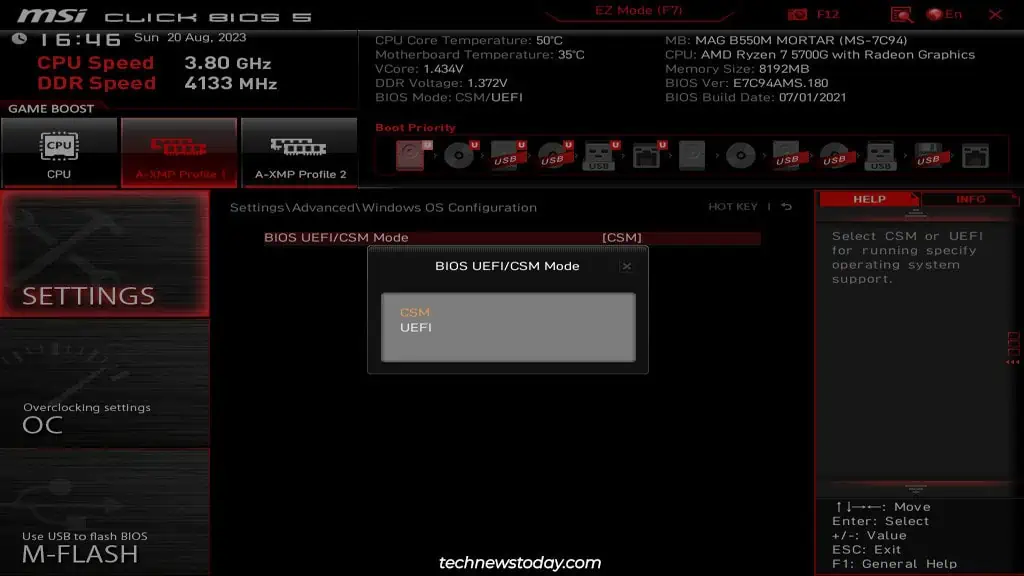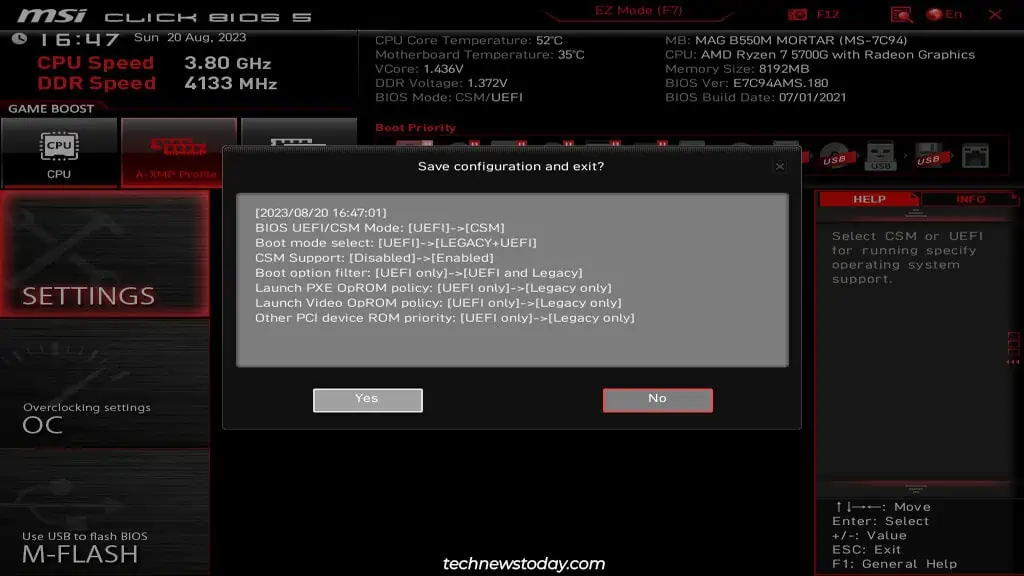Compatibility Support Module (CSM) is a UEFI feature used when you need Legacy BIOS support (e.g., to boot from an MBR-partitioned drive).
On MSI motherboards, you can easily turn it on or off from the Windows OS Configuration tab of the BIOS. But the main question I’ve seen from most people is whether to enable or disable it.
So, I’ll explain what CSM is and help you decide if you should enable or disable it in this article. Of course, I’ll cover the configuration steps as well.
Should You Use CSM or UEFI
As the name implies, CSM is a UEFI component that adds backward compatibility. I’ve seen people confused about whether enabling CSM is safe, or whether it improves performance. But it doesn’t have much to do with safety or performance. It’s a compatibility feature.
Without diving too deep into partition flavors (MBR vs GPT), the key points to understand are:
- Older bootable drives used to be formatted with the MBR flavor whereas most modern systems use GPT drives.
- Legacy BIOS runs the boot loader from the Master Boot Record (first sector) of the drive. UEFI uses a different boot process involving EFI executables stored in the EFI partition.
- This means you can only boot from a GPT drive on UEFI systems (which is almost all modern systems).
Now, consider two scenarios. UEFI only works with Vista and newer Windows versions. But you may want to use an older OS like XP. Or, you may have a recent OS like Windows 10 on an MBR drive. This is where CSM comes in.
By enabling CSM, your system switches to the legacy boot process. This means even older drives or operating systems will work with your UEFI system.
But this has some consequences. CSM conflicts with some other UEFI features like Secure Boot or Re-Size BAR Support. If you need such features, you’ll want to disable CSM instead.
Hopefully, you have a better understanding of what CSM does and how you should proceed now. Let’s move on to the actual steps.
Boot to MSI BIOS
If you haven’t already done so, power on your PC and repeatedly press Del or F2 to get to the MSI BIOS.

Settings like Fast Boot can render the boot key useless on some systems. In such cases, you can use the restart button to reboot the PC 3 times in a row. Doing so will get you to the recovery environment.
There, select See advanced repair options > Troubleshoot > Advanced Options > UEFI Firmware Settings to access the BIOS interface.
Configure CSM In BIOS
If you’re only trying to configure CSM right now, you can quickly do so in EZ Mode.
- Press the CSM/UEFI button from the bottom right to pick the mode to use.

- Then, press F10 and select Yes to save the changes and exit.
If you want to manage additional settings like the boot order, the Advanced Mode will be a better fit.
- Press F7 to switch to Advanced Mode. Then, go to Settings > Advanced > Windows OS Configuration.

- Set BIOS UEFI/CSM Mode to CSM or UEFI depending on which you want to use.

- Press F10 to save the new config and exit the BIOS.

To recap, if you use CSM Mode,
- Legacy boot options will show up in the Settings > Boot tab. You can change the boot order and place any legacy devices at the highest priority now.
- Some settings like Secure Boot may become unconfigurable.
If you use UEFI Mode,
- Legacy boot options will disappear and you’ll only be able to use UEFI-compatible devices.
- You can use and configure features like Secure Boot and Re-Size BAR Support.
PC Doesn’t Boot After Disabling CSM
I’ve already explained why your BIOS mode and the boot drive’s partitioning flavor need to match (Legacy-MBR and UEFI-GPT). Users often forget this, disable CSM and attempt to boot with an MBR drive. This either leads to a No Bootable Device error, or the system doesn’t get past POST.
The fix is simple. You can either enable CSM to make your system compatible with the legacy drive. Or, you can use the MBR2GPT tool to convert the MBR disk to GPT. Unlike some other methods, you won’t have to format the drive if you use this tool.