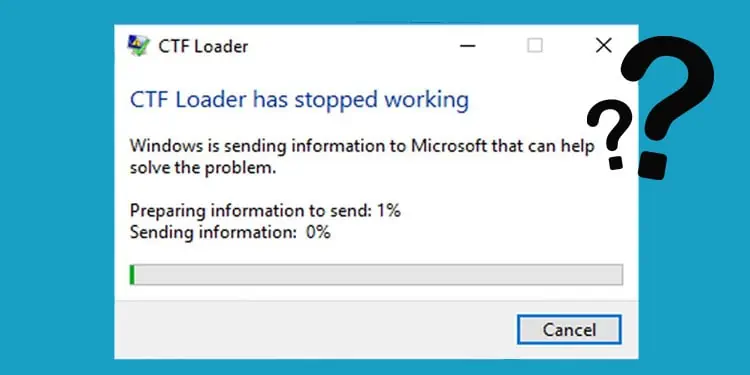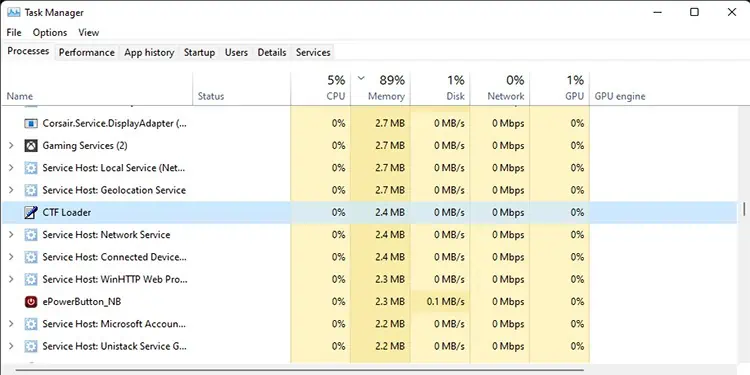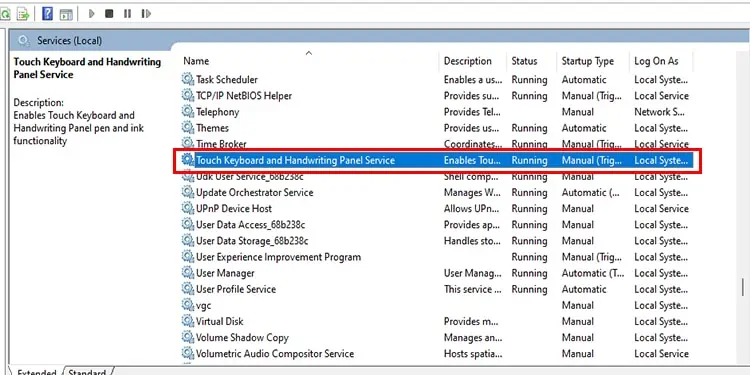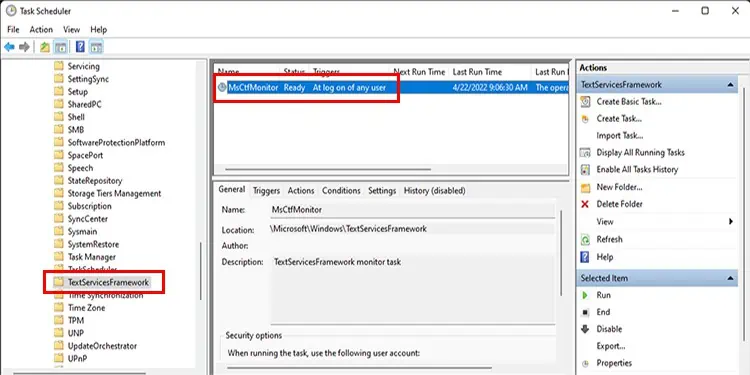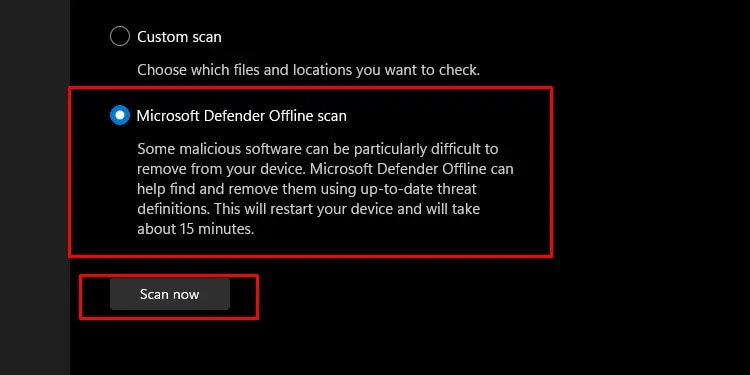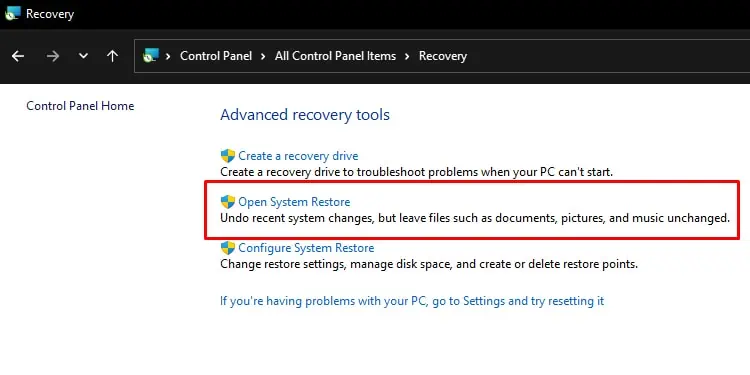Seeing the CTF loader error on your screen may alarm you, especially if you have no idea what it is or what it does.
If you are curious about what a CTF loader is or how to fix the CTF loader error, then you can continue reading below to find out the information you seek.
What is CTF Loader
CTF or Collaborative Translation Framework is a process of your Windows that is responsible for handwriting, dictation, voice recognition, or any other text input methods. The CTF loader works with all Microsoft apps but is prevalent mostly with Microsoft Office.
You can see the CTF Loader process active on task manager if running on your PC. It does not affect your computer, and you can end the process as well. If nothing is wrong with the loader, the process will start again when you open any Office app.
But sometimes, an open CTF loader in the background may cause your computer to be slow or cause high CPU usage.
In such cases, if you are not using any app that needs the CTF loader, you may want to end the CTF Loader process through the task manager.
Errors Related to CTF Loader
As mentioned above, an open CTF loader might cause your PC to lag. Likewise, another problem that you might face is seeing the CTF loader running on the Task Manager while you are not using any app related to it.
Seeing a CTF loader or ctfmon.exe running in the list of processes without running an app related to it can mean that a virus is masking itself using the name.
Additionally, you can also face the “CTF loader stopped working” error if your Microsoft Office is not installed properly.
If none of those seem to be the root of the problem, the Windows update files might be conflicting with the CTF loader. You can try updating your Windows, wait until a new patch comes out, or disable the CTF loader in such circumstances.
Fixing CTF Loader Error
Now that we know what CTF loader is and the errors related to it, let us look at fixing them one by one.
Close CTF Loader process in Task Manager
When you do not have any CTF loader-related apps such as Microsoft Office running but the process is still active, you can use the Task Manager to close it.
- Press Ctrl + Shift + Esc on your keyboard to open Task Manager.
- Go to the Processes tab.

- Look for CTF Loader or ctfmon.exe and select it.
- Hit the End Task button located at the bottom right.
Turn Off Handwriting and Keyboard Services
Most people use the physical or virtual keyboard to type or input commands unless it’s a tablet. If you do not use the handwriting services in your Windows, you can try turning it off so that you do not get the CTF Loader error.
- Press Windows key + R to open the Run dialog.
- Type in services.msc and hit Enter.
- Find and select Touch Keyboard and Handwriting Panel Service from the list.

- Right-click on it.
- Select Properties.
- Select Disabled from the drop-down menu next to the Startup type option.
- Press Apply and hit OK.
- Restart your PC.
Disable CTF Loader from Task Scheduler
Similar to disabling the handwriting service through services, you can disable the CTF loader using the task scheduler so that it does not give you any errors. You can always revert the settings if it does not fix your problem.
- Open Search, type in Task Scheduler, and hit Enter.
- Expand the Task Scheduler Library on the left side.
- Expand the Microsoft folder.
- Now, Expand the Windows folder.

- Find the TextServicesFramework folder and double-click to open it.
- On the box located at the top-center, right-click the MSCTFMonitor.
- Choose Disable and restart your PC.
Run a Malware Scan
If you suspect the ctfmon.exe file is a virus or malware, you can try scanning your device with an antivirus. The default antivirus app of Windows, Windows Security, does a good job of cleaning out such files.
You can also use the antivirus of your choice that you find on the market.
- Open Settings and go to Privacy and security.
- Head to Windows Security.
- Press the Open Windows Security button.
- Go to Virus and threat protection.
- Select Scan options.

- Choose Full Scan and hit the Scan now button located at the bottom.
- Wait until the process is complete and restart your device if prompted.
- Follow steps 1,2 and 3 after your PC reboots.
- Choose Microsoft Defender Offline Scan.

- Hit the Scan now button.
- Wait until the process is fully complete. Your system will restart multiple times during the process.
It is best to remember that other antivirus such as Kaspersky or AVG might have a different scanning process for viruses or malware. You can follow the designated instructions for the designated antivirus to run the scans.
Update Your Windows
If you have not updated your Windows in a while, there is a good chance that the CTF Loader is having trouble with the update files. You can omit this issue by updating your Windows.
- Open Settings and go to Windows Update.
- Hit the Check for updates button.

- Wait until your PC finds a new update.
- Hit the Download and install button. Windows may automatically download and install updates if they are very small.
- Restart your PC once the process is complete, even if the system does not prompt you to do so.
Restore Your Windows
If you recently updated your Windows and started getting the error, you can try restoring your Windows to the previous version.
- Open Control Panel.
- Type Recovery in the Search bar of the control panel.
- Select Recovery.

- Select Open System Restore.
- On the system restore window, select next.
- Select the last system restore point.
- Press the Scan for affected programs.
- Press close once the process is complete.
- Now, click Next.
- Finally, press Finish to complete the restore.
You can also wait until the new Windows update rolls out, which may fix the error.