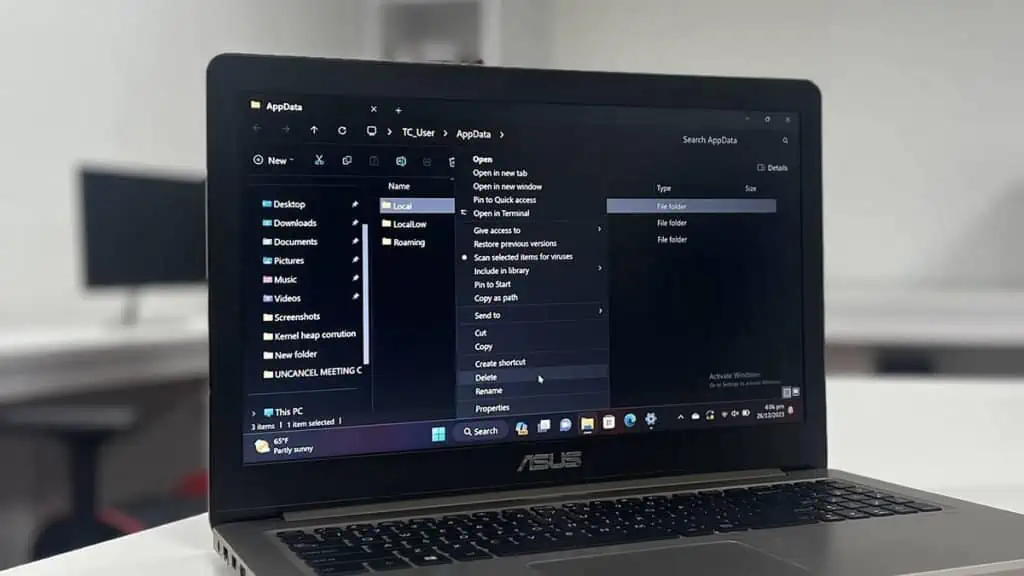Deleting the AppData\Local folder won’t cause any serious system errors as the folder only stores customized settings and configuration data for your applications and not the critical system files.
However, it will reset all apps to their default state, and you’ll have to customize/configure them again. So, if you are concerned about potential application issues, it’s better you don’t delete this folder.
You might be tempted to delete it anyway if it takes up an unreasonably large space. Instead, simply delete the temp folder inside it. You can also delete some leftover files and folders from uninstalled apps.
To fully explain the consequences of deleting this folder, first, you need to understand what it actually stores.
What Does AppData\Local Store?
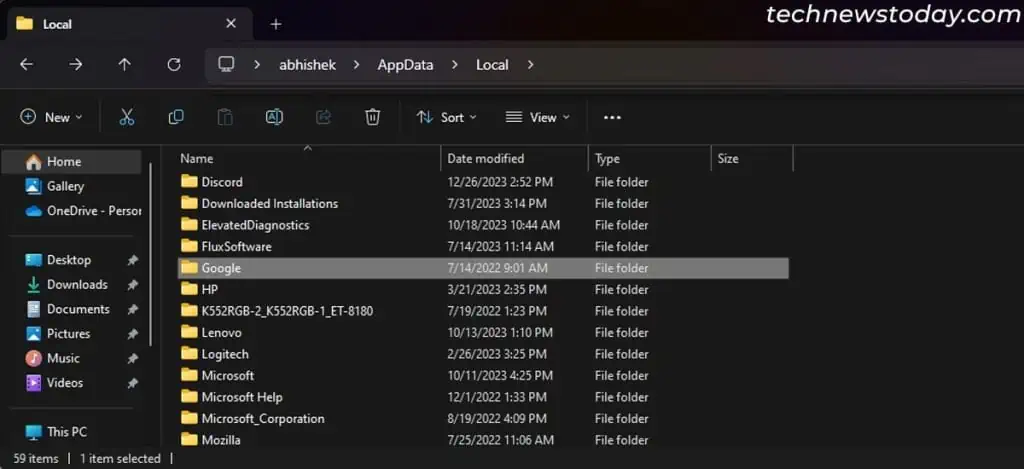
The AppData folder stores application-specific files for all your system and user apps. The Local folder inside it stores all such data respective to your current user profile only. These mainly include:
- Configuration data and cached files for the apps. These files record all the changes you have made to your app’s settings. They also include bookmarks, thumbnails, and so on.
- A Temp folder that stores all temporary system and app files. Your computer uses these files to run the respective system and app processes.
- User-specific app installation. Some installers allow you to install applications for the current profile instead of the whole system. You will find such installations under AppData\Local instead of Program Files or Program Files (x86).
- Save files for particular games. If you can’t find the save files inside My Documents or the game’s folder itself, they’re likely inside AppData\Local.
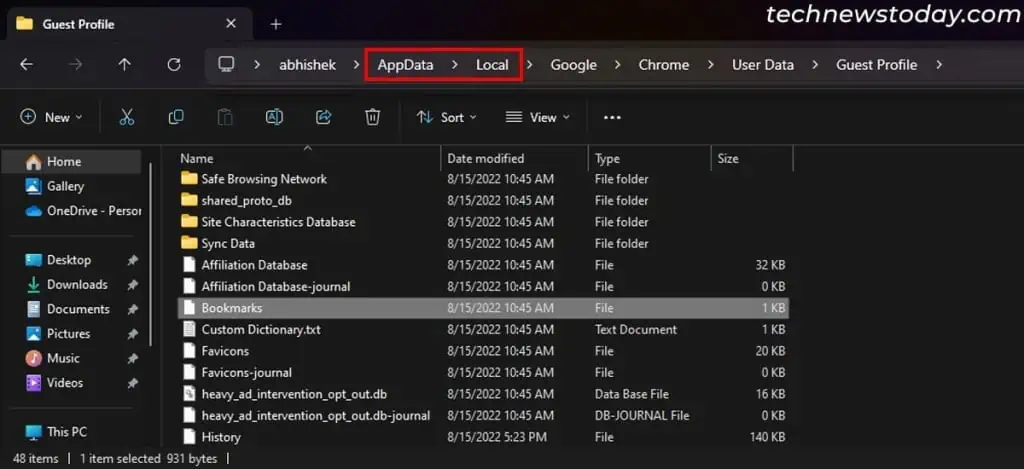
What Happens if You Delete AppData Local?
The ‘Local’ folder’s contents are only available for the specific user profile. So once you delete them, they’re gone for good.
When you open an app after erasing its user folder inside AppData\Local, the app will reset to the factory state. So you will effectively lose all your prior customizations, app profiles, savefiles, and other data.
This situation is actually the best-case scenario as some apps don’t run at all without supporting configuration files.
So you should never attempt deleting the AppData\Local folder. It’s also best not to delete most of the folders inside.
Your system will prevent deleting the folders and files that it is currently using. So it won’t break or anything. However, the necessary data for all currently inactive (i.e., not running) apps will be gone.
Delete Temp and Residual Folders Instead
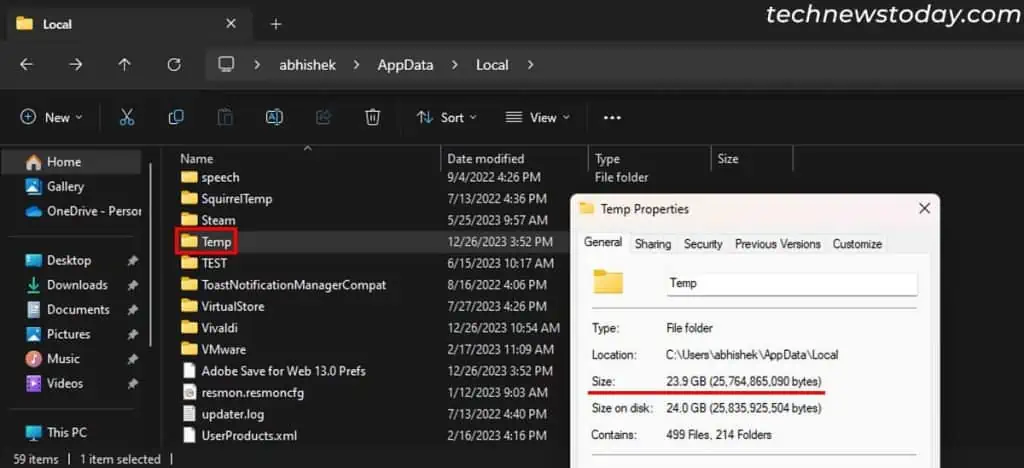
If the AppData folder is really taking up a lot of space, it’s likely because of the temporary files.
Your system usually cleans up the temporary files after they have served their purpose. But it may fail to do so due to crashes or app issues.
In such cases, check the size of the AppData\Local\Temp folder. If it’s high, delete its contents (not the whole folder). You can also use Disk Cleanup wizard or Storage Sense to automatically clean this folder.
You can also clear out the residual AppData files/folders of all uninstalled apps to free up more disk space. They are easy to find—just search for the app, the platform, or the company’s name in the folders.