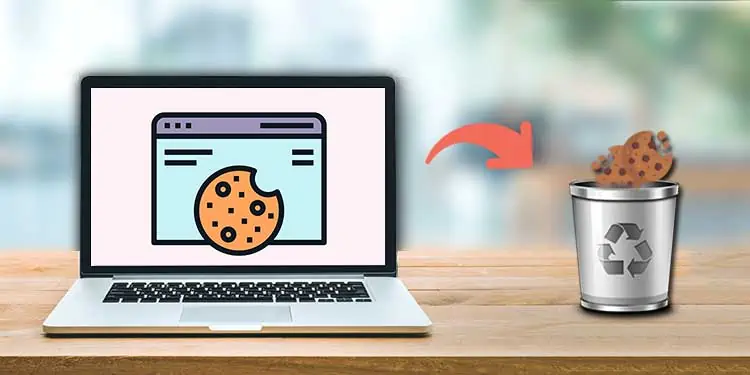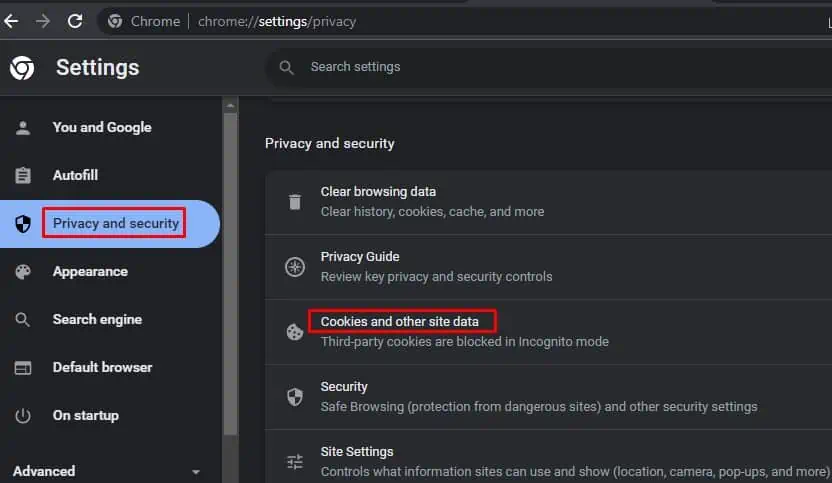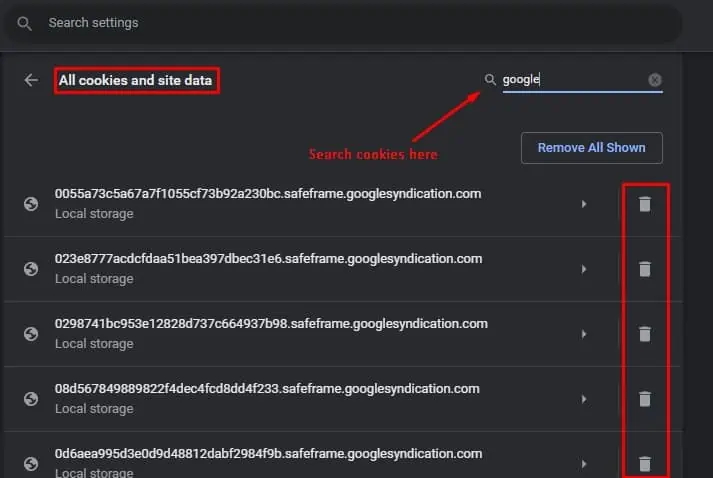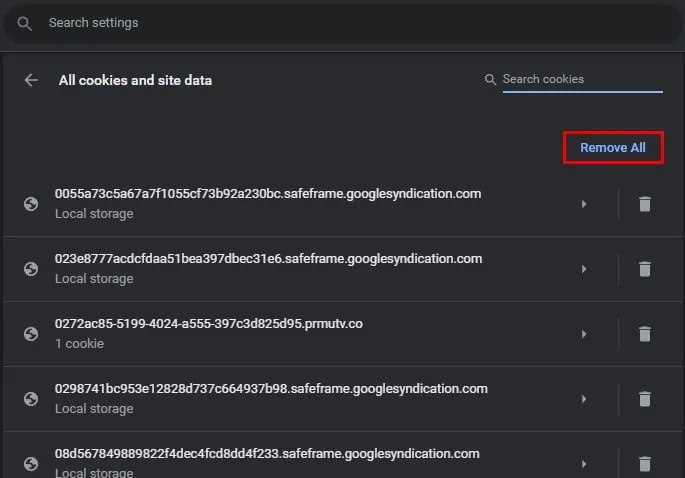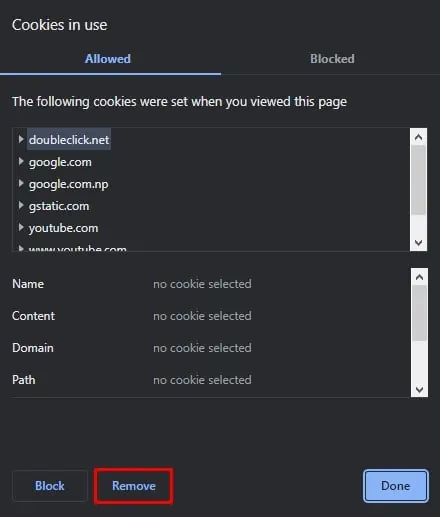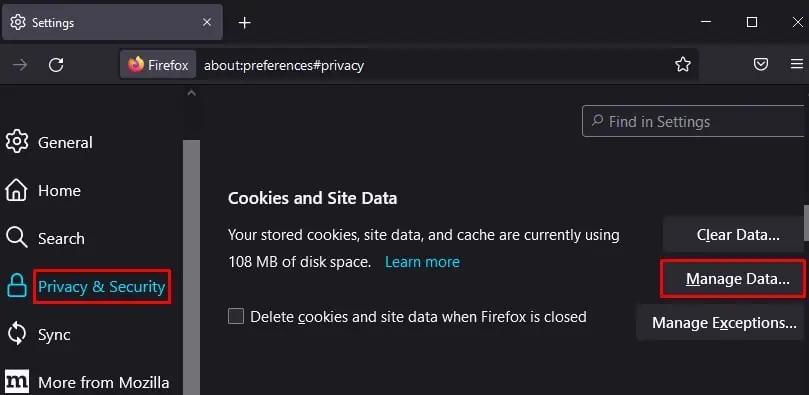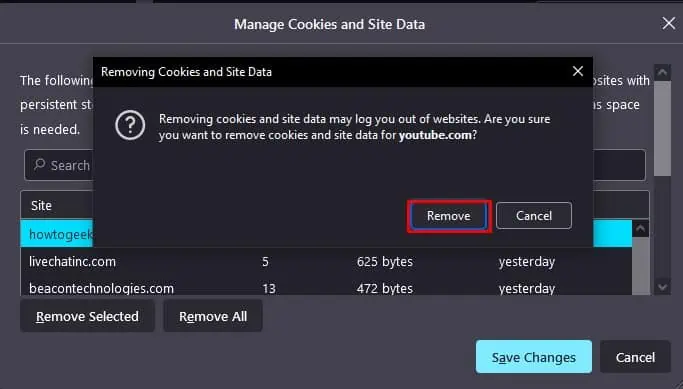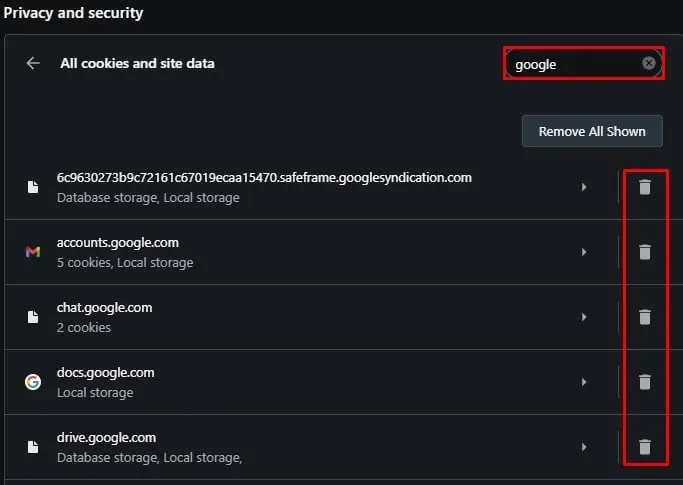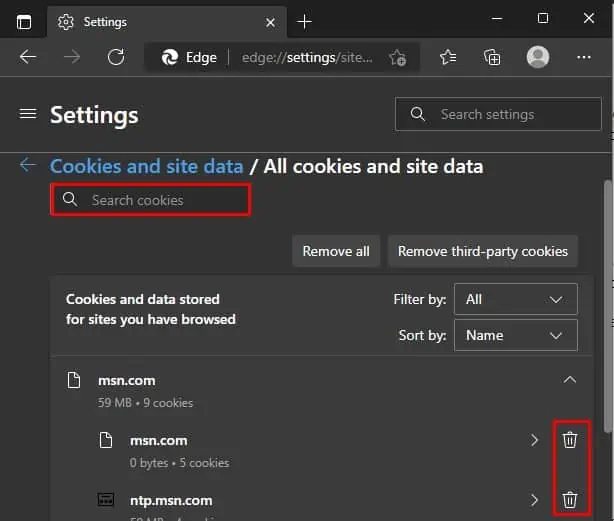Deleting cookies is a straightforward task and does not take much of your time. You can either delete all your cookies at once or delete cookies for one specific site.
Deleting your cookies all at once will not be a problem once you learn to delete them for a specific site. Let’s see how you can delete cookies for one site from different browsers.
On Google Chrome
Follow these steps to clear cookies on your Chrome browser:
- Open Google Chrome.
- Click the menu button ( ⋮ ) in the top right corner and then open Settings.
- Navigate to the Privacy and Security tab.
- Under Privacy and security, click on Cookies and other site data.

- Scroll the page and click on See all cookies and site data.
- In the search box, please type the name of the website whose cookies you want to clear and click on the trash can icon next to the cookies name to remove it.

- If you want to delete all cookies at once, click the Remove All button just below the search cookies box.

Alternatively, you can also easily remove the cookies for a specific site without loading the Chrome settings.
- Click on the lock icon of the address bar shown before a web page address.
- Click on Cookies.
- Select the cookies you want to remove and click on the Remove button.

On Firefox
Follow these steps to clear cookies on your Firefox browser:
- Open Firefox.
- Open the application menu by clicking on the ( ≡ ) button in the top right corner and the Settings option.
- See the Privacy & Security tab in the left pane and click it.
- Scroll down the page, and you will see Cookies and site data. Click on Manage Data.

- It will show a list of websites and their corresponding cookies. Select which cookies you want to remove and click the Remove Selected button. Click Remove All if you want to remove cookies for every website you visit.
- Click Save changes.

- In the next pop-up, click the Remove button, and you are done.

On Opera
- Click on the logo of the Opera browser in the upper left corner and open Settings.
- On the Settings page, scroll down to Privacy and Security. Locate Cookies and other site data under Privacy and Security and click it.
- Scroll down to click See all cookies and site data.
- Search the website name whose cookies you want to clear in the Search cookies box.
- Click the trash icon to remove the desired cookie.

- Click Remove All if you want to delete cookies for every website you visit.
On Microsoft Edge
- Open Microsoft Edge, press
Alt+Fand then open Settings. - Click Cookies and site permissions from the left pane.
- Click on Manage and delete cookies and site data > See all cookies and site data.
- You can use the Search cookies box or locate the website from the list whose cookies you want to clear.
- Click the drop-down arrow to see all the cookies from the website and delete them by clicking the trash icon.

- Click on the Remove All button if you wish to delete cookies for every site.
You can also similarly use the padlock icon method to clear cookies as we did in other browsers.