The easiest way to delete pages from a PDF is to use Microsoft Print to PDF. All PDF readers support this feature, so you don’t need to install any extra apps.
Another alternative could be any reliable online PDF utility. Or if you already have a PDF editor, it should do too!
Microsoft Print to PDF
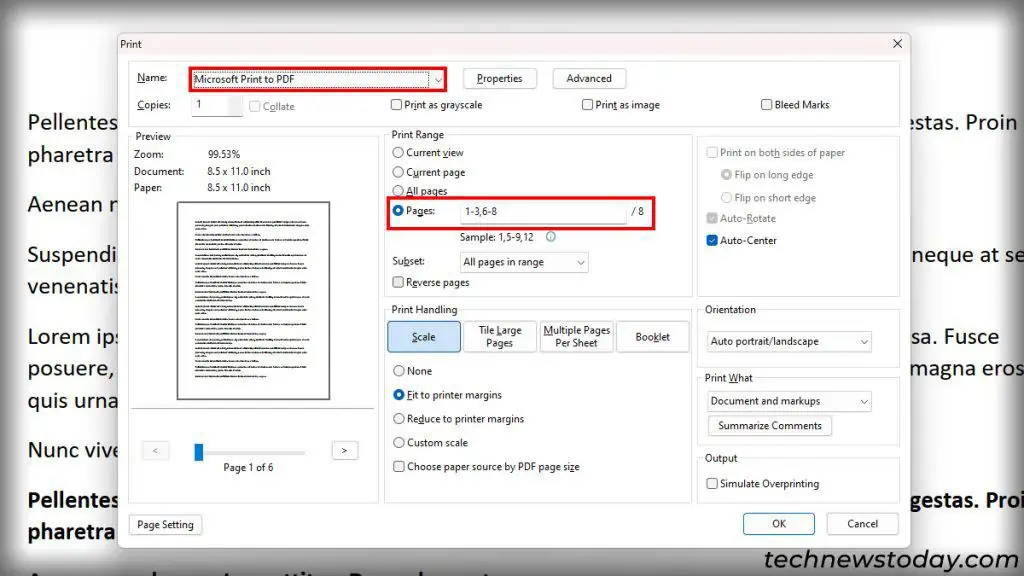
Selecting the printer as “Microsoft Print to PDF” allows you to save your document as a new PDF. The idea is to select only the essential pages when saving the new file so that it removes the unwanted pages automatically. Here’s what to do:
- On any PDF Reader, press Ctrl + P or go to File > Print.
- On the Print window, set the Printer to Microsoft Print to PDF.
- Check Pages under Print Range or Pages to Print.
- Type the range of the pages while excluding the pages you wish to delete. For example, if you wish to delete pages 5 and 7 on a 10-page document, type 1-4, 6, 8-10.
- On the Save window, select the save location, type the name for the new PDF document, and click Save.
PDF Editors or Tools
Try using different PDF editors like Adobe Acrobat Pro, Foxit PDF Editor, and so on, to delete specific pages.
These apps provide many other editing functionalities as well but are usually subscription-based. If you don’t need so many features, look for lightweight and other free alternatives.
Individual apps require distinct steps to remove the PDF pages, but they’re often easy to figure out. Most apps allow deleting the pages from their thumbnail view. If not, look for Edit or Delete in the menu options.
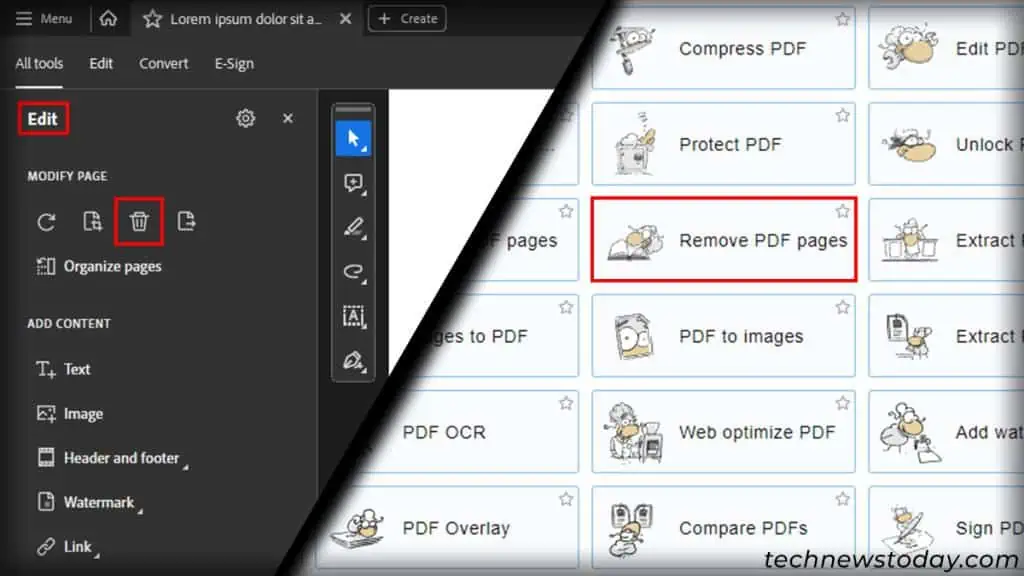
Online PDF Tools
You’ll also find many PDF editing websites on the internet.
Upload your document to these sites, specify which pages to keep or delete, and then download the new document.
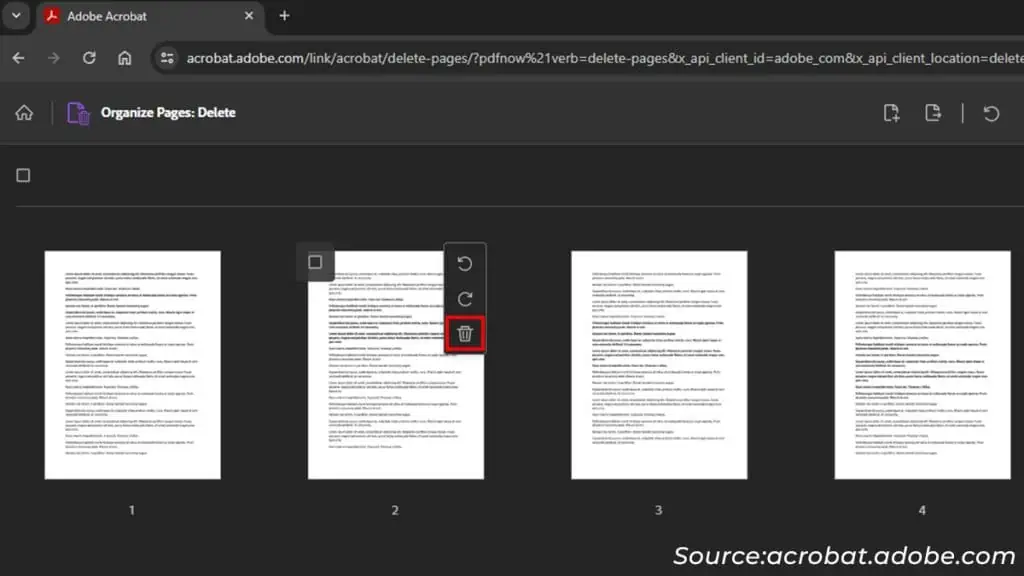
If you have a large number of PDF files, utilize multiple websites, as most limit the number of possible edits per day.
These websites may introduce size restrictions as well, so try out the above methods for very large files.
