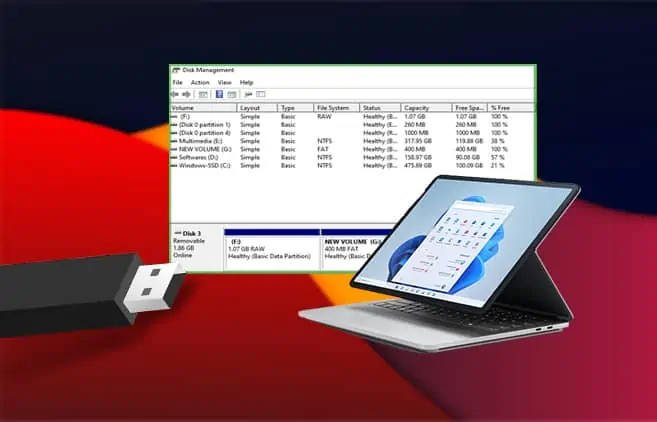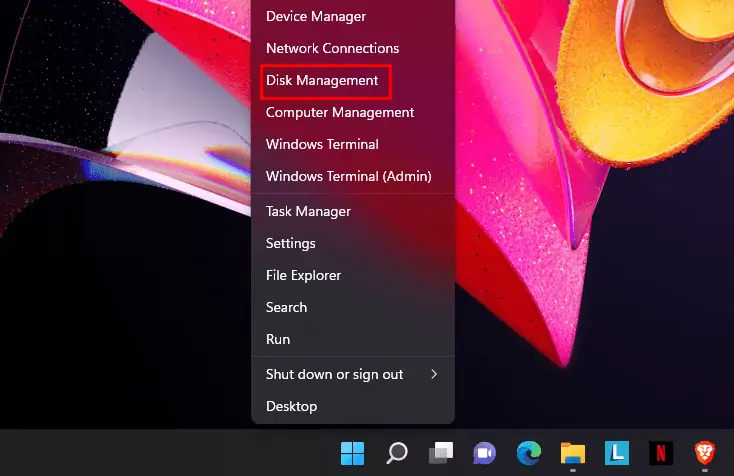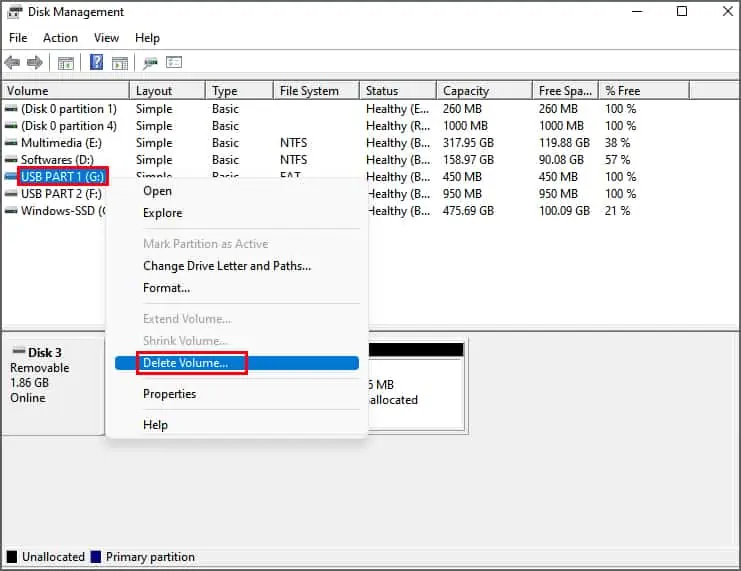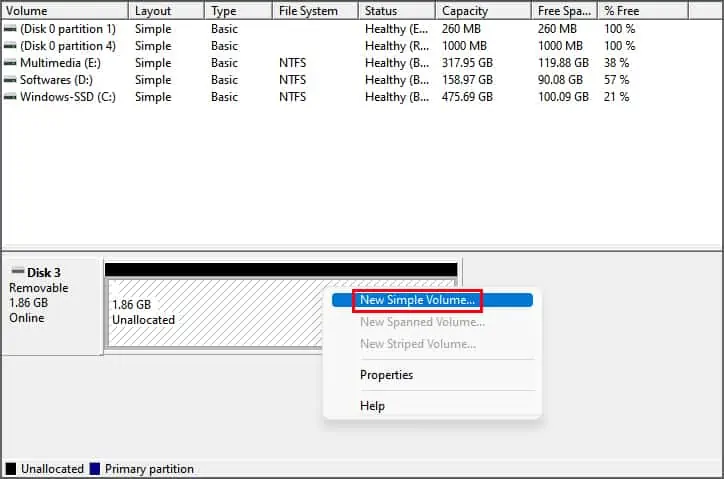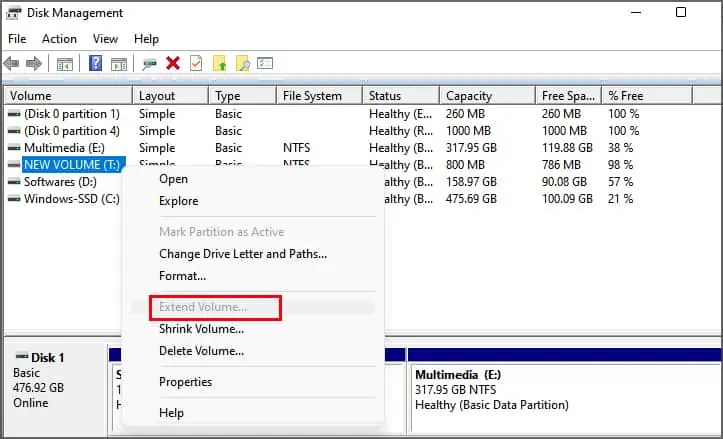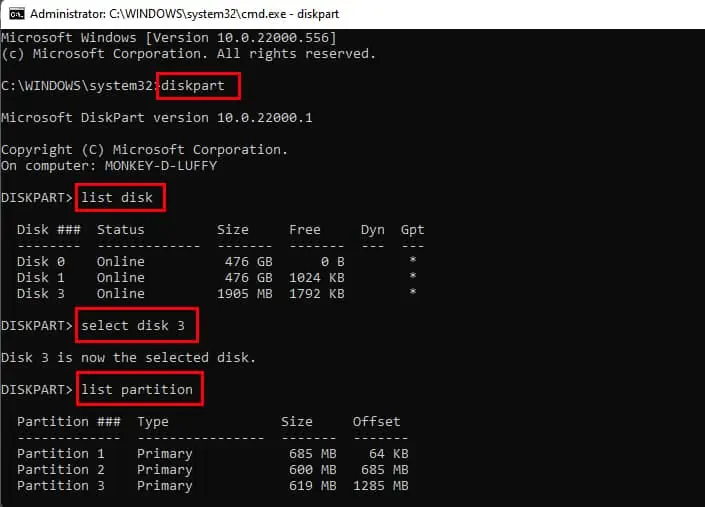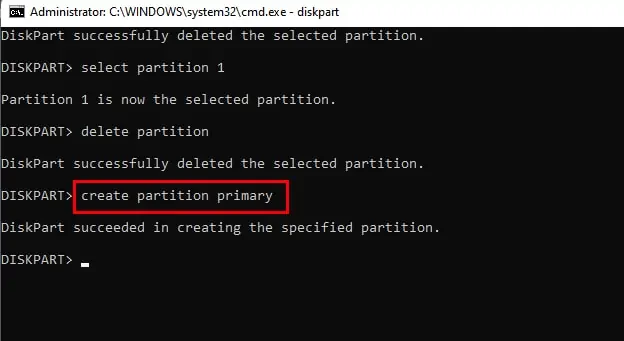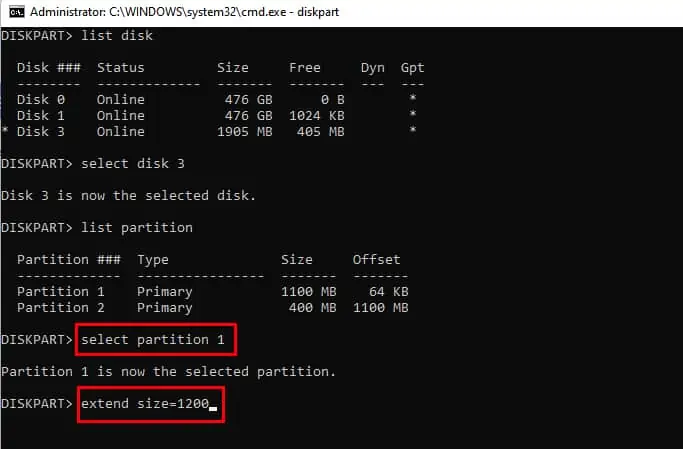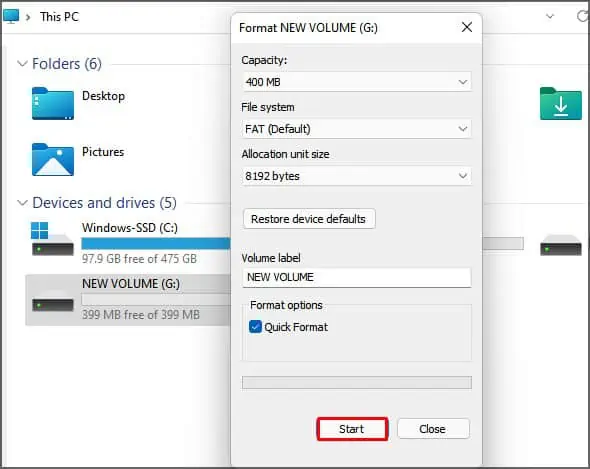Creating multiple partitions on a USB drive can be helpful if you store a large cluster of data on it. It helps to manage the data properly and make them easily accessible anytime.
But for those that don’t require a partition on their USB drive, it can be very unpleasant.
People have also reported issues of inaccessible partitions, after creating a bootable drive. If you’re also facing a similar problem with your USB drive, you’ll find the solution here in this article.
Why Delete/combine Partitions on USB?
While partitions in hard disks are recommended, we can’t say the same about USB drives. People usually use the USB drive to store specific and small amounts of data that don’t require partition.
Even if you use your USB to store large amounts of data, sometimes you might want to delete or combine the partitions for various reasons.
Here are some of the reasons why you might want to delete/combine partitions in a USB drive, regardless of what you use it for:
- To create a new proper File system
- To remove viruses and malware
- To remove write protection
- To delete corrupted or unnecessary partitions
- To remove inaccessible partitions
How to Delete/Combine Partitions on USB Drive in Windows?
There are only two authentic methods in Windows to delete/combine partitions on USB drives.
This article covers both of the steps in detail. Below are the methods to delete/combine partitions on a USB drive in windows:
Using Disk Management
Disk management is a dedicated Windows utility that allows you to manage internal and external drives connected to your device, including a USB drive. You can use disk management to perform advanced storage tasks like format drives, shrink or extend drive volume, create new partitions, etc.
Delete Partition
Deleting a partition will erase all the data on it. So, make sure you don’t have anything important stored on your USB drive.
With that cleared out, let’s get right into how you can delete your USB drive partition using disk management.
Follow the steps below after inserting your USB drive into your PC.
- Open the Start menu context by pressing the Windows key + X
- Select Disk Management

- Select your USB drive and right-click on it
- Choose Delete Volume and then confirm it. Do this for every partition on your USB drive.

All of the partitions on a disk will be deleted, and the space will be labeled as Unallocated. Now you need to create a partition to make the drive usable.
To create a new single partition, follow the steps below:
- Locate the unallocated space of your USB drive and right-click on it.
- Select New Simple Volume.

- Click Next to run the New Simple Volume Wizard
Now go to Windows Explorer and open the USB drive. You’ll be asked to format the drive. Follow the instructions to format the drive.
Merge Partition
If your USB drive was previously formatted under NTFS, you could merge partitions using unallocated space to extend an existing partition. This will allow you to delete partitions without losing the data on your USB drive.
Before moving to merge partitions, delete all the unwanted partitions. Now follow the steps below:
- Open Disk management
- Right-click on your USB drive. Select Extend volume

- Hit Next to run the Wizard
- Set the volume you want to add and click Next
- At last, click on Finish to complete the process
Via Diskpart
Diskpart is another built-in utility used to manage disks using text commands.
Follow the mentioned steps carefully to delete/create your USB drive using the Diskpart.
- Open Run using Windows key + R
- Type “cmd” and press Ctrl + Shift + Enter to open it as Administrator
- On the console, enter the following command:
diskpart - It will open the diskpart prompt. Then enter:
list disk - It will open the list of available drives on your device. Identify your USB drive letter and enter:
select disk 3
Replace 3 with the number of your drive - To list all the available partitions on your USB drive, enter:
list partition
- To delete the unwanted partition, enter the following command:
select partition 2
Again, 2 is the number of the partition you want to delete. - Now enter the following command to delete the selected partition:
delete partition
- To create a single partition enter the following command:
create partition primary
Now your USB drive will have a single partition. - At last, enter the command:
exit
Merge Partition
As mentioned before, you can only perform this if you’ve previously formatted your USB drive under the NTFS file system. Also, make sure there is enough space to allocate.
Continuing from step 6:
- Select the partition you want to extend by entering the following command:
select partition 1 - To extend the partition, enter the command:
extend size=n
“n” is the amount you want to allocate in MB.
- Now enter the command:
exit
Frequently Asked Questions
How Do I Format My USB Drive in Windows?
The most common method to format a USB drive is through Windows Explorer. Follow the steps below to format your USB drive:
- Open the Windows Explorer (Windows key + E)
- Right-click on the USB drive. Select Format
- Choose the preferred: FAT32 or NTFS, under the File system
- Under the Volume label, enter the name you wish to assign to the drive
- Check the Quick format box if you’re in a hurry
- Now hit the Start button and confirm

Why Is My USB Drive Showing Only Half of Its Original Size?
This can happen if you have unallocated disk space on your USB drive. You can allocate that disk space to an existing partition or create a separate partition to solve this issue.
How to Format a USB Drive on a Mac?
To format your USB drive on a Mac, follow the steps mentioned below after inserting your USB drive:
- Click on the Search icon on the top-right corner and search for Disk Utility

- Open the Disk Utility
- Select your USB drive from the panel on the left
- Choose Erase option at the top

- Set a name for your drive and choose the format type
- Click Erase to start the operation
After completion, click Done and close the Disk Utility.
What to Do if the USB drive has Protected Partition?
In the case of a protected partition, you’ll get a message saying, “Cannot delete a protected partition without the force protected parameter set “, while trying to delete it.
To override this, continuing from Step 7 of the Diskpart method, enter the following command: delete partition override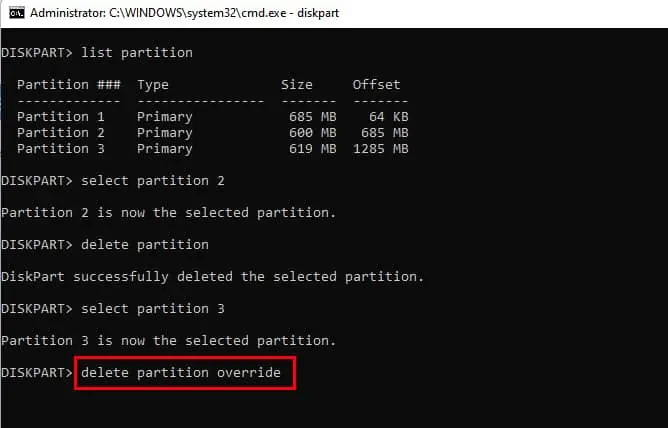
Now you can go ahead and create a single primary partition after deleting all the unwanted partitions.