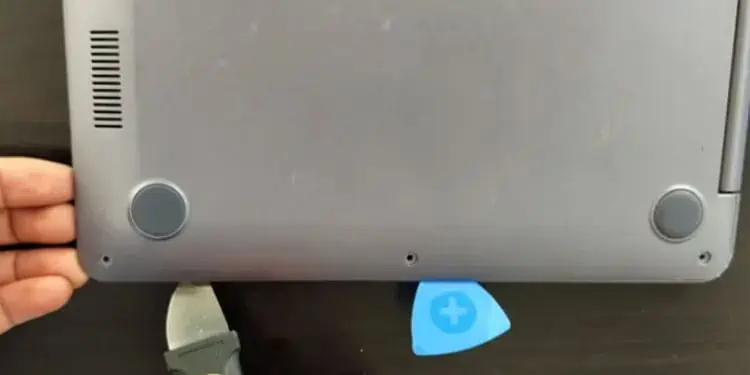When you press the power button on any laptop, the Power Supply Unit (PSU) supplies power to the entire system, and it turns on. If the laptop does not respond after pressing the power button, it could be an issue with the battery, or maybe you have a fried circuit in the motherboard.
However, if the device turns on but does not display anything, there could be several reasons behind it. It could be a hardware malfunction, corrupted BIOS, or maybe the laptop is not getting past the POST(Power On Self Test).
Although there are many reasons a Dell laptop does not turn on, the solution to fixing the issue is rather limited as the computer does not respond at all. Nevertheless, we have explained possible fixes to fix a Dell laptop that does not turn on.
Why Is My Dell Laptop Not Turning On?
First, you should know what exactly is happening when you press the power button on your laptop. If the laptop blinks an LED on the charging port when you press the power button, you should know that the charge on your PC is depleted.
And if charging does not fix the issue, there is a chance your Dell laptop is facing a power issue.
- A dead battery or problematic charger
- Static charge buildup
- Faulty internal hardware
- Dry thermal paste
- Display Issue
How to Fix a Dell Laptop Not Turning On?
The first thing you should do if a laptop does not turn on is to check the LED light. Depending on the model of your Dell laptop, LED could be located either on the sides or the front side of your laptop.
Press the power button and check if the LED turns on. If it blinks, the issue is likely due to a faulty battery. In that case, plug the charger directly into a wall outlet and charge your laptop. Sometimes, if the battery is completely depleted, the LED may not turn on.
If the LED does not blink, there are a few steps you can perform to troubleshoot the problem with your laptop.
Power Cycle Your Laptop
Hardware components may not function due to static charge buildup in the capacitors. These faulty components may be why your Dell laptop is not turning on.
You will need to drain these capacitors to fix these components. However, removing the power source from the device will not discharge the capacitors. You will need to power cycle your laptop.
When you power cycle any device, it completely drains power from the device. This also depletes the capacitor.
Power cycling your laptop is pretty simple,
- Remove any power source from the computer. It includes removing both the battery and charger from the laptop.
- Once removed, press and hold the power button for one minute.

- Now, connect the battery and charger to the laptop and try turning it on to see if it turns on.
If you have a laptop with an enclosed battery inside the casing, you will need to take the battery out of the laptop by removing the CPU case.
Remove Laptop Backplate
To remove the backplate,
- Unscrew all the screws on the back side of the laptop. These screws are located on all four sides of the laptop.

- Once you remove all the screws, use a thin-flat screw and gently insert it in the gap between the laptop and its backplate.
- Slightly turn the screw. You will hear a click.

- Do this on all four sides of the laptop.
- Gently remove the back panel.
Remove battery
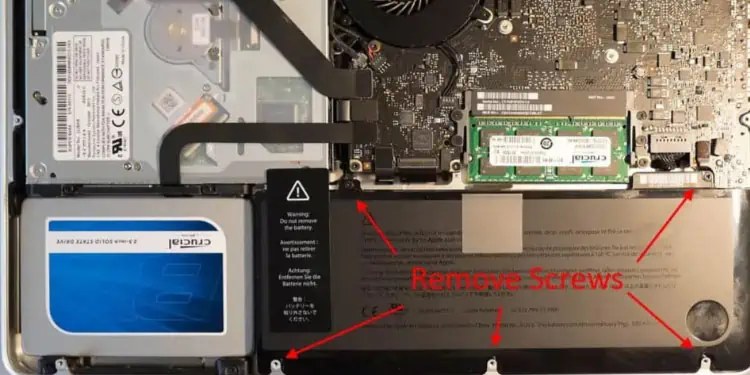
Once you access the laptop’s internal, search for the battery. There may be a couple of screws connecting the battery to the laptop. Remove these screws.
The battery is also connected to the motherboard with a thin wire. You need to disconnect this wire. Once disconnected, remove the battery from the case.
Once the battery is out of the laptop, press and hold the power button for one minute. Once done, reconnect the battery back to the laptop, plug the charger back in and check if it turns on.
Turn on the Laptop without Battery
If the battery itself is dead or faulty, performing a power cycle on your laptop will not work. Try turning it on without a battery to check if you have a defective laptop battery. However, you will need to connect the charger.
- Remove the battery from the laptop.
- Connect the charger directly to a wall outlet
- Turn on the laptop.
This is a troubleshooting step to check if your battery is working. If the laptop turns on, you need to change the battery. But, if the laptop still does not turn on, it could be that you have a faulty charger.
Change Laptop Charger

A Faulty charger may not deliver the correct voltage to the laptop. If this is the case, the laptop will not charge, or it may even stop working to prevent internal damage. You can try using another charger to see if the computer starts.
Check Memory Module

Whenever a PC starts, it performs a series of tests to check if the PC has all the components it needs to function. This is called a Power-On Self-Test (POST). If a PC fails the POST, it will turn on for a while and turn off again, or it just turns on without displaying anything on the screen.
One of the common reasons a PC cannot get past the POST is due to a faulty memory module. To check for faulty RAM on your PC, you can try using one RAM stick at a time. Remove one RAM stick and turn on the laptop.
If the PC turns on, the RAM stick you removed is faulty. But, if the PC still does not turn on, switch the current RAM with the one you just removed. If the laptop does not start on both memory sticks, try using new RAM and see if the computer starts.
Laptops may use one or multiple RAM sticks. If your PC runs on a single memory module, you need a different RAM stick. If the laptop does not turn on, the issue likely lies elsewhere.
Reset BIOS

BIOS (Basic Input Output System) has all the information about the hardware connected to the system and its configurations. You can also change these settings according to your choice. However, wrong BIOS settings may stop the entire system from turning on.
In this case, you will need to reset the BIOS. Resetting the BIOS will set all BIOS settings to default, reverting any changes made to the BIOS. However, this solution only applies if the laptop turns on but does not display anything.
There are several ways you can reset the BIOS. However, since the laptop is not turning on, you must remove the CMOS battery to reset BIOS.
- Remove the laptop’s backplate.
- Once you have access to the entire motherboard, check for a flat-circular metal battery. In some Dell laptops, an insulating material might wrap the CMOS battery.
- Remove the battery from the motherboard. If it is connected via a wire, detach this cable from the motherboard.

- Wait a few seconds and insert/plug the CMOS battery back into the motherboard.
- Reassemble everything and turn on the PC.
Repair Laptop
If none of the solutions work, the reason behind the laptop not turning on might be severe. The issue might even be with the circuitry of the motherboard. Fixing these types of problems will require advanced tools.
However, check your laptop’s warranty first. If the laptop has a warranty, you can contact Dell’s customer support to repair your laptop. In case the warranty is void, we recommend that you take your laptop to a laptop repair shop to fix the issue.