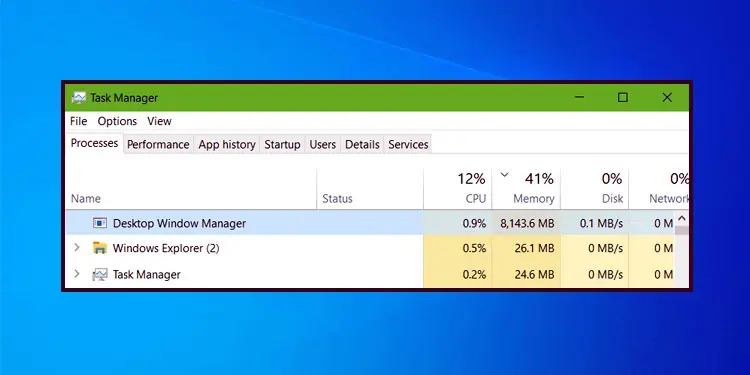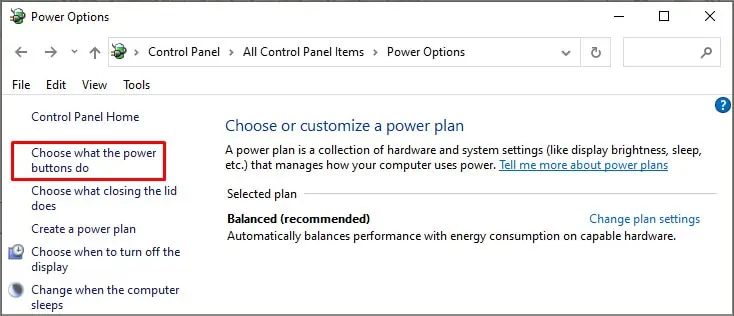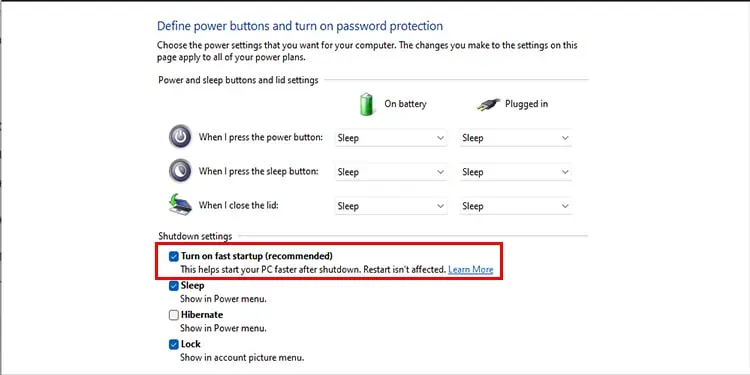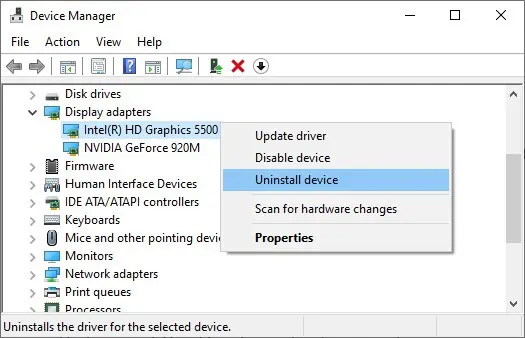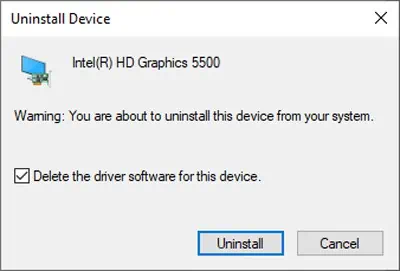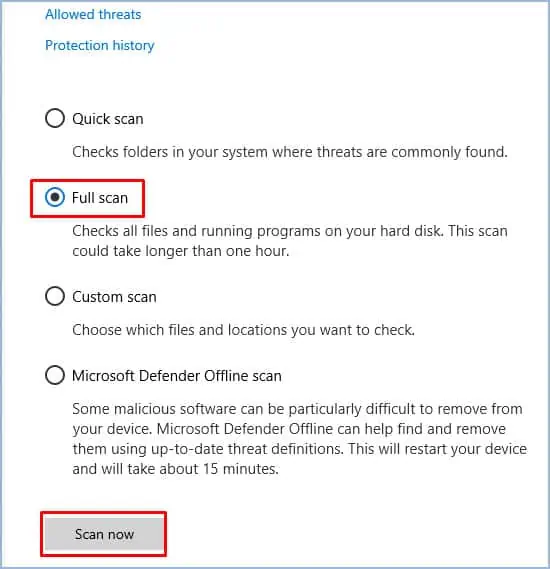Desktop Window Manager (dwm.exe) is the compositor in Windows that renders visual effects such as 3D animations, transparent windows, taskbar thumbnail previews, and much more.
Normally, DWM only uses minimal resources and ensures things are working smoothly from the background. But because of a memory leak issue, it can sometimes hog the system’s resources.
First of all, if the memory usage is extremely high, it can cause the system to crash constantly. In such cases, press CTRL + Shift+ Esc to launch Task Manager, switch to the Details tab, select dwm.exe, and press End task. If doing so causes another crash, you should end explorer.exe instead.
Of course, this is only a temporary workaround, so you’ll need to keep ending the task once in a while as the memory usage accumulates. To resolve the issue permanently, please check the solutions listed below.
Turn off Fast Startup
Fast Startup puts your computer into a hibernation state instead of completely shutting it down to minimize boot time. Over the years, many users have complained about minor issues because of this feature, including the Desktop Window Manager High Memory Usage problem. As such, we recommend disabling this with the following steps:
- Press Win + R, type
powercfg.cpl, and press Enter. - Click on Choose what the power buttons do from the left pane.

- Press the Change settings that are currently unavailable option.
- Uncheck Fast Startup and click on Save Changes.

If you keep facing this issue despite disabling Fast Startup, it may not be the culprit. In this case, you can turn Fast Startup back on with the same steps.
Update / Rollback Display Driver
As stated, this memory leak issue occurs due to issues with the Intel Graphics driver. Intel has addressed the issue and patched it in the newer driver versions, starting with 30.0.101.1191.
To apply this solution, please download the latest stable Intel Graphics Windows DCH Driver or the beta version if you prefer, and proceed to the sections below.
Clean Install
When installing the patched driver, Intel recommends performing a clean install. Here are the steps to do so:
- Disconnect your PC from the internet.
- Press Windows + R, type
devmgmt.msc, and press Enter. - Expand the Display adapters section.
- Right-click the Intel Graphics controller and select Uninstall Device.

- Enable the Delete the driver software for this device option and press OK.

- Restart your PC after the removal is complete.
- The Intel Graphics device should now be listed as Microsoft Basic Display Adapter, Standard VGA Adapter, or a similar option. If it isn’t, that’s because an older driver is still present. To resolve this, repeat steps 4 – 6.
- Locate the executable you downloaded earlier and run it as administrator to install the graphics driver.

- Reboot when prompted. You can reestablish the internet connection as the issue should be resolved now.
Normal Install
Many users have reported that a clean installation wasn’t helpful. The reason behind this is that if the OEM (manufacturer) driver isn’t present in the driver store, Windows Update will revert to the older driver on reboot.
If this is the case for you, what you should instead do is install the new driver without removing the current version, essentially overwriting it.
Roll Back Driver
This is uncommon, but some users kept facing the Desktop Window Manager High Memory Usage issue despite installing the patched drivers.
In this case, you should instead download an older stable version of the graphics driver and roll back to that. Users have had success with drivers from 2019 to 2020, so we recommend the same.
Scan for Malware
This one is also a rare scenario, but a virus could be imitating this process and consuming system resources. If the issue is still not resolved for you despite trying the solutions listed above, this is something to consider. Here are the steps to perform a full scan using Windows Defender:
- Press Win + R, type
windowsdefender://threat/, and press Enter. - Select Scan Options > Full Scan > Scan Now.

- Clear any threats found.
If you use an antivirus, the steps to perform a scan will vary slightly. But with most, you can right-click the icon from the taskbar and select Scan Computer or a similar option. Alternatively, you can also launch the application and find the same option there.
How Much RAM Should Desktop Window Manager Use?
Desktop Window Manager usually operates in the 50MB to 100 MB range when it comes to memory, and it will rarely be much higher than that.
While we’re on this topic, you might find websites telling you to disable wallpapers, or screensavers, or to close applications, and so on to fix the Desktop Window Manager High Memory Usage issue. Please do not waste your time with this.
The memory leak is due to driver issues, and the memory usage will be in the thousands. Disabling wallpapers, screensavers, and other minor features will reduce the DWM usage by a few MBs at most, not even a dent.
Is It Safe to End Desktop Window Manager From the Task Manager?
When you end the dmw.exe task from the task manager, all you’re doing is restarting the Window Manager. Some users may be concerned about this as the screen blacks out for a second or two upon doing this, but this is normal and not something you need to worry about.