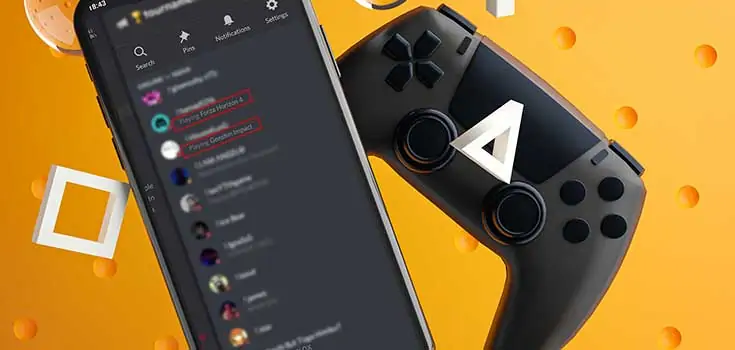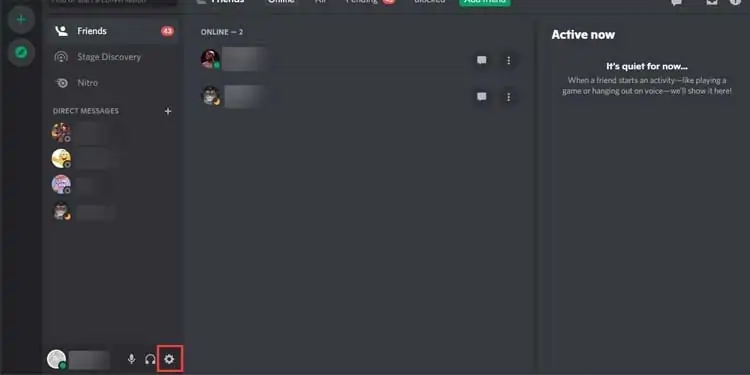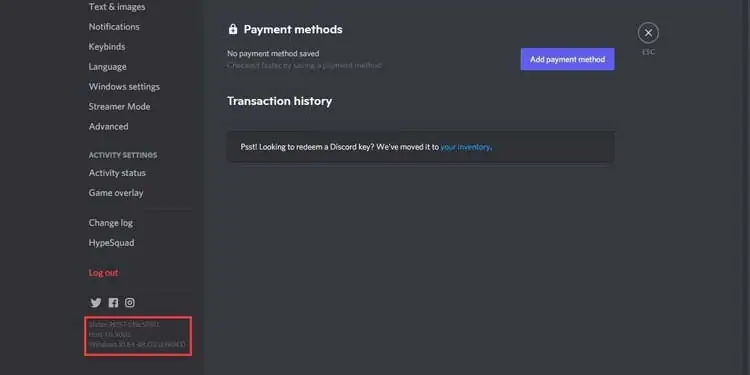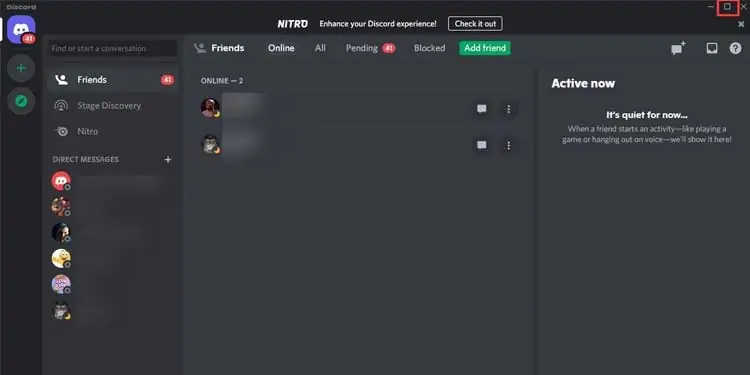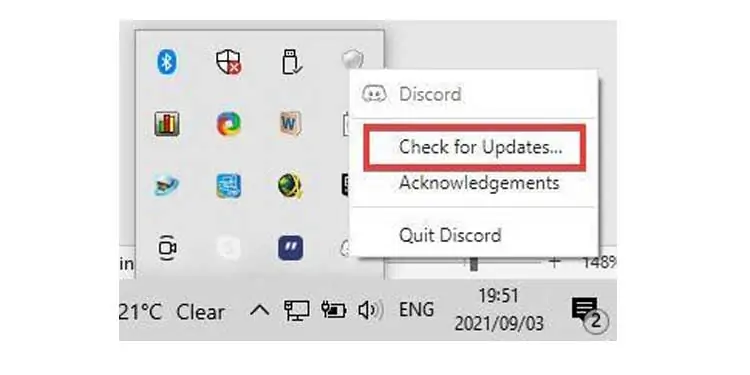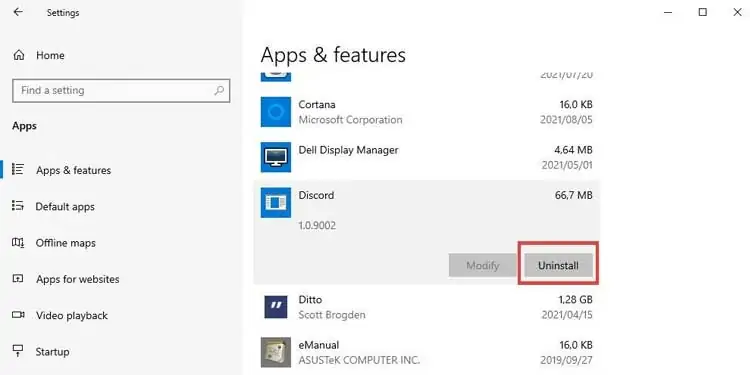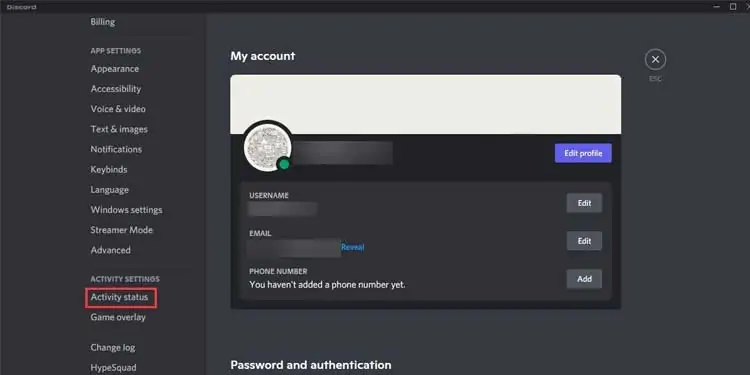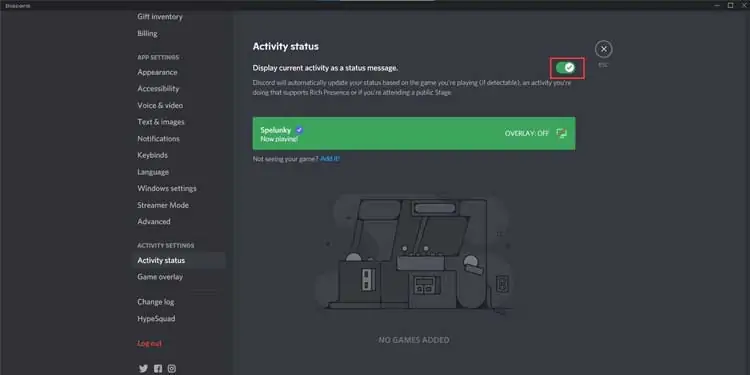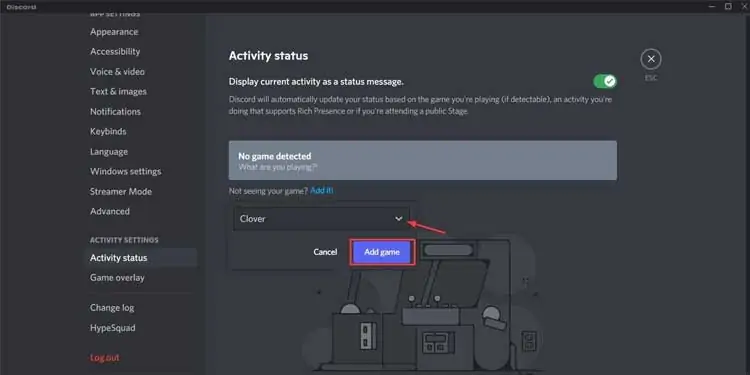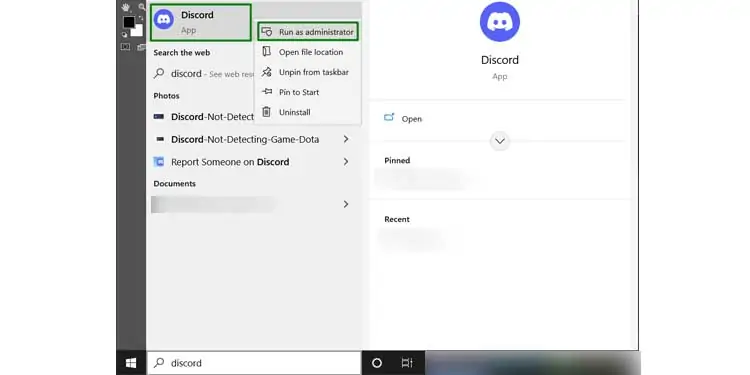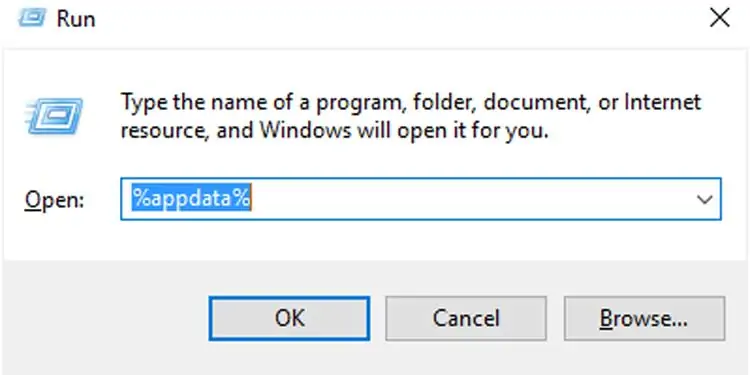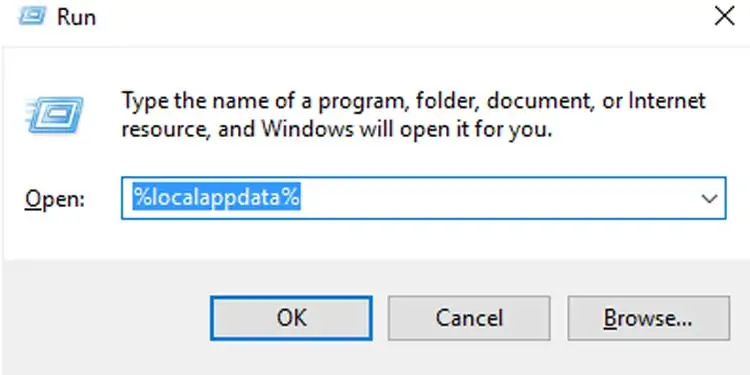Discord isn’t just a VOIP, instant messenger, or social media application. It’s an important lynchpin of gaming culture. It allows you to broadcast what game you’re playing and thus, meet and interact with other like-minded gamers.
But what do you do when Discord is not detecting the game you are playing? This issue can leave you feeling a little isolated. So, in this guide, we will explore a few troubleshooting techniques you can use to fix discord not detecting game.
How To Fix Discord Not Detecting Game
Discord’s game auto game detection service allows it to discover what game you are playing and update it accordingly. It does this by using a service running on your computer.
This service will comb through the processes running on your computer until it finds a verified game. Once it finds the verified game, it will update your status. For instance, if you play a game like World of Warcraft, Discord will update your status to “playing Assassin Creed: Valhalla”.
Nevertheless, if we can understand how the service works, we can troubleshoot and fix it.
Check Online Status
The Game Activity feature of Discord only works when you are not on the Invisible mode. To check what your current online status is, look for a small circle under your Profile.
If you have set a custom status, make sure the status is set to anything else but Invisible.
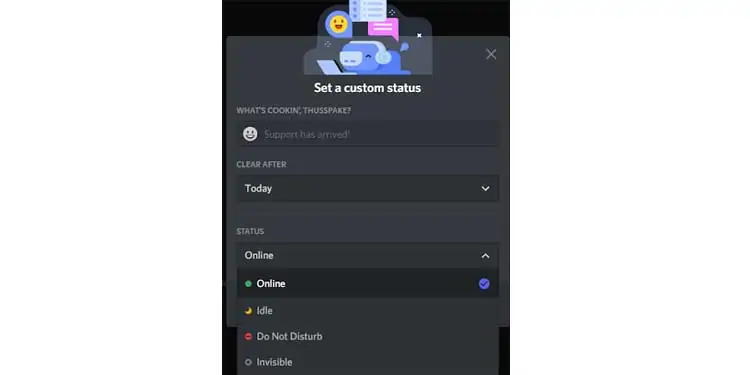
Check If the Game is Genuine
Discord does not provide support for pirated copies of games. If you are running a non-standard version of the game, Discord will not display it in the Activity section. So, make sure whatever game you want to show up on Discord is a genuine, standard copy of the game.
Run The Local Discord Application
Game detection is only available on the local Discord application. Make sure that you are not running the web application instead of the local application.
If you do not have the Discord application installed on your PC, you can download it from Discord’s official website.
Update Discord
If Discord is not detecting a game and updating your status accordingly, you may be running an outdated Discord client. You can solve this by updating the Discord application.
In most cases, Discord automatically checks for updates upon startup. However, your antivirus/firewall may be blocking it from correctly detecting and downloading new updates.
Before manually updating Discord, you first need to check the current version number of the Discord application running on your computer and match it with the latest version available online. To find the version number, you’ll need to:
- Run Discord
- Click on the cog (⚙) next to your username to access the User Settings screen

- Scroll down the list of the left panel until your reach the bottom

Discord displays the version for the client (stable release), host, and Windows application. Note these numbers down. Once you’re done, click on the ESC button.
To update Discord manually, do the following:
- Open Discord
- Maximize Discord’s window

- Hit Ctrl + R on your keyboard
Discord will take a few minutes to check for updates and then refresh your screen. You can then check the version numbers once it’s done.
You can also update Discord using the system tray icon:
- Right-click on the Discord notification area/ system tray icon
- Click on Check for Updates from the context menu

- Open Discord and check the version number
Alternatively, you can update the Discord client application by manually downloading the setup file from the official website and running it. To make doubly sure that Discord updates, we suggest that you uninstall the application before running the setup again. To uninstall Discord, do the following:
- Right-click on the start menu to open the Power User Menu
- Click on Apps and Features
- Scroll down and search for Discord under the apps and features list
- Select it and click on Uninstall

- Follow the prompts
- Restart your computer
- Download and install Discord once again
Configure Discord Activity Status
By default, Discord will always try to detect what game you’re playing. It doesn’t make it very easy to switch the feature off completely. However, you can dictate whether Discord updates your status based on what game you’re playing.
If Discord isn’t showing what game you’re playing, it has more than likely been blocked from doing so. If you want Discord to display your current gaming activity, do the following:
- Open Discord
- Click on the cog (⚙) next to your username to access user settings
- Scroll down the list on the left panel until you reach the Activity Settings section
- Click on Activity status

- Set the toggle next to Display activity as a status message option to the on position
- Click on the Esc button

Discord should instantly start displaying your game activity underneath your display picture and username. Your contacts should be able to see it. However, we do suggest that you restart the Discord client application to ensure that the changes take effect.
Manually Add Your Game
Discord’s game/activity detection service has improved over the years. Initially, users couldn’t even manually add what game they were playing. Discord has since changed that and made it easier for you to update your status with what game you’re playing. To achieve this, you must do the following:
- Run Discord
- Click on the cog (⚙) next to your username to open the User Settings window
- Scroll down the list in the left panel until you reach the Activity Settings section
- Click on Activity status
- Click on the Add it! Link
- Type in your game or select from the drop-down list
- Click on the Add game

- Ensure that the Display current activity as a status message option is toggled on
- Click on ESC
The game should now be displayed on your home screen above your username. It will also reflect on your status.
Run the Discord App as Administrator
You can also try running Discord as an administrator. To do this:
- Quit Discord.
- Search for Discord on the Start Menu
- Right-click it and click Run as administrator.

- Check if Discord Game Activity is working now.
Do a Clean Discord Reinstall
The last thing you might need to do is a fresh reinstall of the Discord App. These are the steps for a clean install on Windows.
- Close Discord in the system tray and make sure all Discord processes are terminated.
- Go to the following folder locations by pressing the Start button + R, or searching for Run in your Start Menu.
Navigate to %appdata% and delete the Discord folder.
Now, navigate to %localappdata% and delete the Discord folder there as well.
- Restart your PC and download the Discord installer again. Run it to see if it goes through with the installation and log in to the app with the previous prompt.
Contact Discord Support
If none of the above methods work, you might need to contact Discord support to see what is going wrong.
- Go to the Discord Help page.
- Click on Submit a Request on the top right corner of the web page.
- Select Help & Support in the new window that pops up
- Fill up the form with the relevant info and press Submit.
- Discord will get back to you regarding your issue in a few days.
FAQ
How Do I Know What the Latest Version of Discord Is?
Discord’s automatic activity detection system may not be working because you are running an outdated version. Discord doesn’t make it very easy to discern the latest version of Discord from the website.
However, you can use the Discord Wikipedia page or follow Discord on Twitter. If you have the technical know-how, you can use this Javascript-based data-miner to determine the latest stable build number.
Does Discord’s Game Detection Work on Linux?
Discord has a Linux version that works similarly to the Windows version. The latest version of Discord for Linux has game/activity detection.
However, compared to the Windows version, there have been complaints that it doesn’t work as well – especially for Linux-exclusive games. Nevertheless, you should be able to manually add the game or your activity.
Does Discord’s Game Detection Work on Mac?
While macOS hasn’t been considered a serious gaming platform by the community, people still use Discord and play games on it. The automatic game/activity detection feature works for the macOS version of the Discord client. However, it’s not as stable as the Windows version.
Again, you can manually add your current activity to your status.
Why Does Game Detection Not Work on Discord Web?
Discord’s game detection only works for the desktop version of Discord. Discord web cannot and should not be able to detect your game activity because it may be a security risk. No online or web application should see the processes running on your computer or the folder structure.
This puts your computer at a greater risk of being hacked. However, Discord will automatically update your status if you attend a public Stage through the web application.
Can Discord Detect Pirated Games?
Discord can’t detect certain pirated games. It really depends on how they have been cracked or pirated. Discord’s activity detector functions by matching the running processes on your computer against its database.
If it finds an executable running on your computer that matches any of the files on its databases, it will update Discord status accordingly. It does not matter if that game is pirated or not. However, if you’re playing a game and change the name of its executable, Discord may not be able to detect it.
Conclusion
It’s important to stay safe while using applications like Discord. You must keep in mind that it’s tracking what’s running on your computer. Discord keeps a list of everything it tracks and monitors on its privacy policy.
Make sure to read it thoroughly before you decide to continue running it on your computer. Nevertheless, in the above guide, we explored what to do when Discord doesn’t detect your game activity.
We hope that you’ve found this guide to be helpful. If you have any questions or critiques, please leave a comment down below. Thank you for reading.