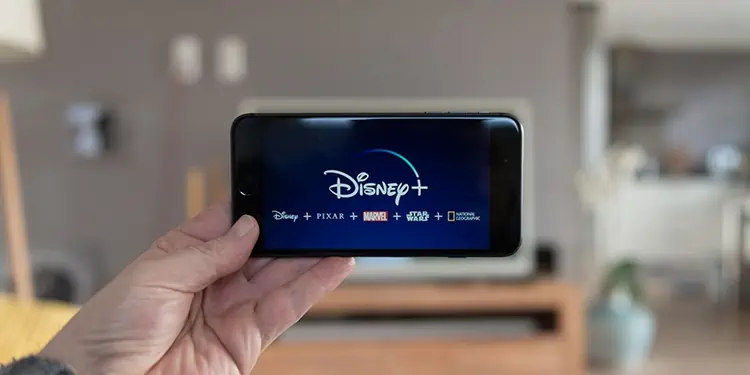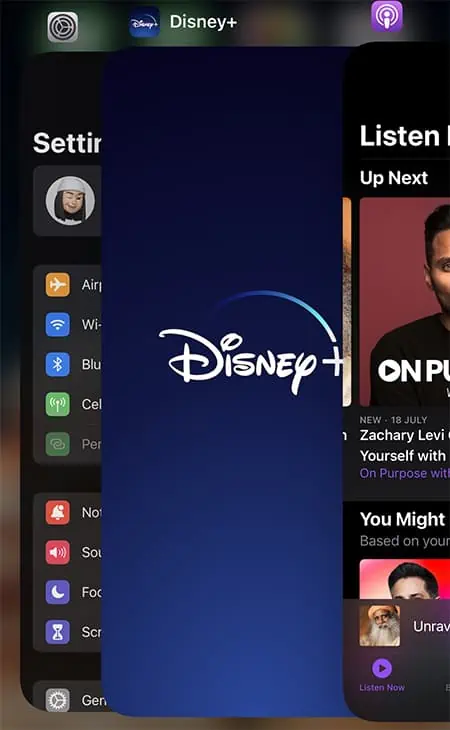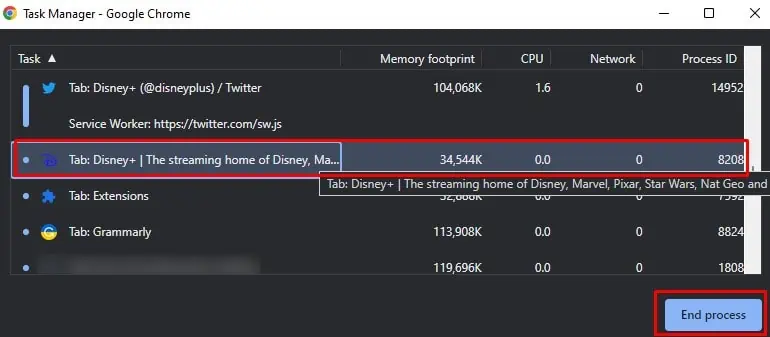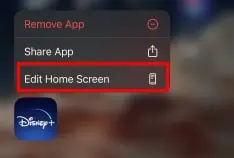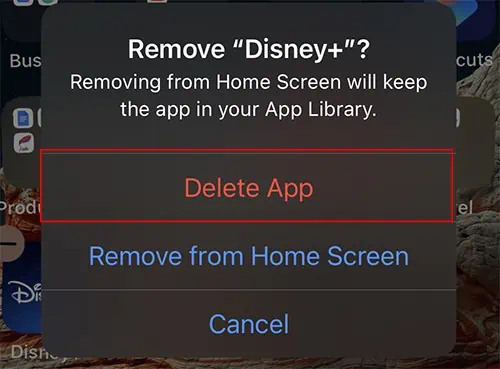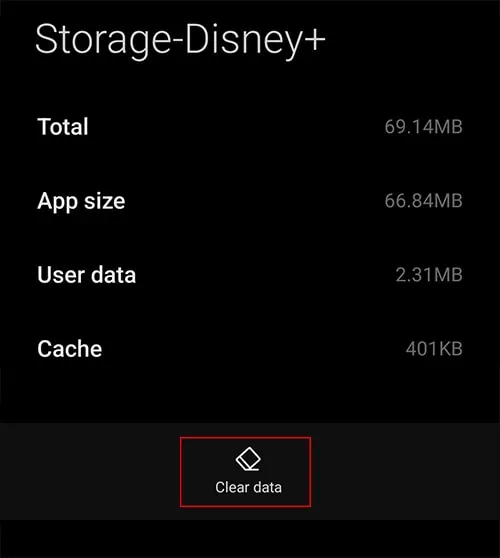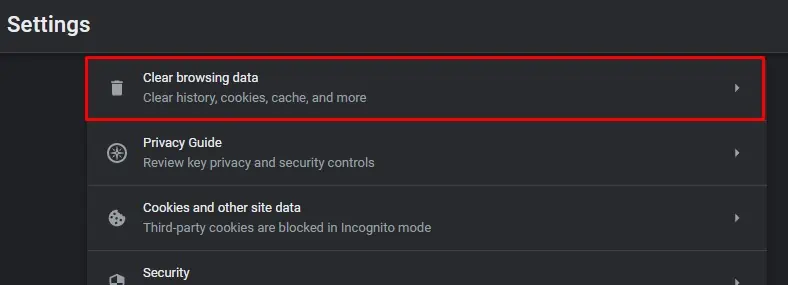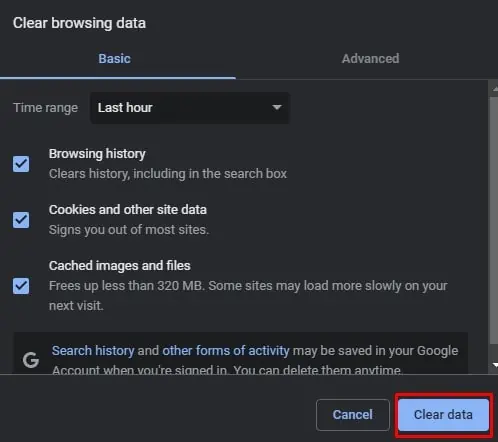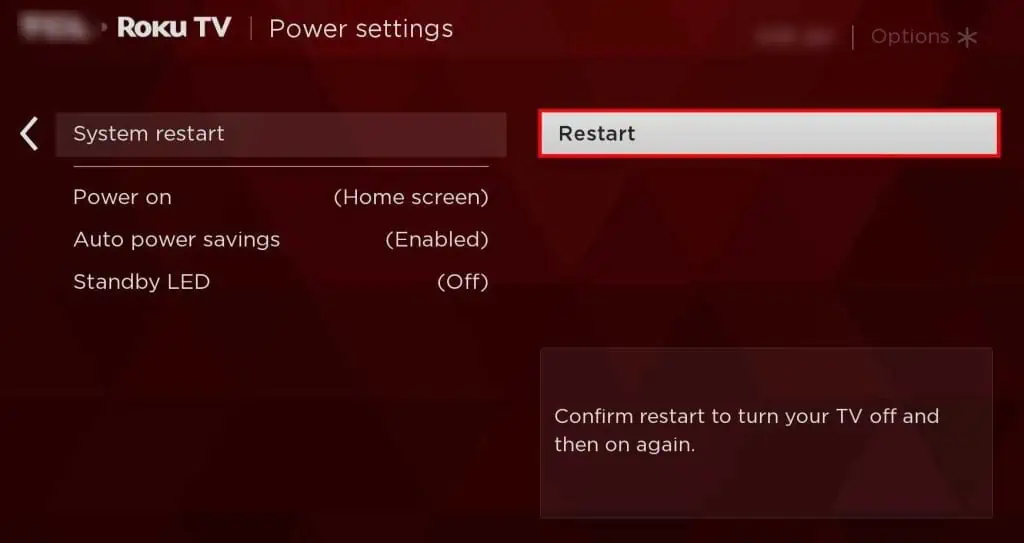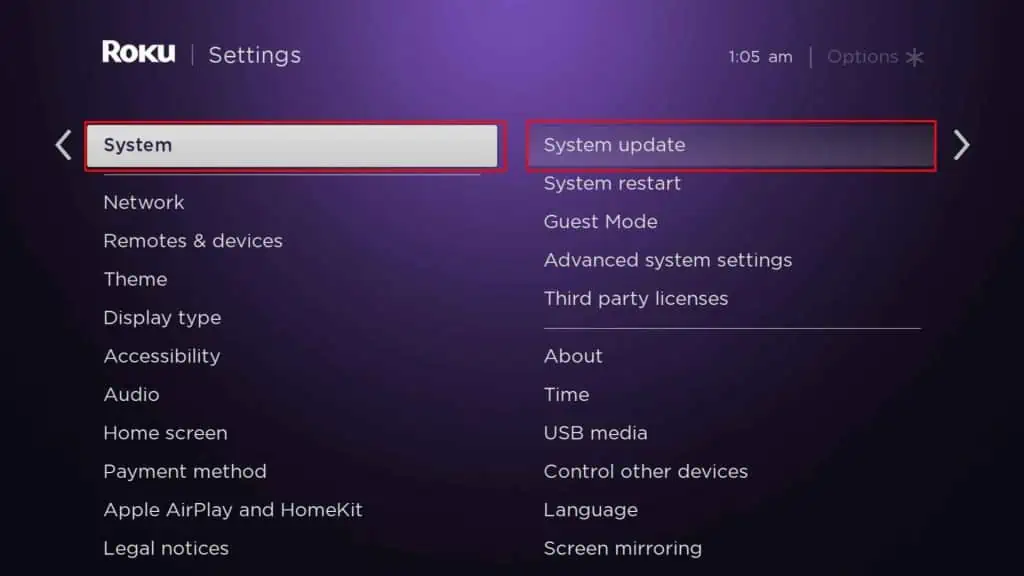We prefer the Disney Plus app when it comes to watching Disney, Marvel, or Star War movies. But, you may not always have the best experience as promised. Sometimes, while watching movies, the video stops loading. Or, in the worst case, the app keeps crashing while opening it.
Many users have reported that their Disney Plus freezes or displays errors on Roku TV. It can happen due to corrupted cache data. Similarly, using an outdated version of the app can also lead the app to crash.
So, let us guide you with fixes on how to fix Disney Plus crashing on the web, mobile, and Roku TV.
Why Does Disney Plus Keep Crashing?
Some of the common cause your Disney Plus app is crashing are:
- Slow Internet Connection
- Incompatible Device
- Corrupt Cache
- Outdated version
- Streaming on restricted country/region
- Not enough space
How to Fix Disney Plus Crashing?
After identifying the causes for Disney Plus crashing, we have mentioned the possible fixes to troubleshoot the error. Sometimes simply relaunching the app might solve the error.
However, if the issue still persists, you may need to clear the corrupt cache data. Below are the steps for these fixes for iOS, Android, and web browsers.
Relaunch the Disney Plus
Many users have claimed that relaunching Disney Plus has solved the issue. If you’ve been using the app for a long time, the app needs to be refreshed. Restarting the app will clear the excessive RAM usage. Basically, it will solve any unknown glitches, freezing, and not loading errors.
You need to close the app or website completely and then relaunch it to work. Also, close all the running background apps on your device for better performance. Here are the steps for it.
On iOS/Android
- If you are on the Disney+ app screen, drag the screen from the bottom to the middle of the screen.
- If you are on the Home screen, swipe up from the bottom of the screen and hold when you reach the center
- Then, Swipe up the Disney+ screen and release

- Wait for a few seconds and open the Disney+ app again
On Web
- On Google Chrome, right-click on the tab bar at the top
- Then, select Task Manager
- From the list, highlight Disney+
- Click on End Process

Clear Disney Plus Cache
There might be corrupt Disney Plus cache data stored in your device, causing the system to freeze and not load. So, another fix for the problem is to clear Disney plus cache data. Clearing cache will boost the app performance and increase the loading speed while streaming videos.
By default, there is no clear data feature on iOS settings. However, you can delete the app to wipe all data and install it again. Besides, android users can clear cache data without uninstalling the app. Check out the steps for it below.
On iOS
- Tap and hold the Disney+ app
- Select Edit Home Screen from the menu

- Now, you can see the app shaking. Tap on the – icon on the top left of the Disney plus app to uninstall
- Select Delete App

- Again, tap on Delete to Confirm
On Android
- Go to your phone Settings
- Then, tap on Apps > Manage Apps
- Open Disney+ from the list of apps
- Then, go to Storage and tap on Clear Data

On Web
- On the top right corner of Google Chrome, click on the More icon
- Select Settings > Privacy and Security
- Click on Clear Browsing data

- Then, check all the boxes on the dialogue box. Expand the drop-down menu of Time Range and set it to All Time
- Finally, click on the Clear Data button

Update the Disney Plus App
Disney Plus app crashing error can exist if you still use an outdated version. Generally, the team identifies the causes and introduces fixes for them on the latest version. Thus, you need to keep your app up to date. Simply, updating might solve the error and not require you to troubleshoot.
If you are an iOS user, you can update the app from the App Store. Similarly, for android users, you can update from the Google Play Store. You can start using Disney Plus once the process completes.
Check Your Internet Connection

You might encounter an error loading Disney plus contents if the internet connection lags on your device. Therefore, you can check your device’s network status by running a connection speed test. Disney plus recommends 5.0 Mbps internet speed for HD content and 25.0 Mbps for 4K content.
So, to improve the connectivity, you can power cycle the router. Or, if needed, reset the network for increased speed.
Check Available Storage on the Device
Usually, apps can crash when the storage is full. If you encounter the Disney+ app not responding while trying to download a video, your device might not have enough memory. Full device storage might cause errors responding to other apps too.
Therefore, you can check the available Storage on your device. You can free up some space by removing unwanted apps on your device. Disney plus app as well as downloading should work.
Disable/Enable VPN

If Disney Plus is unavailable in your region but attempting to play video, you will encounter Error code 73. Or, you might not be able to open the app at all. This can happen if you travel or change your location somewhere. For such instances, you can enable a VPN on your streaming device. But, while setting up a VPN, you need to connect to a country where Disney Plus is available.
Although Disney Plus is available in your location, you might have used a VPN and forgotten to disable it. In such case, Disney Plus might stop working. So, disable it, restart your Disney Plus app, and play the video again.
Check if Your Device Supports Disney Plus App
Disney+ app might not be compatible with all devices. So, if you attempt to use it on an unsupported device, the app will eventually crash. You can check the system requirements of Disney+ from their official website.
Reinstall the App
Another fix you can try is reinstalling the Disney Plus app on your device. Uninstalling the app will clear out unknown bugs and glitches. But, you must know that deleting the app will also remove all your downloaded content. Since installing the app will start fresh, your Disney Plus app should start working again.
Check Disney Plus Server
If the fixes don’t work for you, there can be an internal server down of the Disney Plus. Other users might be facing the same issue too. You can check their official site or Twitter status for such instances. They will update you about the error if there is a server outage.
How to Fix Disney Plus Crashing on Roku TV?
Firstly, you can restart the Disney Plus app on your Roku TV and try playing a video. If the issue still persists, you can follow the given fixes.
Reboot the Roku TV Device
Rebooting solves almost every common error. So, you can reboot your Roku TV device to fix the Disney Plus app crashing. If there are any app glitches, restarting will do the work. Then, you can try streaming a video on Disney Plus app.
Follow the steps given below.
- On your Roku TV remote, press the Home button
- Navigate to Settings > System
- Select Power and press on System Restart

Remove Disney Plus Channel
You can remove the Disney Plus channel from the Roku TV if Disney Plus keeps crashing. You can unchannel the app and add it to the list again after a few seconds.
Find out the steps for it below.
- On your Roku TV remote, press the Home button
- Then, locate and select Disney Plus
- To go to the options menu, press the Star button on your remote
- Choose Remove Channel
- When prompted, you can confirm to Remove
- You can add Disney plus channel from their official page
Update Roku TV
Some users have reported that updating the Roku TV device has fixed the issue. So, you can follow the given steps to update it.
- On your Roku TV remote, press the Home button
- Then, open Settings
- Select System > System Update

- Click on the Check now option
Contact Disney Plus Channel for Support
You can report your problem to Disney Plus customer support as a last resort to solve the error. You will have options to contact them through live chat or call.