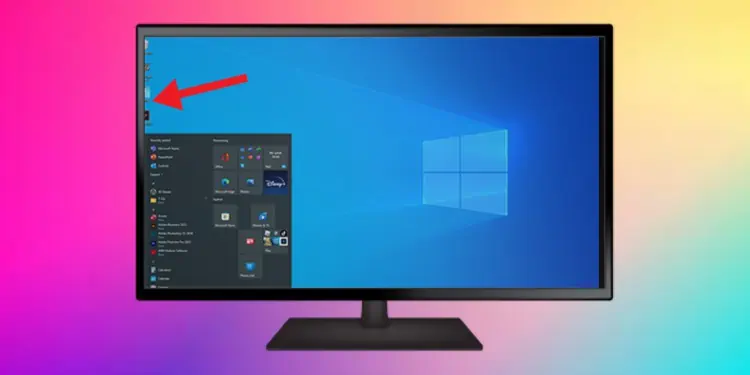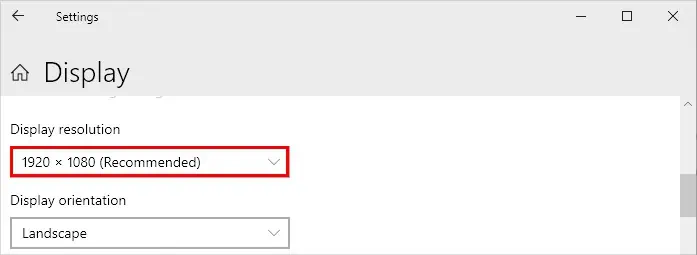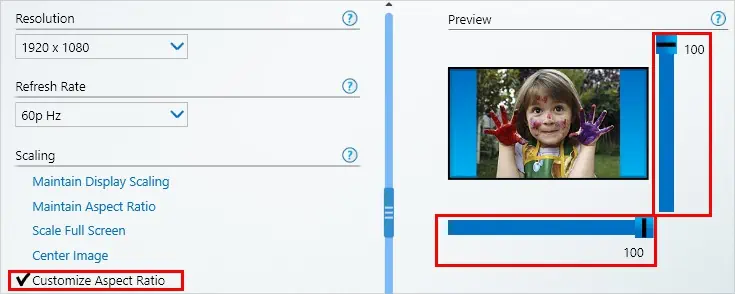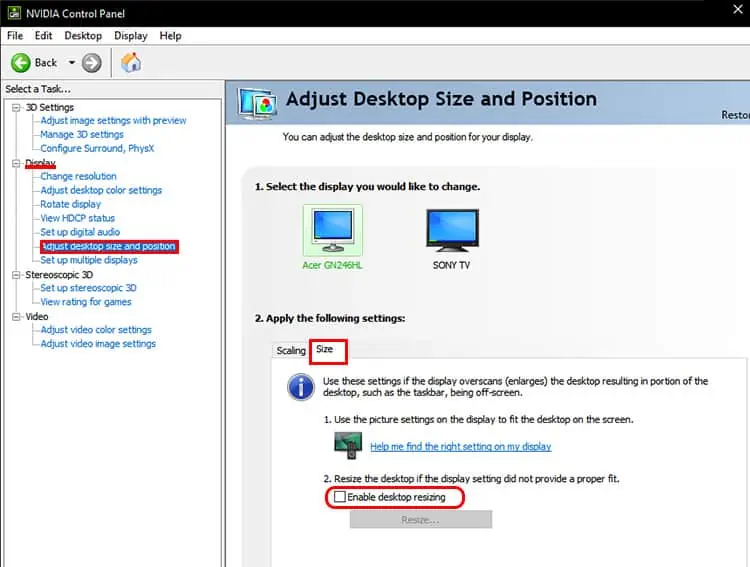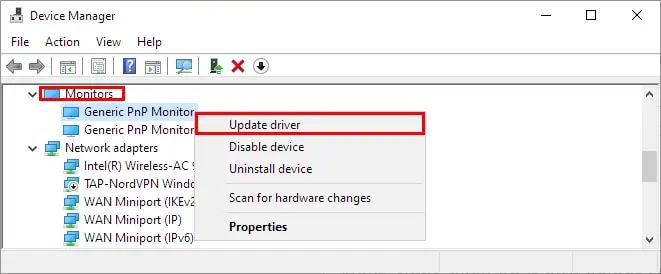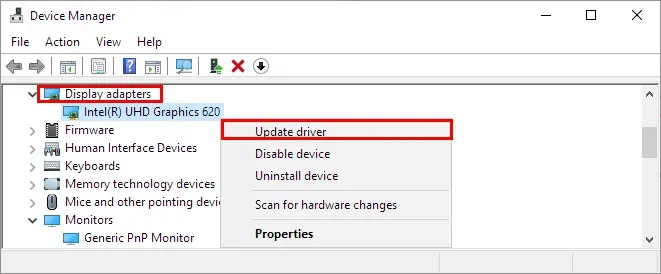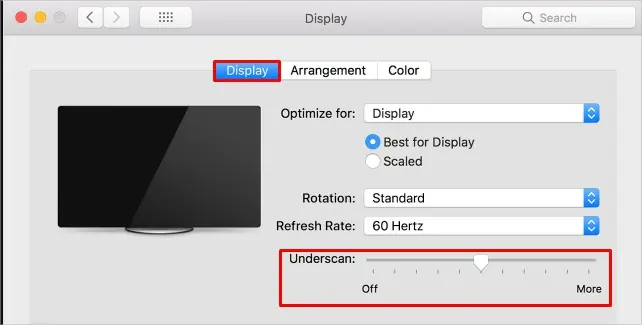Are you experiencing a slight cut-off on the edges of your monitor’s display, restricting the full view of your screen?
Generally, you face this issue when connecting to a second monitor. And, it mostly happens due to the overscan problem. Or, in some cases, it’s just a glitch, and turning the monitors off and on solves the problem.
In this article, we will be discussing various fixes and workaround methods to restore the full view on your monitor screen.
Why Is Your Monitor’s Display Cut off on the Edges?
- Turning on the overscan setting on the monitor
- Incorrect aspect ratio
- Outdated graphics/display adapter drivers
- Using different resolutions on both monitors
What Is Overscaling and Does It Affect Your Monitor?
Overscaling/overscanning is what causes your monitor to cut off the edges of your screen, giving an apparent zoomed-in effect.
Basically, it emphasizes more on the center part and assumes that the edges don’t contain any important part anyway. Thus, it cuts off the edges either vertically or horizontally.
This issue usually occurs when using a TV as a second monitor.
How to Fix the Monitor’s Display Cut off on the Edges
Turning off the overscan option will most likely resolve your problem. However, sometimes it may not be enough.
In that case, consider going through various fixes mentioned in the article until your problem gets fixed.
Check Your Cable Connection
A loose HDMI cable can sometimes cause this issue. So, try disconnecting and then reconnecting to your system. See if it works.
Otherwise, check with a different HDMI cable and use a new one if required. Additionally, consider using another cable type, such as DVI or VGA, according to your needs.
Configure Your Monitor Settings
Most of the time, turning on the monitor’s setting called ‘overscan’ results in this issue. You should turn it off to resolve the problem.
- Press the menu button to open the monitor settings. These buttons are generally located under or at the back of the monitor.
- Then navigate to Picture Advanced > Overscan.
- Select the OFF option.
- Save and exit from your monitor settings and check if your problem has been resolved.
On the other hand, if you are using a TV as a second monitor, use the remote control to adjust its settings. Most TVs have a setting called “picture size.” Adjust it and see if it resolves your problem.
Adjust the Resolution
Setting an incorrect resolution can cut off a certain portion of your monitor display screen. Here’s how you can change the resolution of your monitor on Windows.
- Press the Windows + I to open the Settings app.
- Navigate to System > Display.
- Now, in the right pane, set the recommended resolution. Additionally, you can try other resolutions and choose one according to your preferences.

Also, consider using the same resolution for both the monitors and see if it solves your problem.
Adjust the Aspect Ratio
Like the resolution, an incorrect or different aspect ratio can cause your monitor’s display to cut off on the edges. Therefore, you need to adjust and choose the right aspect ratio for your monitor to resolve the above problem.
Here’s how you can do it.
On Intel Graphics Control Panel
- Press the Windows + S key and search for “graphics control panel.”
- Then, open the Intel Graphics Control Panel.
- Click on Display.
- Under the Multiple Displays tab, select the monitor that is facing the issue from the Select One or More Active Displays section.
- Now, select the Customize Aspect Ratio option under the General Settings tab and the Scaling section.
- On the right side, drag both sliders until you see the desired screen layout under the Preview section.

- Next, click Apply and click Yes to confirm on the next prompt.
On NVIDIA Graphics Control Panel
- Press the Windows +S key, search for “NVIDIA control panel” and open it.
- In the left pane, expand the Display dropdown and select Adjust desktop size and position.
- Now, on the right pane, select the display that’s having the issue.
- Under the Size tab, check the Enable desktop resizing checkbox and click the Apply button on the bottom.

- Next, click Resize and adjust the Width and Height until your get the correct screen display.
On AMD
For devices using AMD, you can find a setting called “HDMI Scaling.” Drag its slider until you get the right screen size and see if it works.
Update the Device Drivers
Since using an outdated device driver can cause the display cut-off issue, use the latest device driver for your monitor. Also, update your graphics drivers.
Here’s how to update graphics drivers on Windows.
- Press the Windows+ X key and select Device Manager.
- Expand the Monitors dropdown and select your device.
- Next, right-click on it and select Update driver.

- Then, select the Search automatically for drivers option to download and install the latest device drivers from the Internet.
- Now, expand the Display adapters and update them as explained previously in Steps 3 and 4.

How to Fix the Monitor’s Display Cut off on the Edges? (For Mac Only)
If your screen display is cut off on the edges while using a Mac device, you can adjust the display settings to fix the issue.
Here’s how you can do it.
- Click the Apple icon from the top left corner of the screen.
- Then, navigate to Preferences > Displays.
- Now, under the Display tab, drag the slider next to Underscan until your screen size gets fixed.

Monitor Screen has Black Bars on the Sides
This usually happens because of the underscan problem. Underscan is the exact opposite of the overscan; instead of cutting off the screen, your screen is surrounded by large black borders. To resolve this issue, you can customize your monitor/TV settings, such as resolution and aspect ratio.