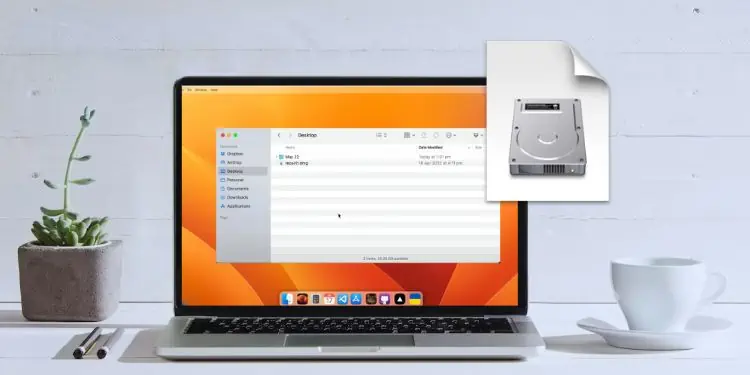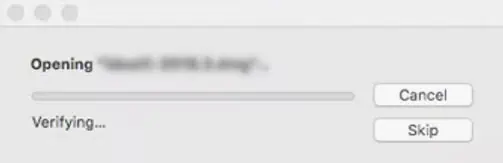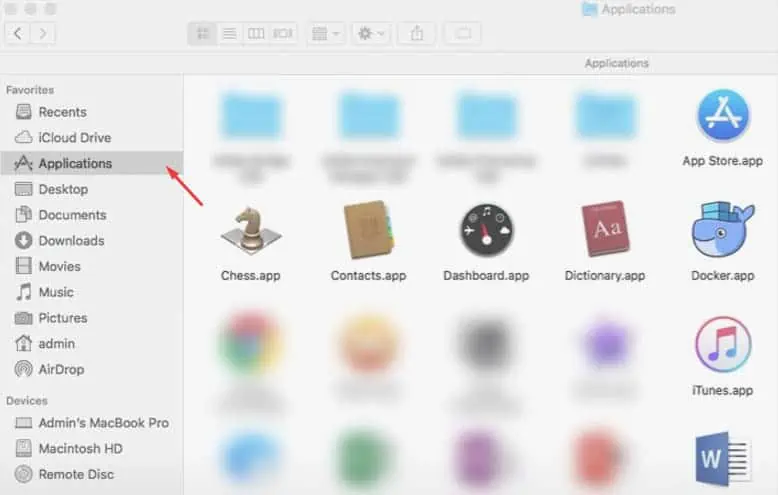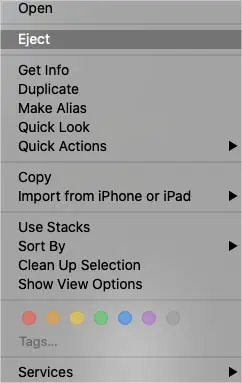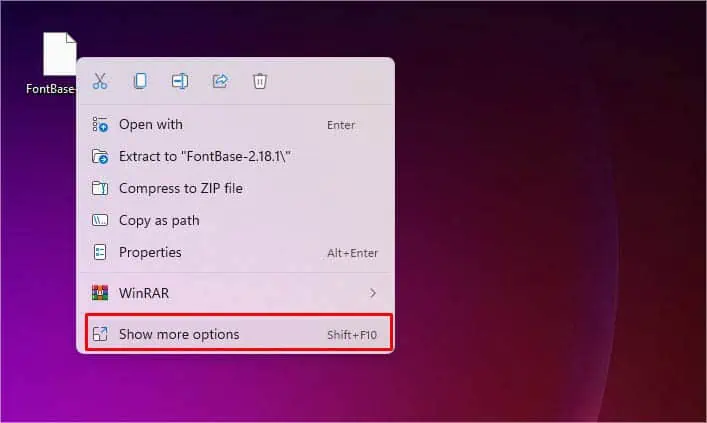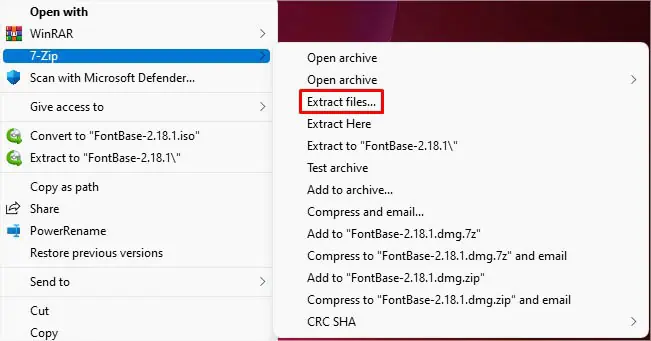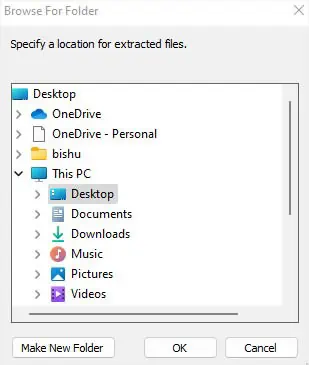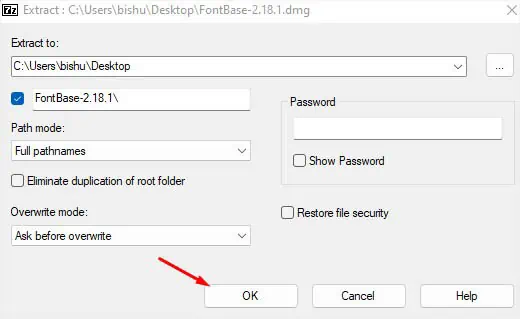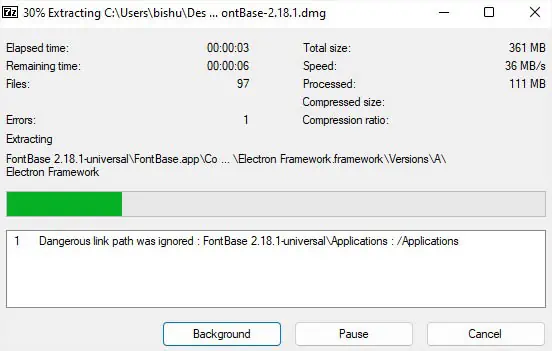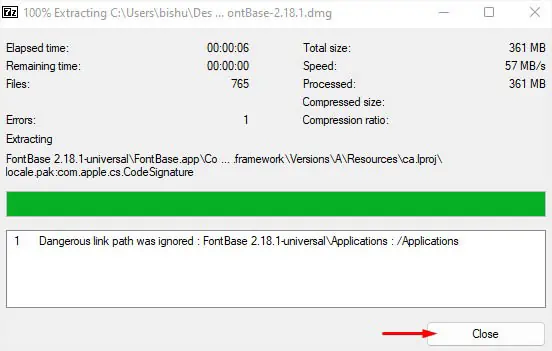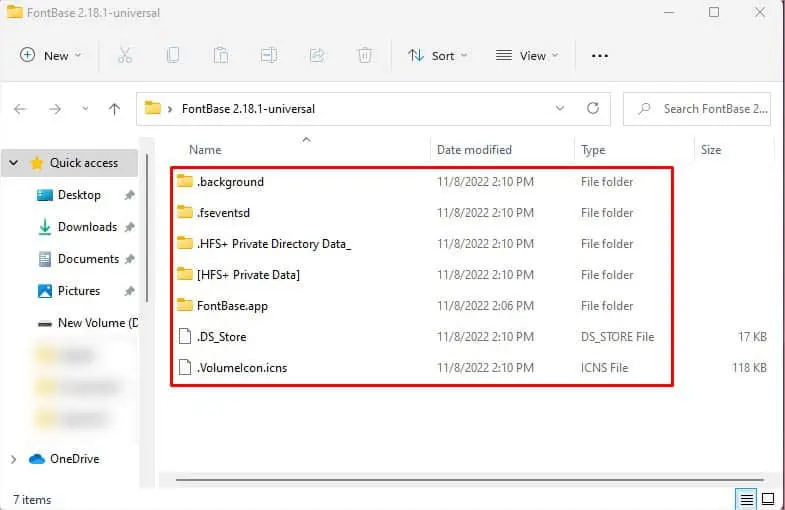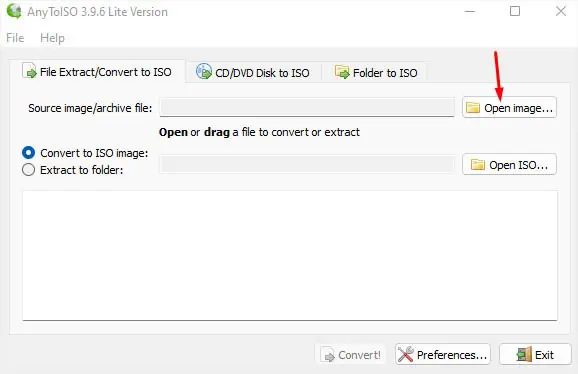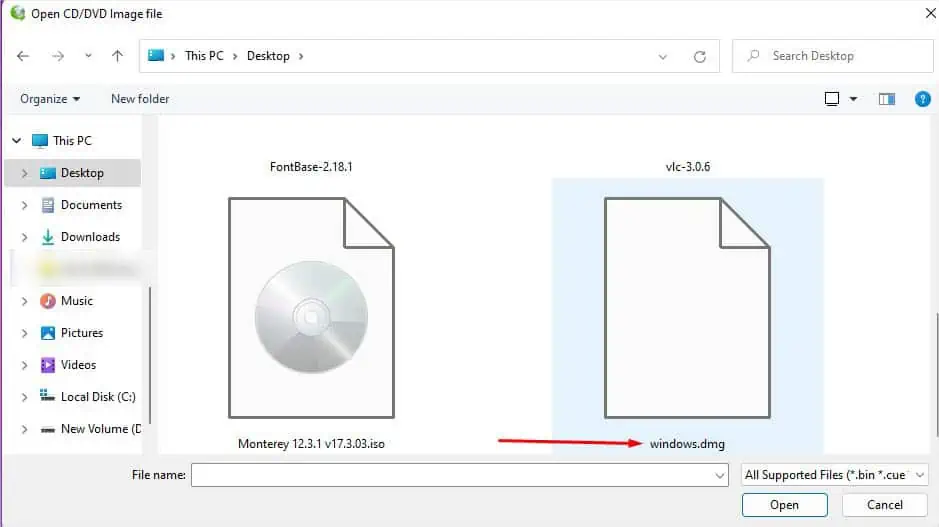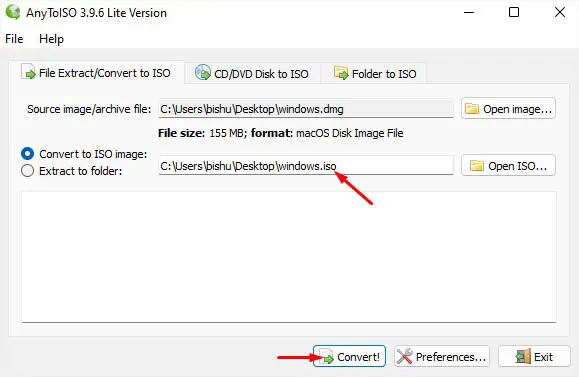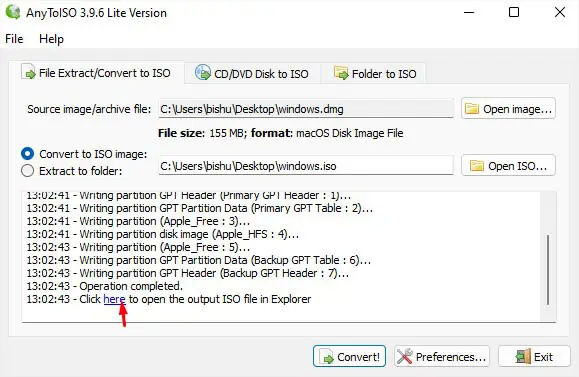If you’re a Mac user, you’ve probably come across files having a .dmg extension. Whether you’re trying to install an app, update drivers, or simply trying to access shared files/folders, you might have downloaded a DMG file.
These files are primarily designed for Macintosh computers and are standard file formats mainly used for software distribution. However, you can still open a DMG file on any other operating system using the right third-party utility.
Let’s understand more about the DMG file in detail.
What is DMG File?
DMG (Disk Image) is a file format meant for Macintosh computers that act as containers consisting of different types of files and folders. It’s a virtual disk image file that can be mounted just like any other CD/DVD drive on macOS. Without a doubt, it has become the preferred choice over physical discs.
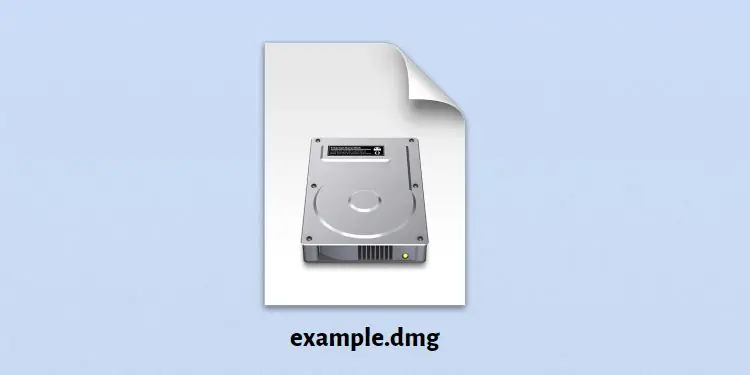
In the earlier days, Apple incorporated Disk Copy 4.2 and DART formats for floppy disk images which were managed by the Disk Copy utility. Later, users started utilizing New Disk Image Format (NDIF) format having .img and .smi file extensions up until Mac OS 9.
Today, Universal Disk Image Format (UDIF) having the .dmg file extension is preferred over the older formats. Apple and other trusted manufacturers have followed this standard to distribute software packages, installation guides, support files, disk images, and different kinds of documentation.
DMG files can be both encrypted/unencrypted and act like compressed file. Many even compare it with zipped files on Windows, but that’s not what it actually is. But it does resemble the ISO files and works somewhat similarly.
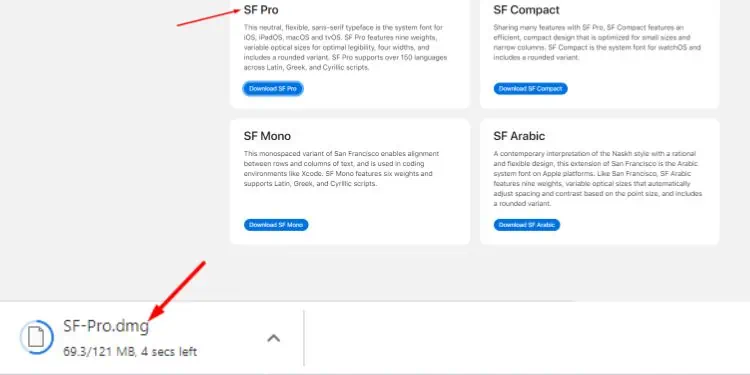
Most of us download our applications from the App Store. But what about third-party programs that are unavailable there? In that case, most manufacturers happen to share a DMG file on their official website. You can navigate to their site to download it.
Once that’s done, you can now open and run it without any hassle. In fact, certain apps do not even have an installation wizard—you straight away drag them to the Applications folder, and it becomes ready to use!
How to Open DMG File on Mac?
As mentioned earlier, DMG files are primarily used in Macintosh computers. They were introduced with the macOS X version, which is also why you can call them MacOS X disk image files.
Just like running an extension file on Windows, you may double-click on the DMG file or drag and drop the file inside to set up the packaged application. However, they are not just limited to software installation.
Sometimes, these files come with additional information (images and documentation). In such a scenario, you can open it to check what’s inside.
Let’s understand this with a simple demonstration. As per the below steps, I’ll run a DMG file and install an application using the drag-and-drop technique:
- First, navigate to the directory containing the file with the
.dmgextension. - You’ll see a dialogue box with a ‘Verifying…’ message. Wait for this verification scan to complete. This is to check for possible malware or corruption.

- If it’s an installation file (as demonstrated below), you can simply drag the file to your Applications directory.

- Wait for the file to get copied and installed.
- Once this is done, I advise unmounting the DMG file. All you have to do is right-click on it and pick Eject.

Additional Tip: You can even open the DMG file from your Mac’s terminal. Just navigate to the directory using the cd command. Then, execute the hdiutil attach <dmg_filename>.
Can I Open DMG File on Windows?
While DMG files are primarily meant for Mac, you can still access their content from any other operating system. However, you require a third-party utility as others do not natively support it.
Did you happen to download a DMG file on your Windows PC? Most likely, this isn’t what you’re supposed to do. Manufacturers package software individually meant for different operating systems. So, the application will probably not install on Windows.
But before anything else, it’s a good idea to check the installation guide to know if the third-party software may actually load on Windows. You can take a quick peek inside the DMG file with an appropriate utility.
If you try opening the DMG file, you’ll be prompted with “How do you want to open this file?” So, make sure you download a reliable third-party program first.
Some useful cross-platform extraction utilities include AnyToISO, 7-Zip, PeaZip, and more. For demonstration, I’ll be using 7-Zip to extract files from the FontBase-2.18.1.dmg file:
- Right-click on the DMF File and pick Show more options.

- Locate 7Zip and expand it.
- Pick Extract files.

- Under Extract to, click on the ellipsis (three dots) button.

- Navigate to the folder where you wish to extract the contents and hit Ok.

- Again, hit Ok in the main window.

- Wait for the extraction to complete.

- Press the Close button and navigate to the destination folder.

- Double-click on the folder and you can now view the necessary items or even use them (if supported by Windows).

Is DMG File Safe?
DMG files have now become the primary means to share macOS software and related files. Whenever you double-click on it, the Mac recognizes it as a removable drive and mounts it the same way as a physical disk.
Since it’s a Mac-recognizable file, most of us assume it is safe. But the main reason is that DMG files maintain integrity with the help of checksums (a block of data that can detect errors).
As demonstrated earlier, when you open the DMG file, your Mac starts a verification scan. This is to ensure that the distributed file has safely reached the client’s device without corruption and it doesn’t contain any form of malware.
Moreover, DMG files use advanced forms of encryption and compression to prepare compressed software installers. Due to this reason, its download size is small and secure at the same time.
However, there are some drawbacks too. Since DMG files are easy to prepare, anybody with the appropriate knowledge can distribute malicious programs over the internet. Even though Mac computers perform the verification scan, I only advise downloading DMG files from trusted sources.
Also, unused DMG files can hog up your storage space. So, it’s a good idea to delete them after you have copied the content to your directory or completed the installation.
Below is a table that lists both its advantages and disadvantages to help you differentiate better:
- They store multiple files or entire software within a single compressed folder.
- A verification scan when loading the file (inclusion of checksums) ensures the file is properly downloaded and is free from viruses.
- This use of advanced encryption and compression mechanisms makes them safe to use.
- You can still open the DMG file from other operating systems using appropriate third-party utilities.
- They are an easy backup solution.
- You can password-protect the files.
- They can still contain malware.
- Not compatible with macOS 9 and lower versions.
- Only useful for macOS users.
- Although their file size is small, they can still hog up space.
Can I Convert DMG File to ISO File?
DMG and ISO are both disk image file formats. The former is meant for Mac computers and is treated as a virtual storage drive. On the other hand, ISO stores optical discs using the ISO 9660 file system and is compatible with most OS.
In most cases, DMG files are unusable on Windows or Linux, and most virtual machines can only mount ISO images. Therefore, it’s a good idea to convert them to ISO.
If you’re wondering whether it’s possible for DMG-to-ISO conversion, the answer is yes! However, you require a third-party utility. You can do this online or download reliable software as well.
Here, I’ll be using AnyToISO for a short demonstration. You may opt for any other tool, like AnyBurn, dmg2img, YouConvertIt, and more.
- First of all, download and launch the AnyToISO utility.
- Click on the Open Image button in the Source image/archive file field.

- Now, pick the DMG file and select Open.

- You can check for the converted ISO file path in the Convert to ISO image field below.
- Press the Convert button and wait for the conversion to complete.

- To open the output ISO file, click on the ‘here’ link.