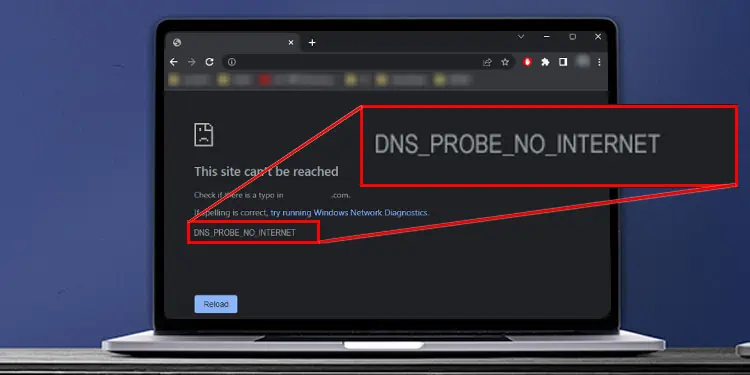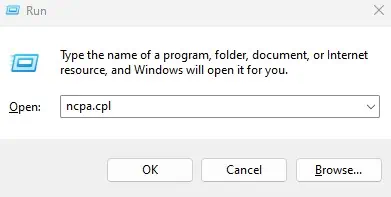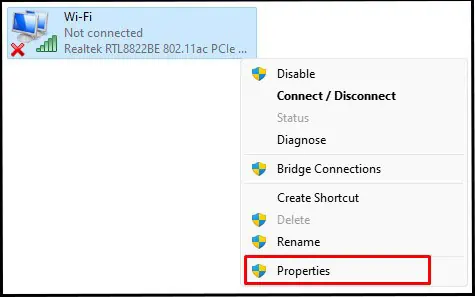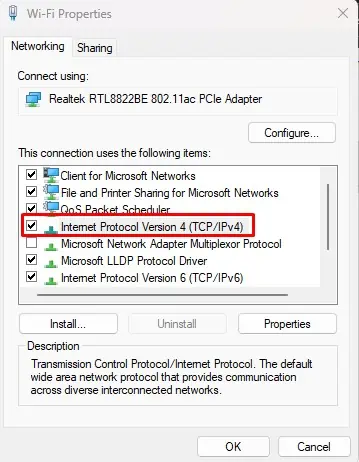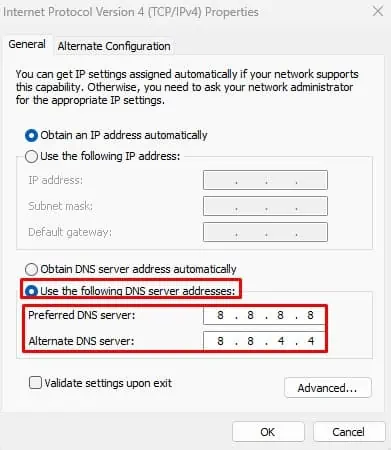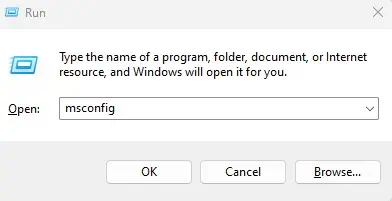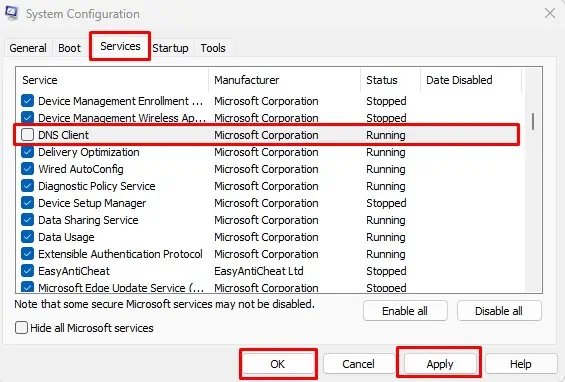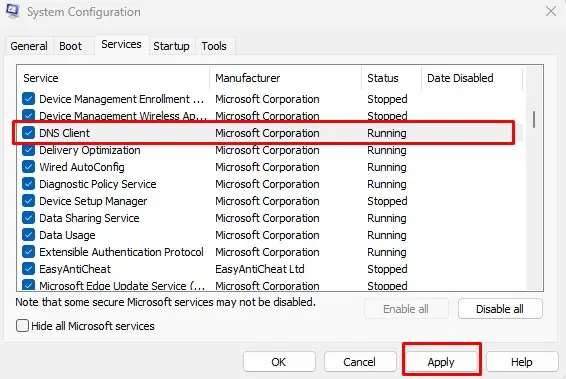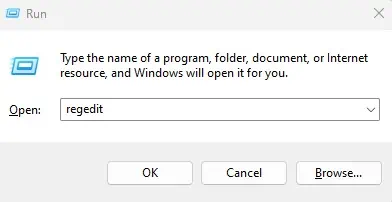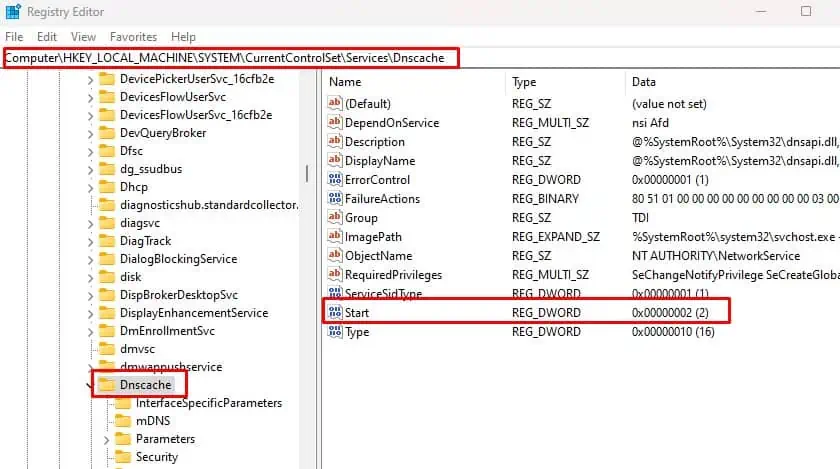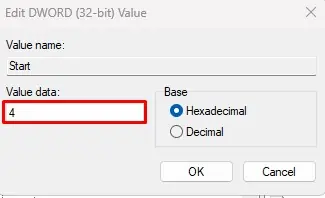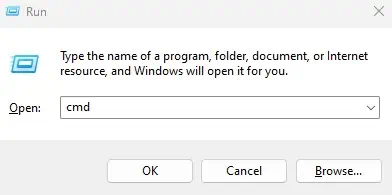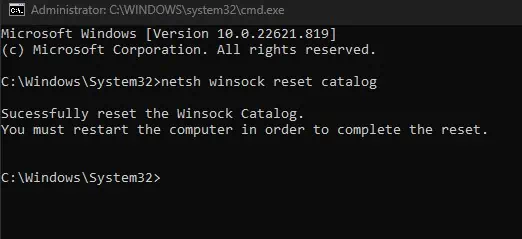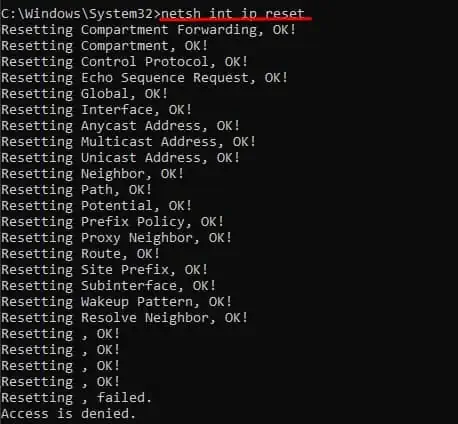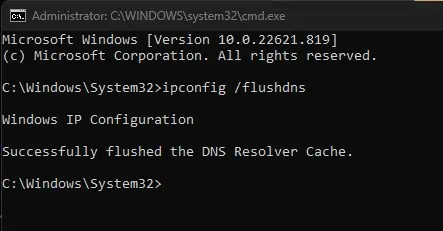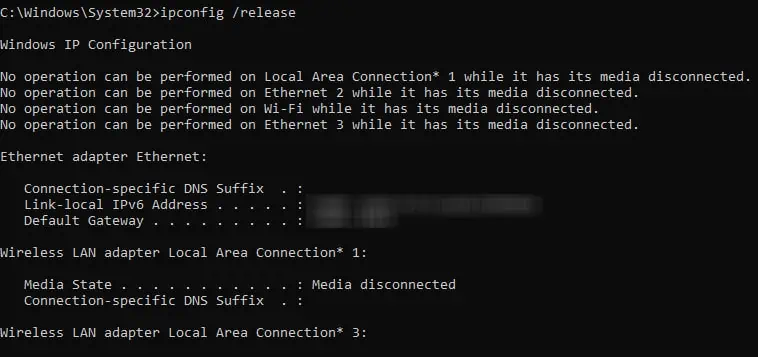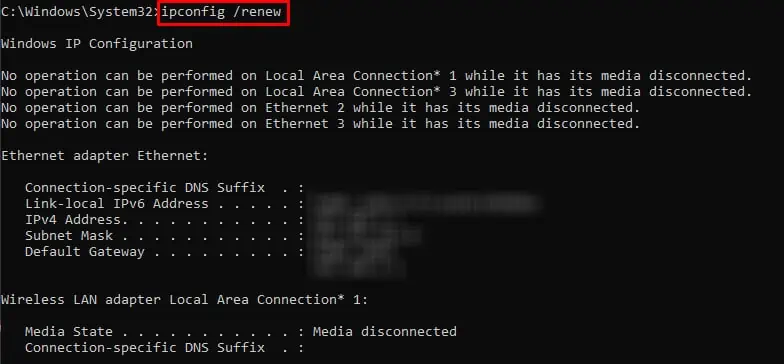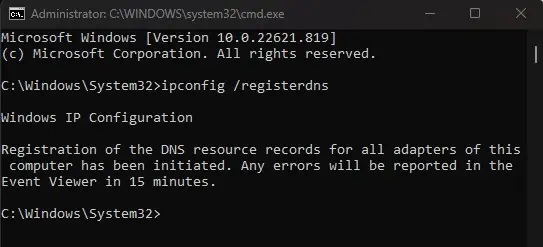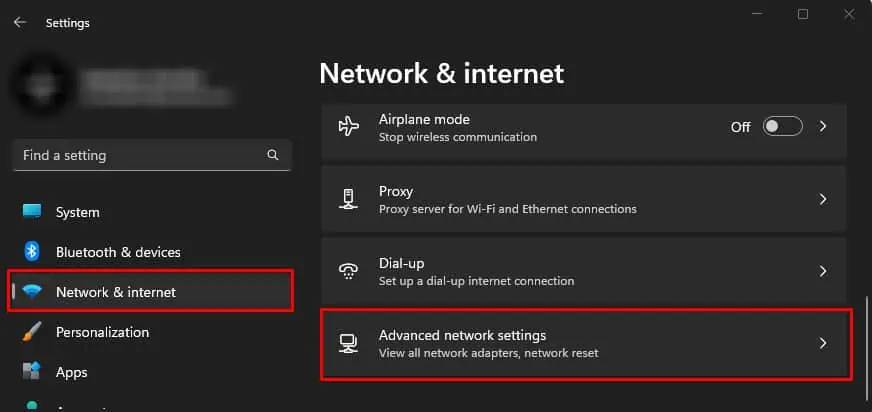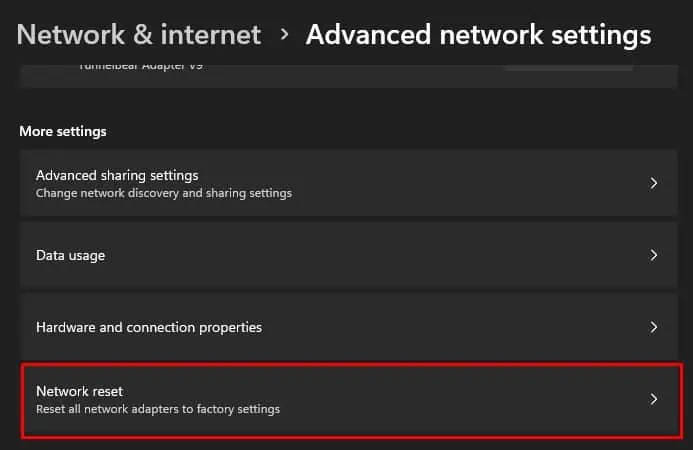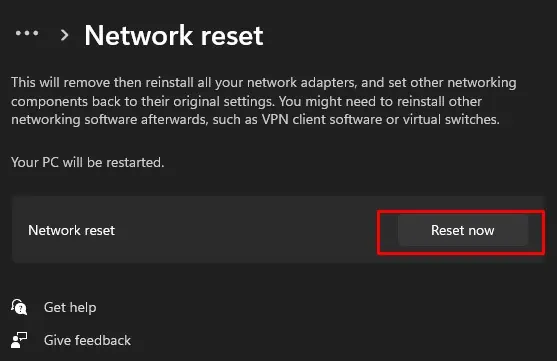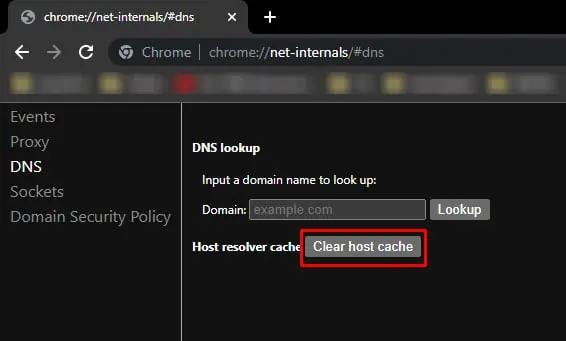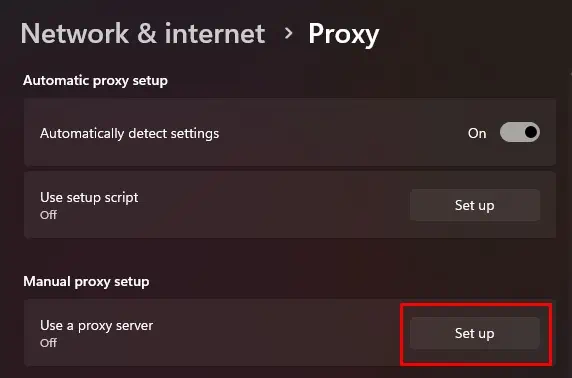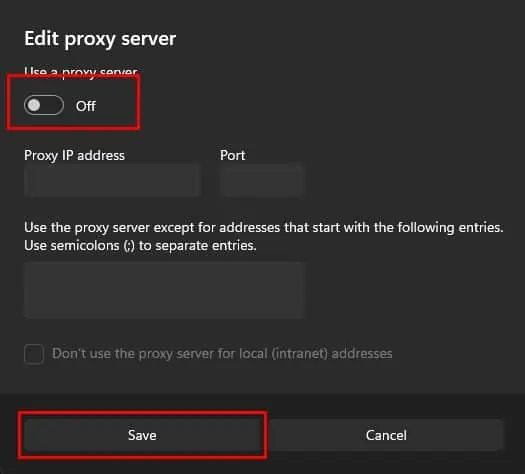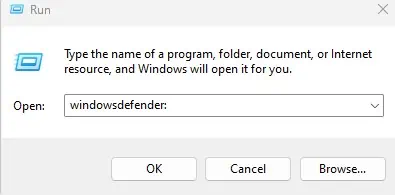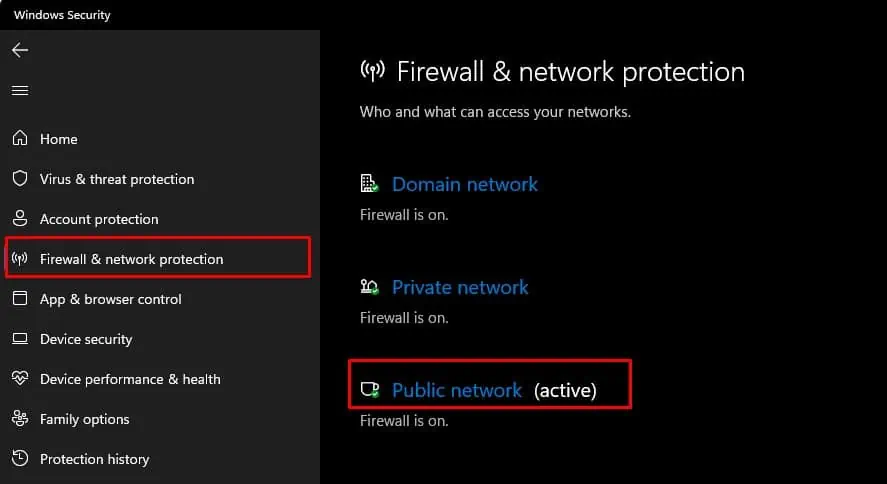Your computer first connects to a DNS server when you enter a domain name on a browser. The server then converts the domain name to its corresponding IP address. Once this process is complete, your PC links with the server using the IP address to access and view its data.
Complications when translating the domain name to its IP address will stop you from accessing the desired site, resulting in a DNS PROBE FINISHED NO INTERNET error message. And as several components work together to resolve the domain name, the exact cause behind the error message could vary.
Anything from an incorrect domain name to an issue with the DNS server itself could stop your system from resolving the domain name to its corresponding IP address. So one particular solution may not fix the problem.
Fixing DNS PROBE FINISHED NO INTERNET Error
First, try accessing the internet using a different browser. Since the issue is only specific to Chrome, you can check if the internet works in another browser. If you still cannot access the site on another browser, try restarting the router.
Rebooting the router cleans any cache that could be saved on your router. If that does not work, try pinging an IP address. This will not fix the issue at hand but will ensure that the internet is active.
Lastly, you can also connect your PC to the router using an ethernet cable. This will eliminate any wireless connection issues that are stopping your PC from accessing the internet.
Use Custom DNS
By default, your system automatically obtains a DNS server address from the ISP (Internet Service Provider). But sometimes, issues like high traffic or congestion could stop the default DNS server from functioning. In that case, you will need to set the DNS server address manually.
We recommend using public DNS from Google or Cloudflare.
- Press the Windows + R key to open Run.
- Type
ncpa.cpland press Enter to open Network Connections.
- Right-click on Wi-Fi or Ethernet, whichever your PC is connected to and select Properties.

- Double-click on Internet Protocol Version 4 (TCP/IPv4)

- Check Use the following DNS server addresses.
- Set the Preferred DNS server
- 8.8.8.8 and the Alternate DNS server 8.8.4.4 for Google’s public DNS
- 1.1.1.1 as preferred and 1.0.0.1 as alternate for Cloudflare.

Restart DNS Client
According to Microsoft documentation on DNS Client, the DNS client holds information about the DNS configuration. And DNS client service resolves domain names by locally querying cached data from previous searches.
By restarting this service, the system stops DNS lookups. It also prevents any other service that requires a DNS Client to be running. Therefore, make sure to restart the service once you stop it.
- Press the Windows + R key to open Run.
- Type
msconfigand press Enter to open System Configuration.
- Go to the Services tab and uncheck DNS Client.
- Click Apply and then OK.

- Restart your PC.
- Now, open System Configuration, go to the Service tab, and check the DNS client.

- Click Apply and then OK.
Besides System Configurations, you can also restart the DNS client by changing specific values in the Registry Editor. However, be aware that changing wrong values in the registry can make system unstable.
- Open Run, Type
regeditand press Enter to open Registry Editor.
- Navigate to
HKEY_LOCAL_MACHINE\SYSTEM\CurrentControlSet\Services\Dnscache
- On the right panel, click on Start.
- Set Value data to 4.

- Restart your PC and set the Value data to 2.
- Restart your PC.
Reset TCP Stack
When you reset the TCP stack, your system clears and sets all the network configurations to their default value. This includes resetting the DNS information, IP stack, and Winsock. If the DNS issue is due to incorrect network configuration, resetting it should fix the issue.
- Press the Windows + R key to open Run.
- Type
cmdand press Ctrl + Shift + Enter to open Command Prompt as Administrator.
- Type the following commands and press Enter after each command.
netsh winsock reset catalog: It resets the network reset component.
netsh int ip reset: It resets IPv4 and IPv6 stack
ipconfig /flushdns: It clears DNS information
ipconfig /release: It clears current networking configuration
ipconfig /renew: It configures network settings
ipconfig /registerdns: It re-register the DNS information.
Alternatively, you can also reset network settings using Windows settings.
- Press the Windows + I key to open Settings.
- Navigate to Network and internet > Advanced network settings.

- Select Network reset.

- Click Reset now.

Clear Browser DNS Cache
Your browser stores DNS information about already visited websites as a DNS cache. On saving the DNS cache, your browser saves time by skipping the process of DNS lookup from a DNS server.
The browser could also save false information about the DNS in the DNS cache. In that case, the system cannot get the correct IP address from the cache, resulting in a DNS PROBE FINISHED NO INTERNET error message. To fix this, you will need to clear the browser cache.
- Open Chrome.
- In the address bar, type
Chrome://net-internals/#dns. - Click Clear host cache.

- Restart Chrome and see if it fixed the issue.
Check Hosts File
The host file is one of the system files that contain the domain name mapped to its respective IP address. Your system uses this file before going to the DNS server. If the host file contains a domain name with an incorrect IP address, you may get a DNS PROBE FINISHED NO INTERNET error.
You can replace the content inside the host file to fix the issue.
- Press the Windows + E key to open File Explorer.
- Navigate to
C:\Windows\System32\drivers\etc.
- Copy the host file to your Desktop as a backup.
- Right-click on the host file located in
C:\Windows\System32\drivers\etcand click on Open with. - Select Notepad.
- Once the file opens, remove everything and replace it with the following.
# Copyright (c) 1993-2009 Microsoft Corp. # # This is a sample HOSTS file used by Microsoft TCP/IP for Windows. # # This file contains the mappings of IP addresses to hostnames. Each # entry should be kept on an individual line. The IP address should # be placed in the first column followed by the corresponding hostname. # The IP address and the hostname should be separated by at least one # space. # # Additionally, comments (such as these) may be inserted on individual # lines or following the machine name denoted by a '#' symbol. # # For example: # # 102.54.94.97 rhino.acme.com # source server # 38.25.63.10 x.acme.com # x client host # localhost name resolution is handled within DNS itself. # 127.0.0.1 localhost # ::1 localhost - Save the file without any extension.
- Restart your PC and see if you still get the error message.
Disable Proxy Server
A proxy server acts as a medium between your system and the internet. It bridges everything that comes in and goes out of your system when connected to the network. If a proxy server has blocked access to a particular IP address, the user cannot access the site. In that case, try disabling the proxy server.
- Press the Windows + I key to open Settings.
- Navigate to Network and internet > Proxy.

- Under Manual proxy setup, click Set up.

- Turn off the radio box under Use Proxy server.

Disable Firewall and Network Protection
Firewall and network protection prevent unauthorized access and data breaches that could put your system at risk. If Windows firewall detects any suspicious activity from a webpage, it may block the IP address to the website.
To check if that’s the case, you can disable the windows firewall and see if you can access the website.
- Open Run.
- Type
windowsdefender:and press enter to open Windows security.
- On the left panel, go to Firewall & network protection.
- Select the active network.

- Turn off Microsoft Defender Firewall.

- Disable Microsoft Defender Firewall for Domain, Private and Public networks.