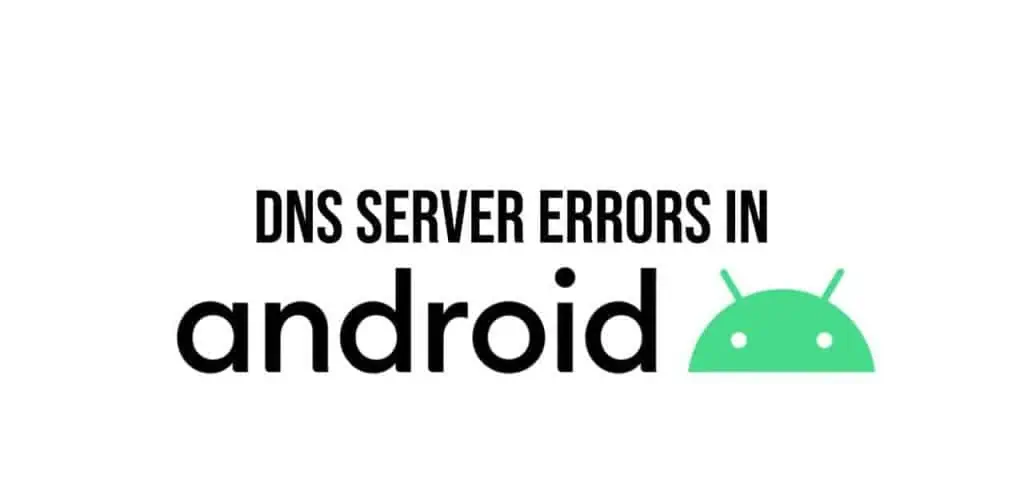Have you ever tried to access a site on your Android phone, but got a DNS server error instead? And did you think it was because of the website’s server problem? Or weak signals from your Wi-Fi?
Well, you are not alone. Many Android users give up in trying to access the website when they stumble upon an error. They either think the site is down, or the Wi-Fi has bad signals and try later — only to get the same error.
Today, we will discuss how to discover and solve DNS server problems in Android.

What is a DNS Server?
When you are trying to access a website on the Internet, your first step would be to type the address in the URL bar. Do you think our Android system, or your PC for that matter, knows exactly what to do when you type technewstoday.com? Well, it does, but with the help of a DNS server.
The Domain Name System (DNS) is basically like a phonebook of the Internet. It stores all the addresses or domain names with respect to their actual IP addresses. So, when you type technewstoday.com, the DNS server will map the domain to its corresponding IP address and will show you the website information.
Various other servers come into play to access the webpages. However, the DNS server makes it happen by handling all the DNS queries.
DNS problems in the older versions of Android
Most DNS server problems go unnoticed in Android because let’s be honest — we don’t really pay much attention when a website doesn’t open up. We simply think it’s an issue with the Wi-Fi and leave it at that.
However, in most cases, your DNS server might be the culprit. It does get challenging to pinpoint the cause, especially in mobile platforms like Android. Internet problems like no connectivity, unable to open websites, connection timed out error messages occur due to DNS server slowdown and other issues.
Since there isn’t a proper notifying mechanism about DNS server errors in the older versions of Android, these problems mask themselves as Wi-Fi problems. Maybe you wanted to play cool online RPG games, but now you can’t because your connection doesn’t seem to be working.
To discover DNS problems on Android, first, check whether the Internet is working or not. If it’s not working, you might have to call your ISP. If the Internet is working and you can’t access certain websites, it could be a DNS server error. The giveaway is when these websites don’t open on your device but are working properly on other devices.
How to fix DNS issues on Android
Now that you know how to identify a DNS server, it’s time to learn how to fix it too. Here’s how you can fix DNS server errors in Android.
Enable/Disable the Internet
Sometimes, the easiest fix is to refresh the router. If you are connected to Wi-Fi, turn the router off, wait 10 seconds, and restart. Further, if you are using a mobile internet connection, try disconnecting and then reconnecting.
If this step doesn’t fix the issue, move on to the next step.
Change your DNS server
There are lots of options for public DNS servers, and switching to these servers normally fixes the issue. So, how do you do it?
The settings differ upon various phone models. Here, I changed the DNS server on Android Pie (Android version 9) on Samsung Galaxy A50.
Here are the steps:
- Open Wi-Fi settings on your Android device
- Tap once on your network, and go to Advanced settings
- Change IP settings to Static
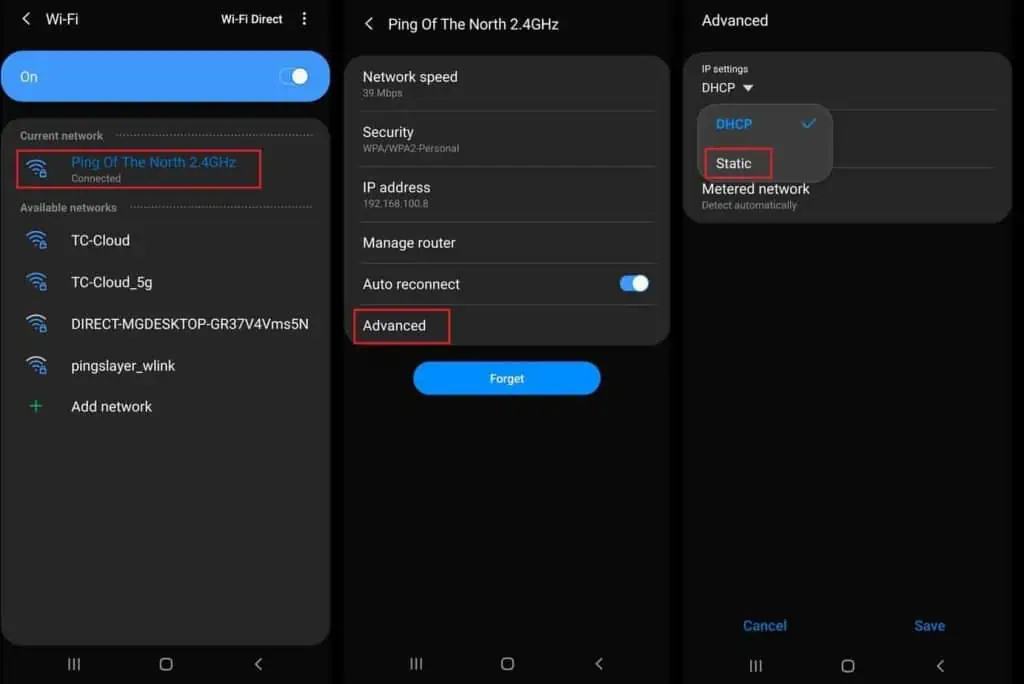
- Write the DNS server IPs to DNS 1 and DNS 2 (For Google’s free DNS, DNS 1 is 8.8.8.8, DNS 2 is 8.8.4.4)
- Tap on save
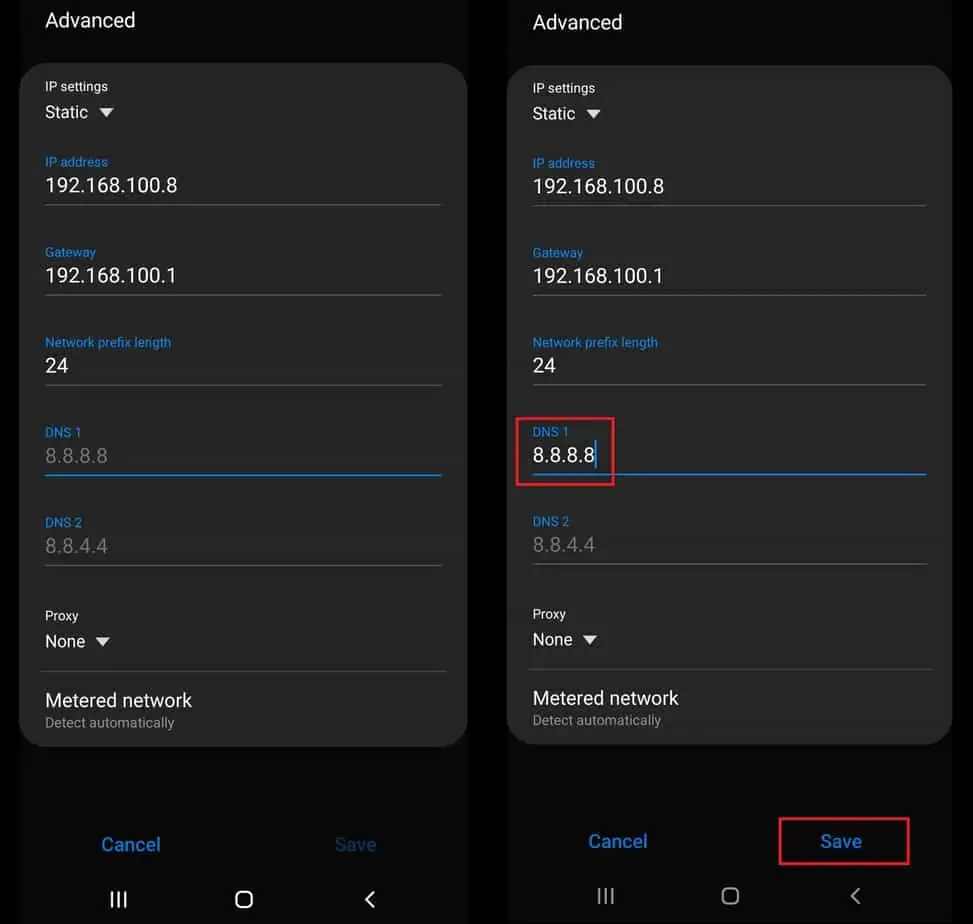
- Disconnect from the network and connect again
Now try opening the websites that didn’t work before. This should fix the issue. Moreover, using Google’s or Cloudfare DNS servers will boost your internet speed as well.
Some free DNS servers:
- Google Public DNS
Preferred DNS: 8.8.8.8
Alternate DNS: 8.8.4.4 - Open DNS
Preferred DNS: 208.67.222.222
Alternate DNS: 208.67.220.220 - Comodo Secure DNS
Preferred DNS: 8.26.56.26
Alternate DNS: 8.20.247.20 - Cloudflare DNS
Preferred DNS: 1.1.1.1
Alternate DNS: 1.0
Restart your Android device
When you restart a computerized device, it gets refreshed. So, sometimes when a DNS server error pops up and the steps mentioned above don’t work, this should do the job.
Update Google Play Services
Many apps require Google Play Services to run. Sometimes, an error of “dns_probe_finished_no_internet” pops up when your Play Services aren’t up-to-date. So, updating Google Play Services will likely solve the DNS server issue.
Android 11 will show DNS server problems on Wi-Fi
Lately, Android 11 has been making news about all its cool new features. And rightfully so, as Android users will finally be getting a screen recorder, scrolling screenshots, and many more. But the most useful feature, in our opinion, is going to be showing a detailed explanation when a network doesn’t work. This is especially applicable in cases of DNS server errors.
The older versions of Android simply showed “can’t connect” or “no internet” error. Or, you had to check the private DNS setting in order to find out what went wrong.
However, in Android 11, this information will be displayed right under the Wi-Fi network, making it easier to troubleshoot connectivity problems. This version will reportedly also send a notification with DNS server error in case you didn’t open the Wi-Fi settings page.

COMMENT if you ever had such DNS server problems and thought it was Wi-Fi problems or the site itself is down. Tell us what other problems you would like us to address in the upcoming posts in the comments section below!