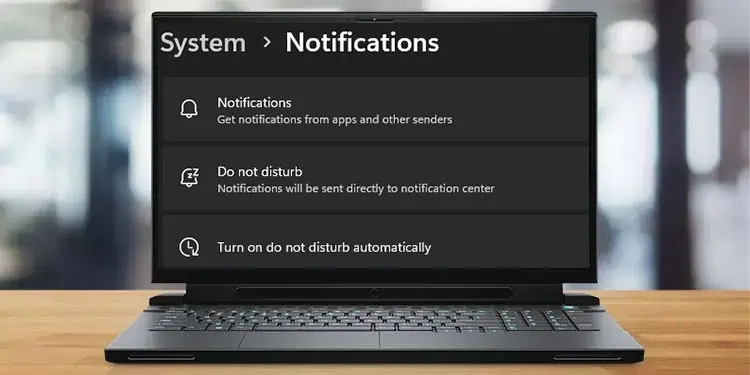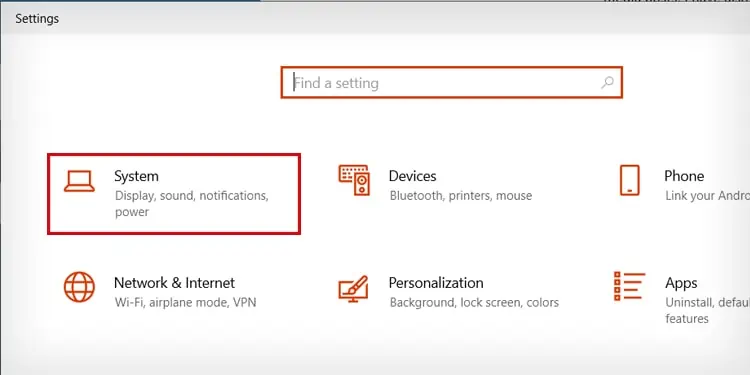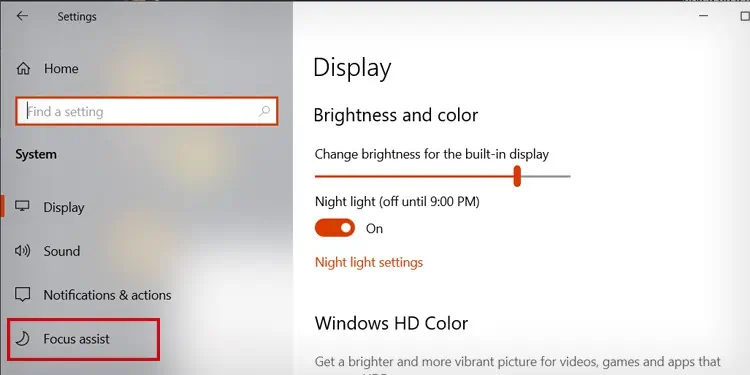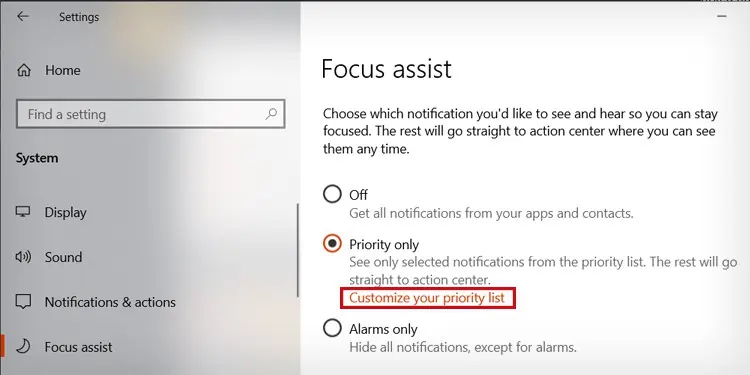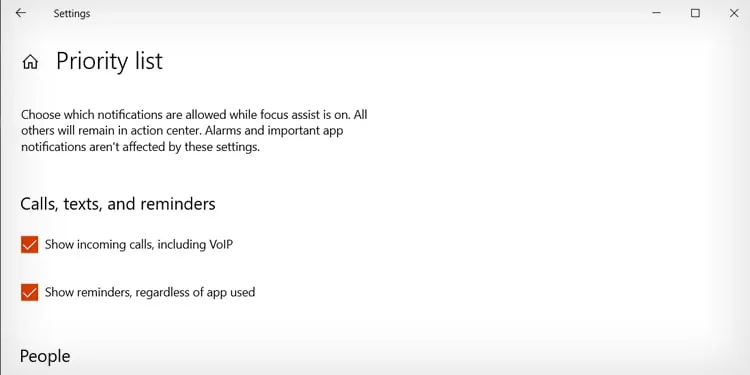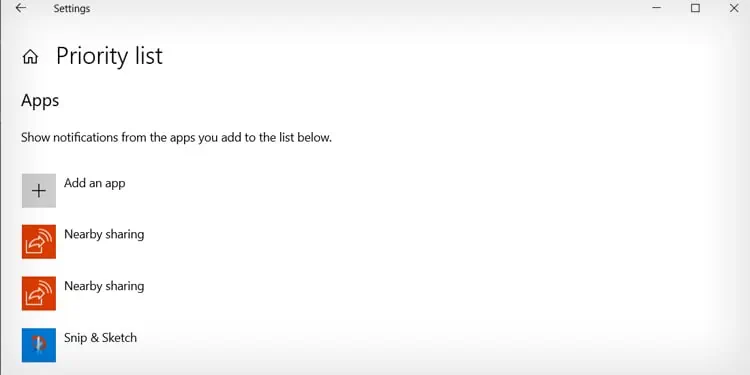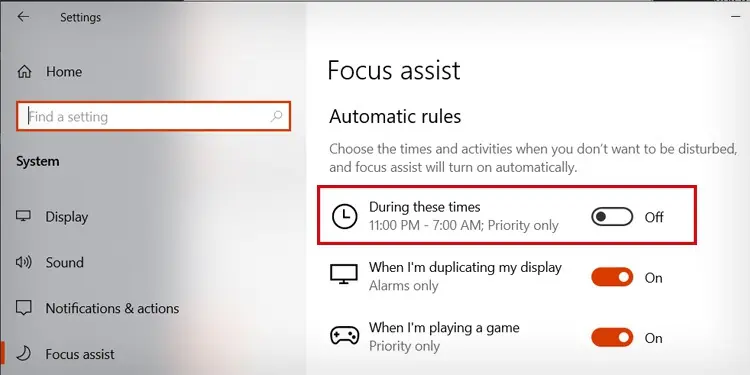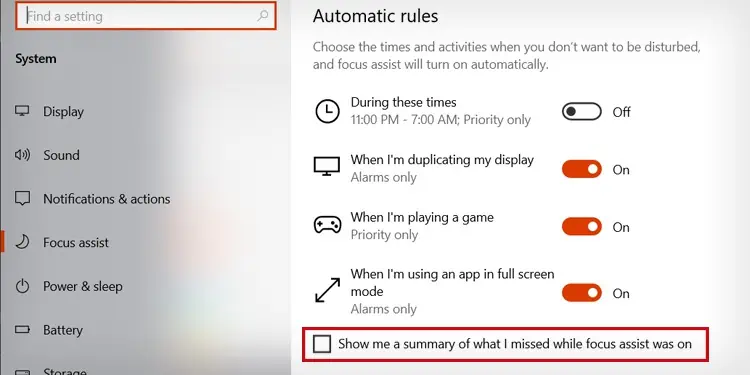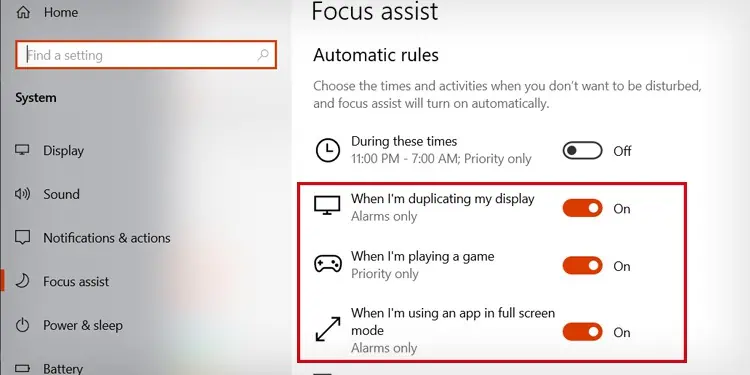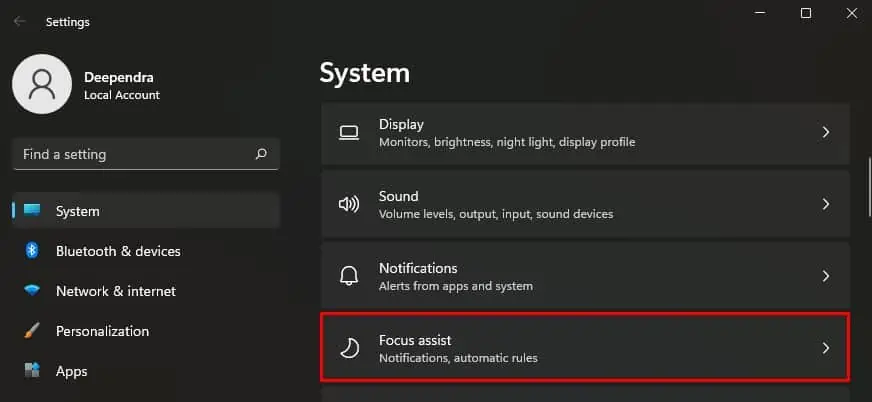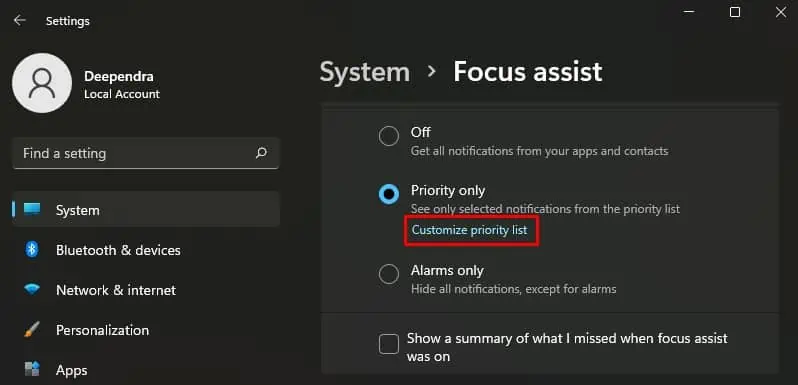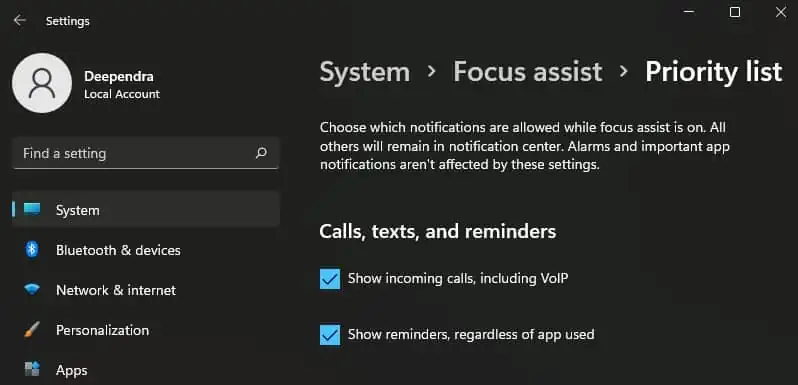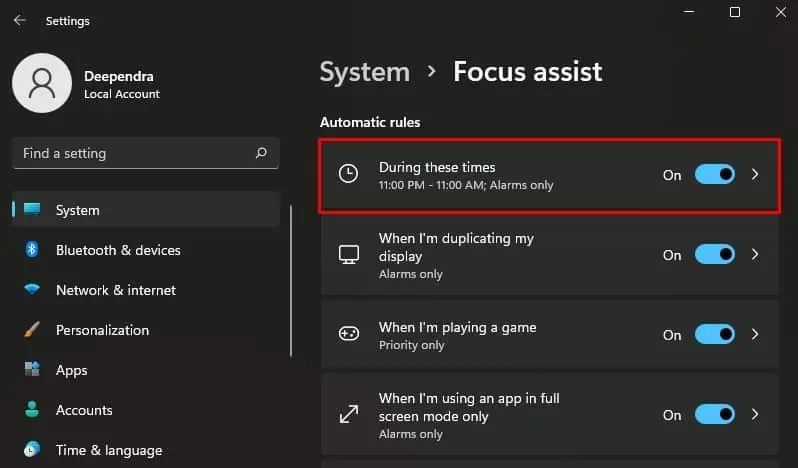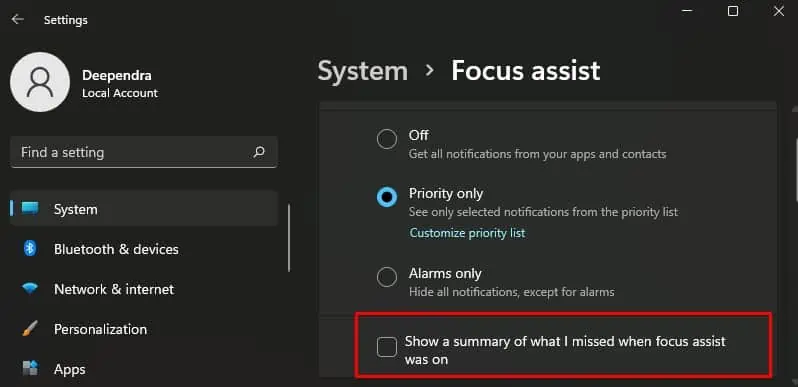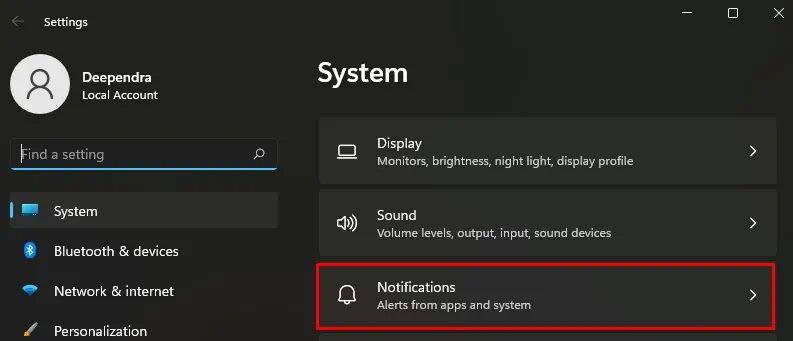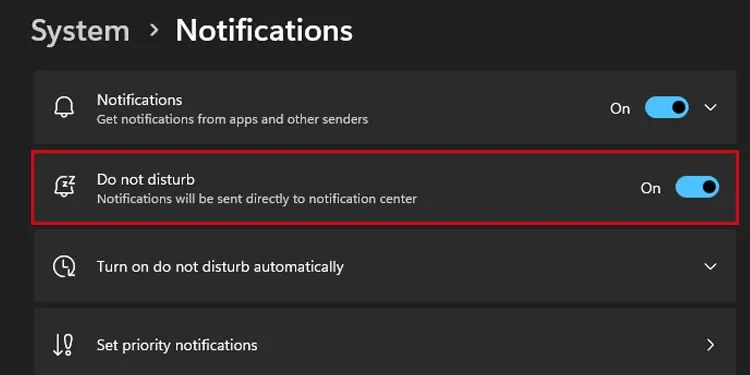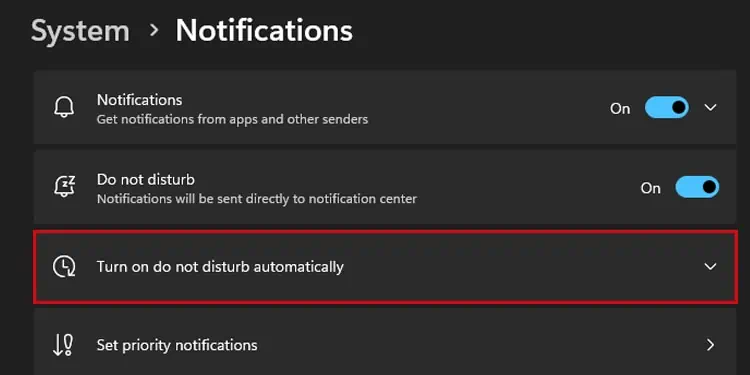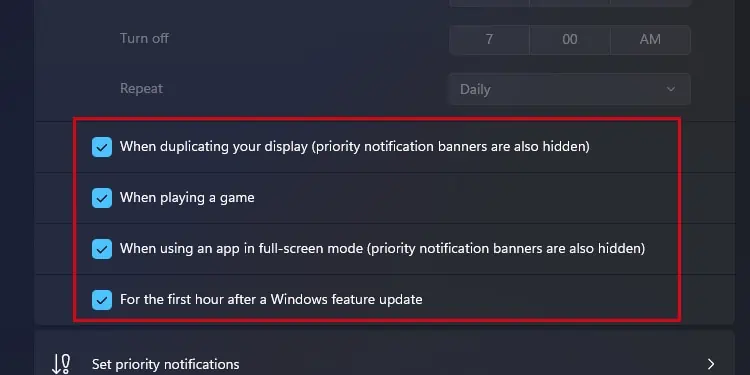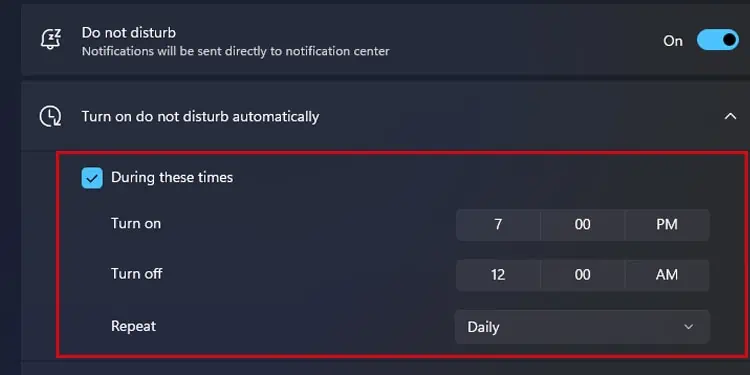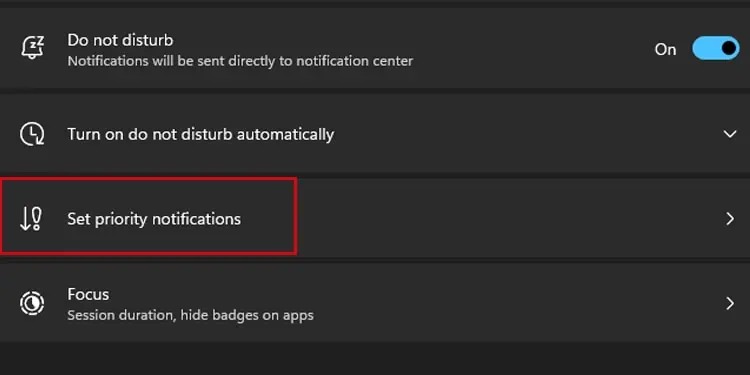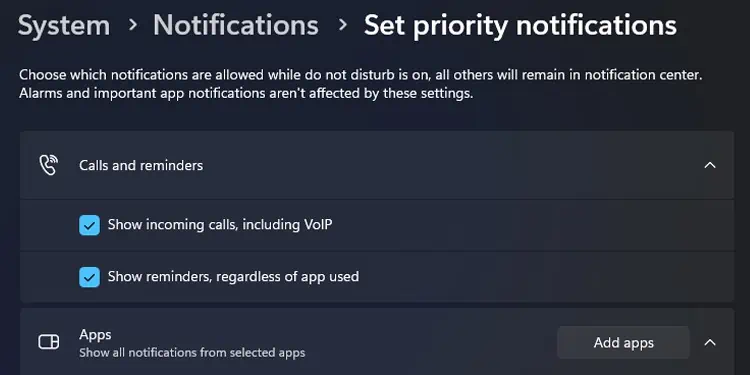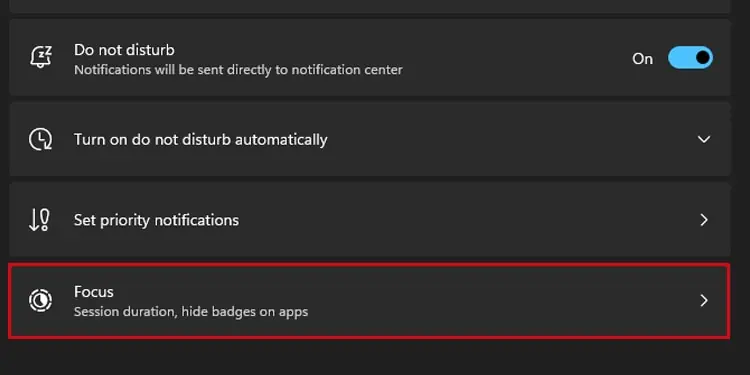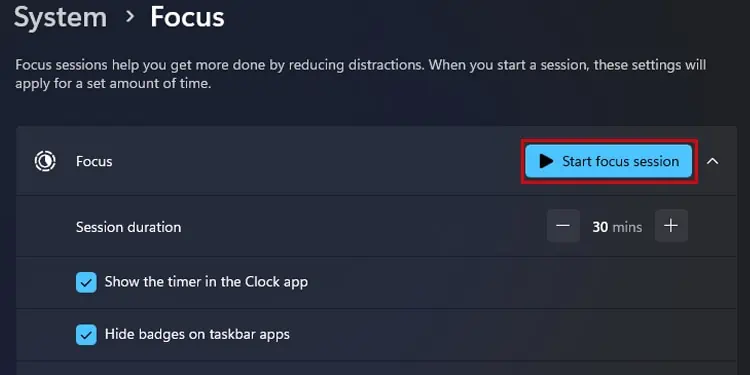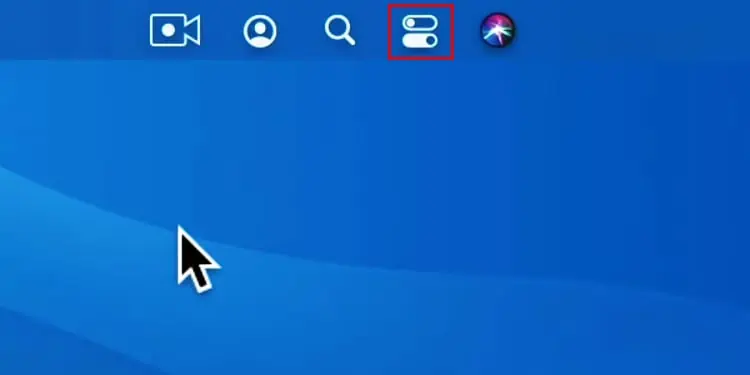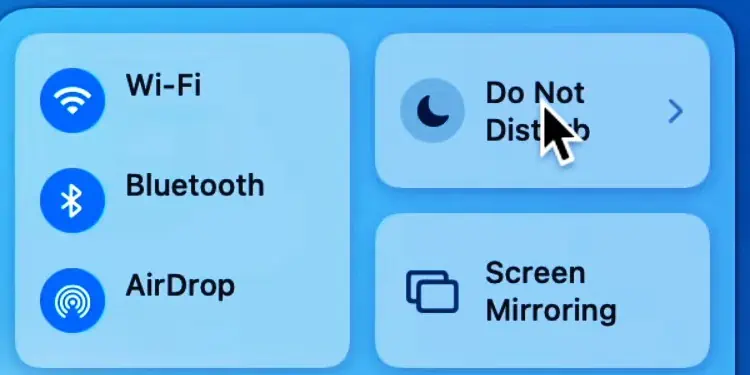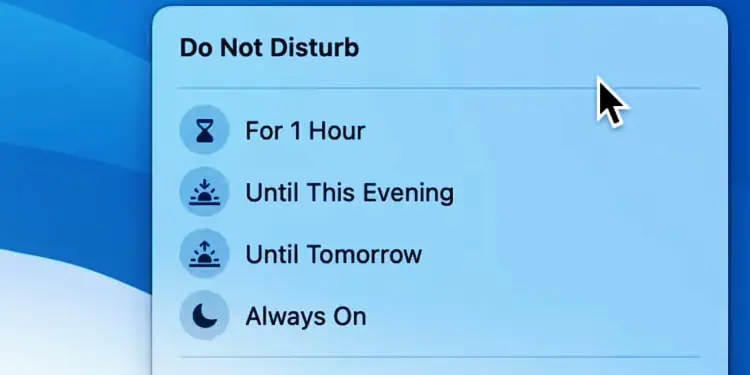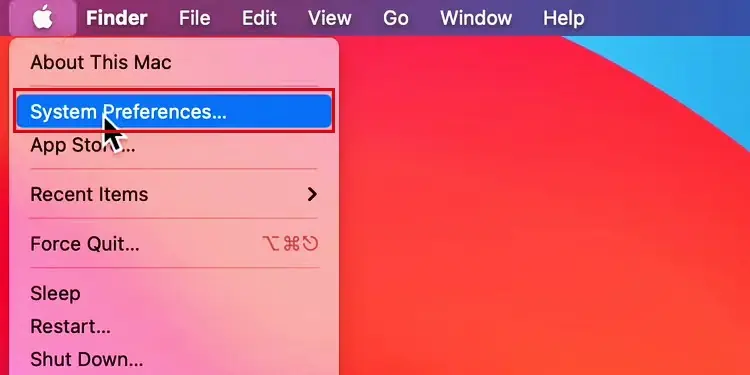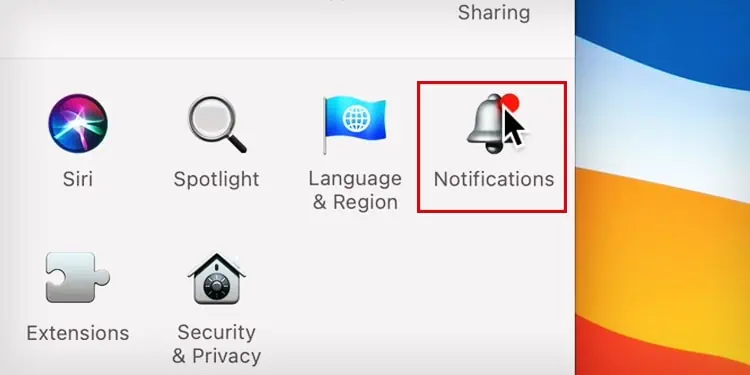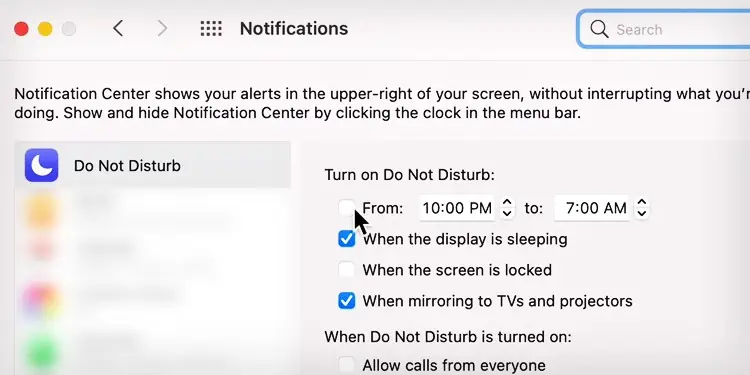“Do Not Disturb” mode is a special focus mode on your device that allows you to set the priority for alerts and notifications from applications. This mode helps minimize visual distractions and prevents unnecessary pop-ups on your computer screen.
While the feature was initially introduced on Android devices and iPhones, it has now been incorporated into Windows and Mac operating systems.
Although the exact term “Do Not Disturb” may not be used on your computer, it is available in Windows 11 22H2 version computers and macOS. However, in Windows 11 21H2 versions or Windows 10 PC, a similar feature called “Focus assist” is available which resembles the DND function.
On Windows 10
- Open Settings.
- Tap the System tile.

- Click the Focus assist menu.

- Choose Alarms only if you want to hide every notification but let the alarm go off.
- Otherwise, choose Priority only > click the highlighted option.

- Customize the priority list according to your preferences.

- Move down to Apps if you want to create an exception for apps.

- Then return to the earlier window and scroll down to Automatic rules. Specify a time you want to use the focus assist feature.

- You can enable this option to do the mentioned.

- You can also toggle off these settings or switch preferences between Alarms only and Priority only.

On Windows 11 Version 21H2
- Open Settings on your Windows computer.
- While you are at the System settings, click the Focus assist menu from the right pane.

- Choose Alarms only or Priority only. You can see what each of them do.
- If you choose Priority only, click Customize priority list to modify the priority settings for “Do not Disturb” mode.

- Make necessary changes to the priority.

- Return back, specify your desired time and you are all set.

- I also recommend you enable this option for tracking notifications.

On Windows 11 Version 22H2
- Launch Settings.
- Go to System > Notifications.

- Toggle on Do not disturb.

- Expand this option.

- Specify the cases when you want to enable the DND automatically.

- Check During these times option and set the Turn on and Turn off time for DND mode.

- Click Set priority notifications.

- Make necessary changes according to your preferences.

- You can also start a dedicated focus session on your computer. For this, choose the Focus menu first.

- Then adjust the Session duration and other settings > click Start focus session.

On Mac
- Click the Control Center icon on the top-right of your Mac.

- Tap over the Moon icon to turn on the DND mode.

- To adjust the DND settings, click over Do Not Disturb.

- Specify the timer for DND.

- If you want to access advanced DND functions, go to System Preferences.

- Tap Notifications.

- Adjust the DND settings as per your preferences.