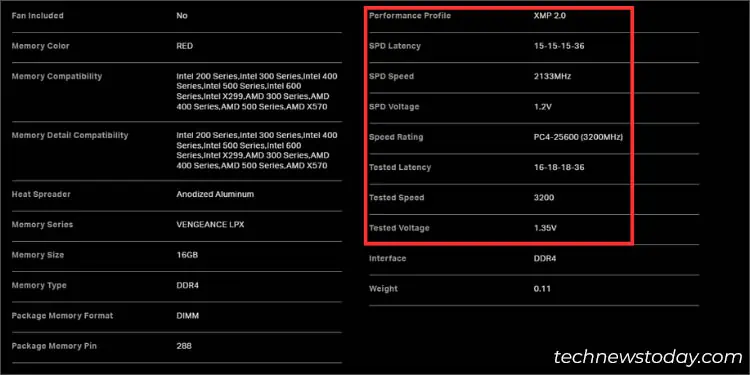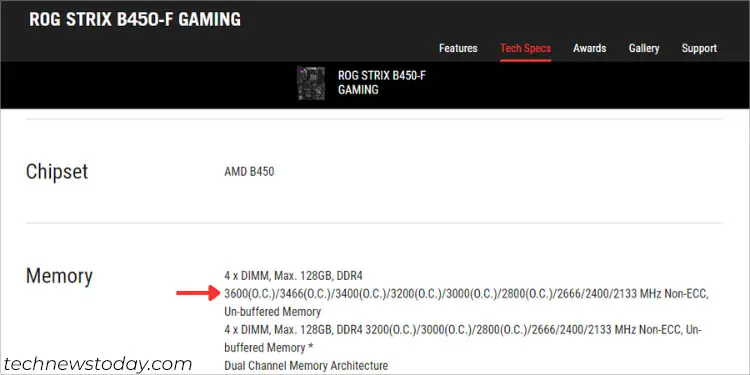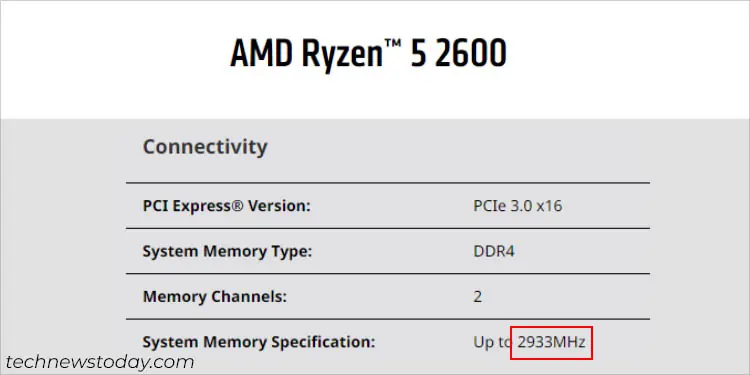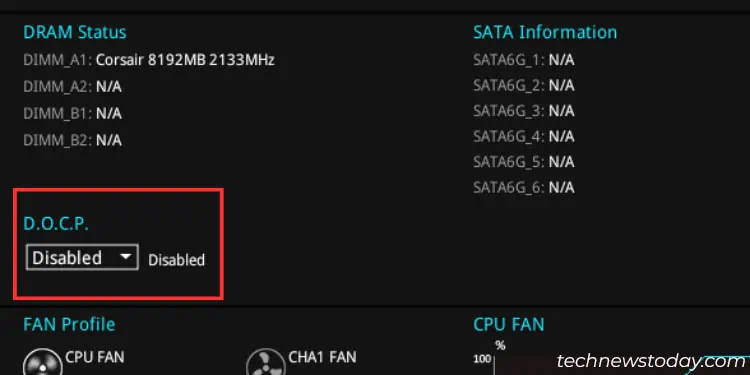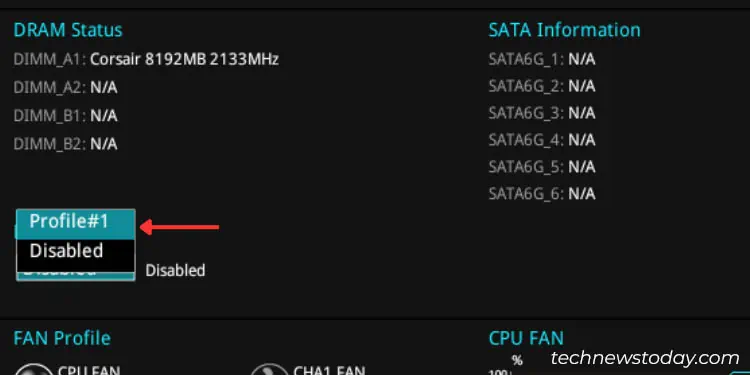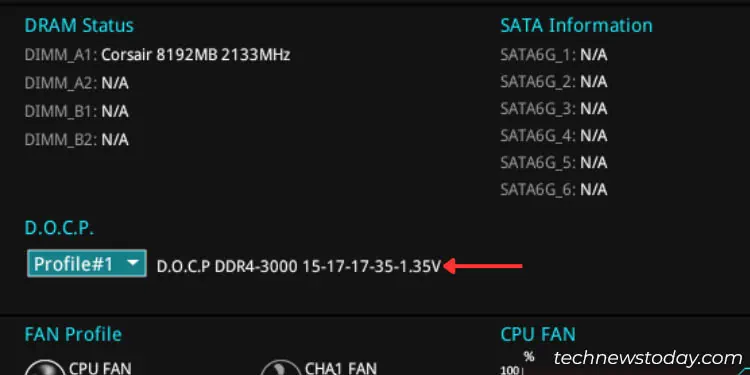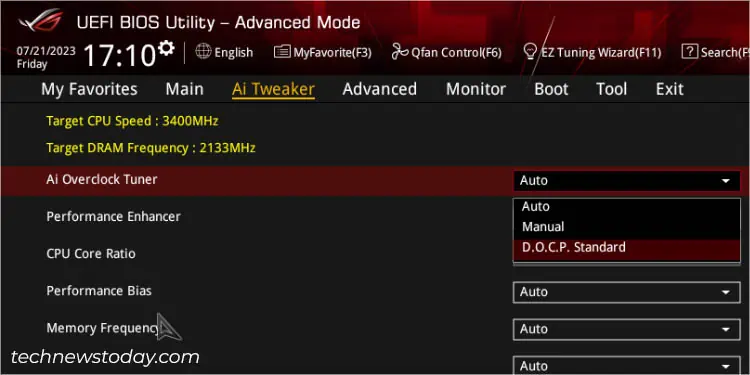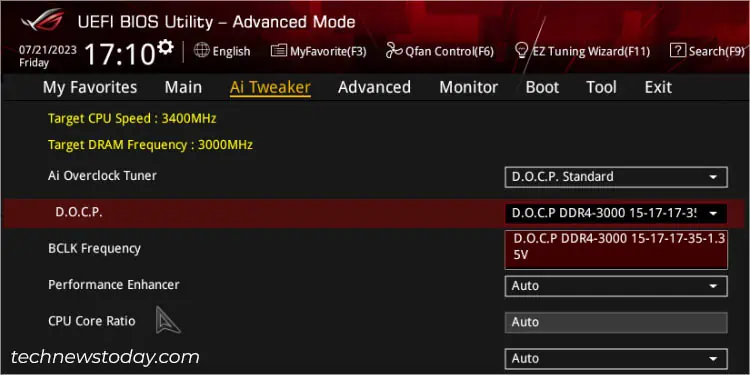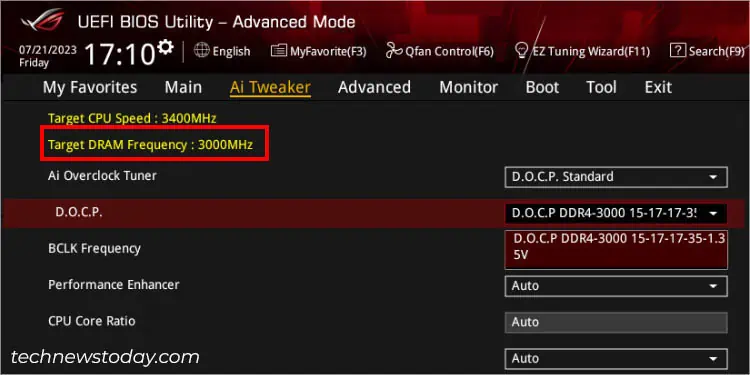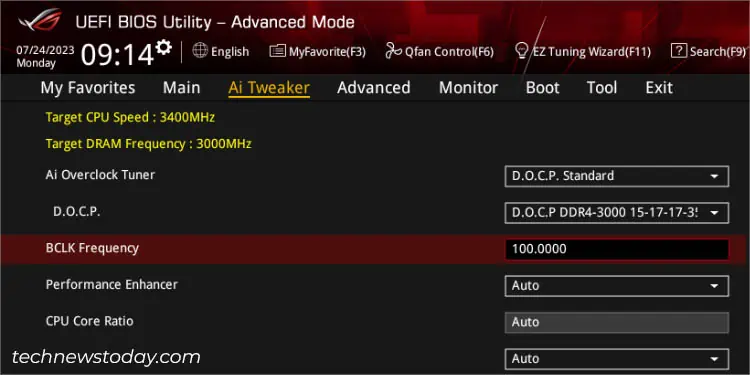Unlike most systems that support XMP (eXtensive Memory Profile), ASUS AMD motherboards offer their own alternative version called DOCP (Direct Overclock Profile). The two work exactly the same way and lets you achieve higher RAM speed with tested voltage and timings.
To set a DOCP profile on ASUS BIOS, get to the dedicated D.O.C.P. section (in EZ mode) or AI Tweaker (in Advanced mode). Then, select a profile, save the settings, and verify your system’s stability.
Ever since my beginning days of overclocking, I always had to put more effort into the CPU. But when it comes to memory, selecting the preconfigured profile has always been enough for me (might not be the same for everybody though).
While manual overclocking is also a thing, today’s guide will be all about using DOCP on ASUS BIOS.
Check Compatibility
Before proceeding to activate the DOCP profile, it’s essential to ensure both your motherboard and the RAM stick(s) are XMP-compatible.
While we are talking about DOCP here, manufacturers use ‘XMP’ as the standard. Hence, the specifications available online will also mention the same.
- First, navigate to your RAM manufacturer’s official website and identify whether it supports XMP.
For instance, my CORSAIR VENGEANCE LPX 3200MHz DDR4 memory sticks support XMP 2.0 (which is the case with DDR4 and DDR5).
- While you’re at it, I recommend inspecting both the SPD (Serial Presence Detect) and Tested speeds, timings, and voltages.
The SPD field indicates the standard values (stored in the SPD chips of the sticks) and the latter are the tested values that the RAM can run under specified conditions. - Next, open up your motherboard’s specifications page and ensure it offers XMP support. Some mention it while others don’t. So, you don’t need to worry until and unless they have recommended certain OC frequencies.

In the example above, my ROG STRIX B450-F GAMING model mentions 3600MHz as its maximum capability. While I can even overclock more than that, this will depend upon the RAM sticks. - Lastly, I advise checking your processor’s memory specification as well. If your RAM speed goes higher than what is supported, it might lead to system instabilities and NO POST problems.

I’ve always been saying this–overclocking is not the same for everyone! For some, with the same specified settings, you can achieve higher frequencies and for others, even the AMD-recommended DOCP profile may lead to performance degradation.
Keeping this thing in mind, the compatibility check you’ve done is just to get a general idea of how well your system could handle the overclock.
Note: Even though the ASUS DOCP profile is preconfigured (based on the maximum speed offered by the RAM stick and supported by the motherboard and processor), it’s still considered overclocking. For that reason, your components’ warranties will get void.
Get to ASUS BIOS Utility

Once you have checked the compatibility, it’s time to access the ASUS BIOS Utility. The process is quite simple–start/restart your computer and use Del or F2 key once you see the manufacturer logo on the monitor. Usually, there’s a short message at the bottom (as demonstrated above).
In case you have enabled Fast Boot or you do not wish to restart the computer, you may even get to the BIOS screen from the Windows Recovery Environment. Go to Troubleshoot > Advanced options > UEFI Firmware Settings > Restart.
Check Current RAM Frequency
You have probably noticed that your RAM never runs at the marketed speed. The one imprinted on the module’s sticker is rather the tested value, not the SPD frequency.
While you have already examined the specifications in the first step, it’s still a good idea to know the current memory settings. You can do so from both EZ and Advanced mode on your ASUS BIOS.
On EZ Mode
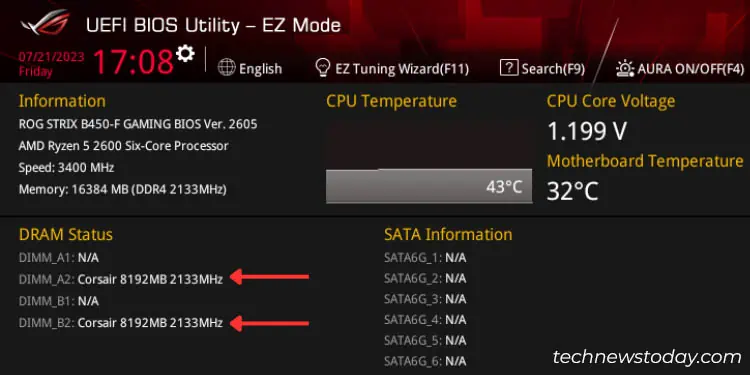
After you hit the BIOS key, you’ll enter EZ mode on most ASUS motherboards. Here, you can check the DRAM Status section to know the current speed.
As per the above demonstration, my Corsair memory sticks are both running at 2133 Mhz (the same specified SPD speed on my manufacturer’s website).
On Advanced Mode
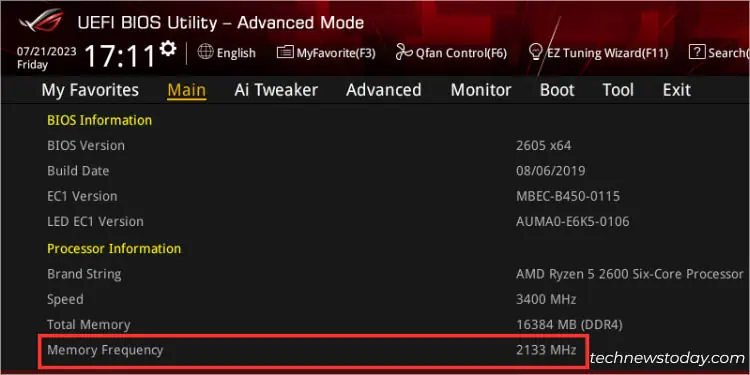
In some motherboards, you might get to the ASUS Advanced Mode directly. Whether you check in EZ or Advanced mode, you’re going to see the same frequency.
Switch to the Main window and check the Memory Frequency field in the Processor Information section.
You can also identify this from the Hardware Monitor on the right pane. If available, I also recommend checking the present timings and voltage.
Note: To quickly switch between the modes, use F7 or click on the Advanced/EZ mode, which should be present at the bottom section of the BIOS window.
Enable DOCP Profile
Just like XMP profiles on ASUS Intel boards, AMD’s DOCP works by overclocking the frequency by adjusting the timings and voltage. Don’t worry–you don’t have to manage them yourself. The settings are predetermined and stored in the DIMM’s SPD chips.
While most memory modules offer two DOCP profiles, some will only provide one. In my case, I was able to see just a single one even though my memory module supported XMP 2.0.
If yours support multiple profiles, it’s always considered best to pick the first one. This is because it offers a stable configuration in comparison to the other ones. The second or latter profiles (if supported) are a little more aggressive and may lead to system instabilities (as they are not compatible with every system).
Before You Begin: Since overclocking your memory isn’t 100% safe, I advise backing up your current BIOS settings in case you face any type of system instability.
On EZ Mode
Not all ASUS motherboards support tweaking the DOCP settings from the EZ mode. But if yours do, there’s no doubt that this is the quickest and easiest way, especially for beginners.
Sharing my experience, I didn’t find the dedicated option on my ROG STRIX B450-F GAMING motherboard. However, my Prime B450 Plus supports it:
- By default, you’ll see Default selected. Expand the drop-down.

- Choose Profile#1 (even if yours has multiple ones).

- Now, check the target frequency, along with the timings and voltage. As with mine, I’m going to change the RAM speed from 2133 MHz to 3000 MHz, which is indeed a significant overclocking.

On Advanced Mode
All the overclocking settings on ASUS BIOS are under the Ai Tweaker section. Follow the below instructions to enable DOCP in Advanced Mode:
- First, move to the Ai Tweaker tab.
- By default, the Ai Overclock Tuner should be set to Auto. Expand the drop-down and pick D.O.C.P. Standard.

- Now, the D.O.C.P. field should appear right below. In my case, I only have a single profile. So, I’ll select it.

- As soon as you do that, you’ll notice the Target DRAM Frequency increases as per the set profile.

- You can even increase the CPU’s base clock as this automatically overclocks your RAM. However, it’s essential to find the right balance.

As the DOCP profile already sets the best value, I recommend keeping the BCLK Frequency to the default value.
Save the Settings
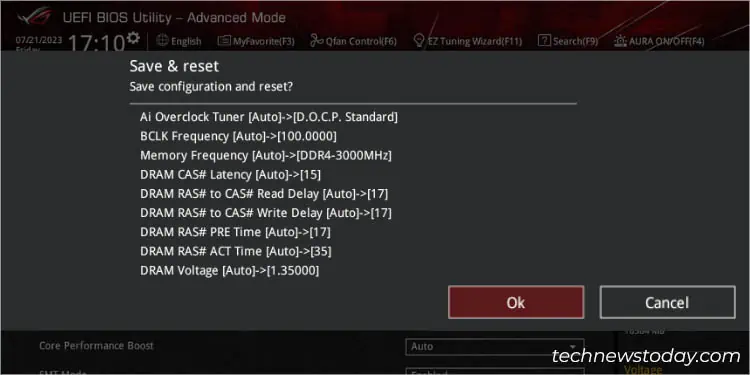
After you have set the DOCP profile, it’s time to save the applied setting before exiting from BIOS/UEFI screen. You can navigate to Exit > Save Changes and Reset.
However, I prefer pressing the F10 key directly. Either way, a confirmation dialogue box should pop up.
Here, you can verify BCLK Frequency, Memory Frequency, Latency, Read Delay, Write Delay, PRE Time, ACT Time, and DRAM Voltage. Then, hit the Ok button and wait for your ASUS system to restart.
Verify Your New Settings
The final step is to ensure you’re getting the frequency as indicated by the set DOCP profile. You may check the RAM speed from BIOS, Windows Task Manager, or using other methods too.
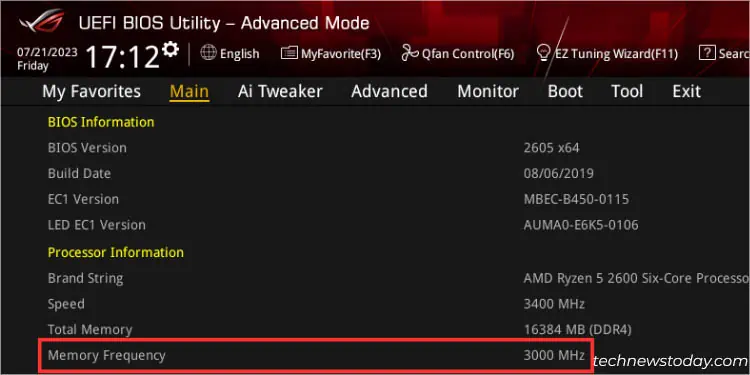
After the verification, I always run a stability test to check whether my ASUS system can handle the OC settings. Here are some recommended tools you may use–MemTest86, Aida64 Extreme, Novabench, etc.
In case any failure occurs, it’s better to switch to another DOCP profile (if available) or just understand that overclocking is not for you. So, it’s better to reset your ASUS BIOS and load the earlier backed-up settings.
Since the DOCP values are tested by the manufacturer, you shouldn’t face issues in the first place. Sharing my experience, I’ve always kept it enabled and have never encountered any problems.
If your system is stable and you seek even more memory speed, you can do this manually. Follow my detailed guide that should help you overclock your RAM in the easiest way possible.