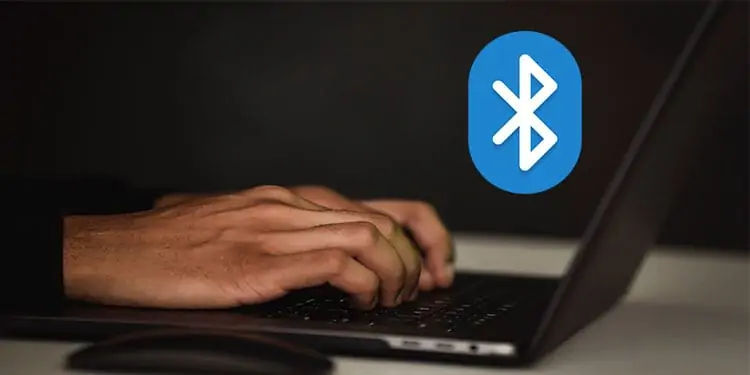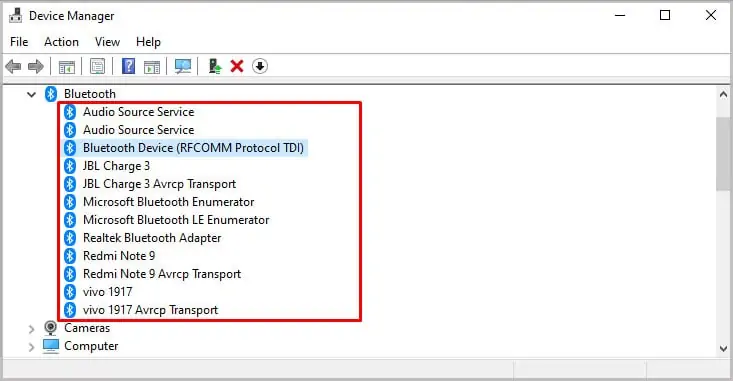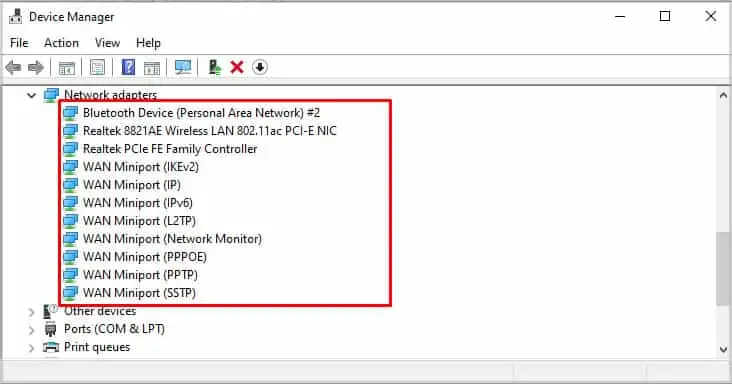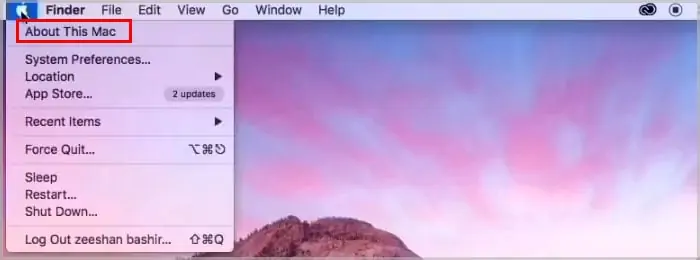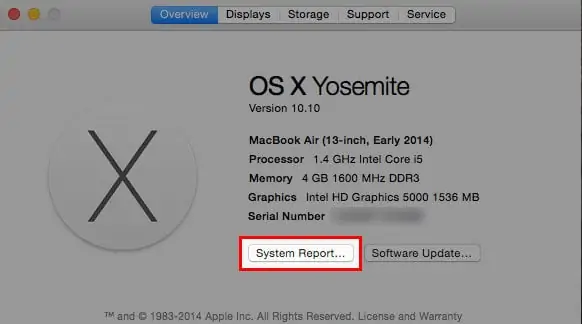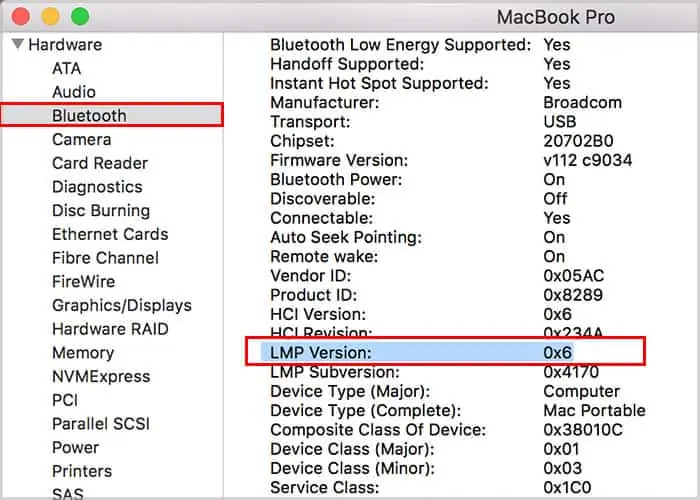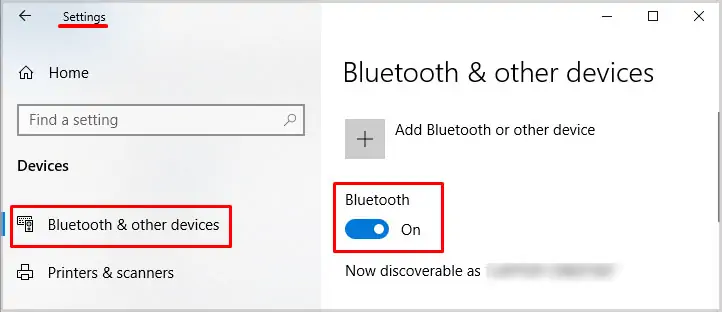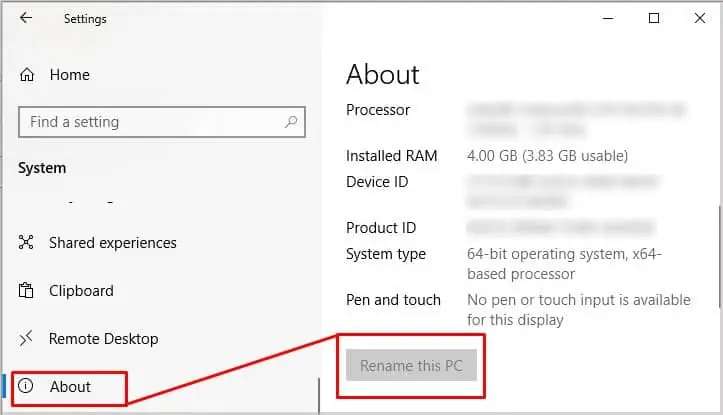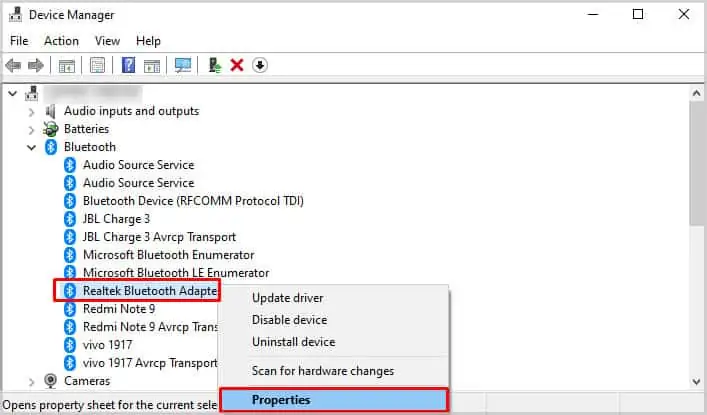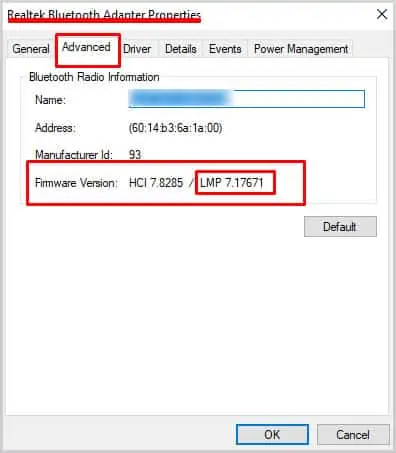There are few short-range connections more convenient than Bluetooth. With a few clicks, you can connect any compatible device to your computer and not even have wires in your way as a result.
However, Bluetooth doesn’t come standard on every computer.
What is Bluetooth?
Bluetooth is a wireless connection that lets two devices send information back and forth. It works in the same way as a wired connection, but with the added convenience of not needing wires.
Bluetooth works using shifting radio frequencies, which helps to keep it secure.
The name Bluetooth comes from King Harald Gormsson, who helped unite Denmark and Norway. He had a dead tooth that was a blue color and caused him to have the nickname Bluetooth.
When developers were first creating Bluetooth, they used the term to joke about how they were uniting computers and other devices.
Does My Computer Have Bluetooth?
Not all computers come with Bluetooth included. Some have it built into the motherboard, though. Others come with external Bluetooth adapters.
You can check whether your computer has Bluetooth in your settings.
Windows Computers
- Press Windows key + X.
- Choose Device Manager.
- Look for a Bluetooth category.

- Click the arrow down on the Bluetooth category if you have it to see your Bluetooth devices.
- Look for the Network adapters category.

- Click the arrow to expand it and see if any Bluetooth devices are listed.
If you have Bluetooth devices, they’re listed in these spaces. If you don’t, you don’t have any Bluetooth devices on your computer.
Mac Computers
- Click the Apple menu at the top of the screen.
- Choose About This Mac.

- Click System Report.

- Highlight Bluetooth to see information about your Bluetooth connection.

Most Mac computers come equipped with Bluetooth, so any Mac you use likely has it. Windows computers are less likely to have it because of the more extensive variety of configurations.
Chromebook Computers
Like Macs, most Chromebook models have Bluetooth. Just open your quick settings by clicking on the time at the bottom left. If Bluetooth is an option there, then your Chromebook has Bluetooth capabilities.
Can I Add Bluetooth to My Computer?
You can add Bluetooth capability to your computer even if it isn’t on your motherboard. There are internal and external Bluetooth adapters you can plug into your computer.
Once you have it up and running, your computer will show an installed Bluetooth device in Device Manager. It should work the same as an internal motherboard Bluetooth device, no matter which Bluetooth adapter you use.
Adjusting Bluetooth Settings
Adjusting Bluetooth settings and pairing devices in Windows is easy.
- Press Windows key + X.
- Choose Settings.
- Click Devices.
- Toggle Bluetooth on or off with the slider.

You can see in this area whether or not your PC’s Bluetooth connection is discoverable and what the device name is. It should be the same as your computer. You can change it by renaming your PC.
- Press Windows key + X.
- Choose Settings.
- Click System.
- Select About in the left panel.
- Click Rename This PC.

- Type in your desired name.
- Click Next.
- Click Restart Now.
Once your computer reboots, the name of the Bluetooth connection will be updated to the computer’s new name. You may have to pair any connected devices again.
Bluetooth Versions
There are different versions of Bluetooth, and which one you have matters a bit.
Bluetooth devices are backward compatible. A headset using the latest version of Bluetooth will connect to older versions of the technology.
The latest version of Bluetooth is version 5.2, released in 2020. It has a more extended range and often better audio quality. However, it’s still affected by physical barriers like all other versions of Bluetooth.
The average range for a Bluetooth device varies greatly depending on the version you’re using.
There are a few critical differences between Bluetooth versions:
- Bluetooth version 3.0 was the first that could use Wi-Fi to transfer data.
- Bluetooth version 4.0 was the first version with low-energy consumption. Devices with lower Bluetooth versions would drain the batteries much more quickly.
- Bluetooth 5.0 brought dual audio, increased bandwidth capacity, and even lower power consumption.
If you’re using devices with two different Bluetooth versions, you’re limited to the features of the lower version.
What Version of Bluetooth Do I Have?
To check what version of Bluetooth you have, find the LMP number of your Bluetooth device.
- Press Windows key + X.
- Select Device Manager.
- Expand the Bluetooth category.
- Right-click on your Bluetooth adapter.
- Click Properties.

- Choose the Advanced tab. If no such tab is present, try checking the properties on another listing for Bluetooth devices.
- Take note of the LMP number.

Once you know the LMP number, you can match it to the corresponding one below.
- LMP 11.X: Bluetooth 5.2
- LMP 10.X: Bluetooth 5.1
- LMP 9.X: Bluetooth 5.0
- LMP 8.X: Bluetooth 4.2
- LMP 7.X: Bluetooth 4.1
- LMP 6.X: Bluetooth 4.0
- LMP 5.X: Bluetooth 3.0
- LMP 4.X: Bluetooth 2.1
- LMP 3.X: Bluetooth 2.0
- LMP 2.X: Bluetooth 1.2
- LMP 1.X: Bluetooth 1.1
- LMP 0.X: Bluetooth 1.0
Frequently Asked Questions
Why Doesn’t My Computer Have Bluetooth?
Some computers don’t include Bluetooth modules on their motherboards. It isn’t something that’s necessarily included in every model. Some computers without Bluetooth on the motherboard have a standalone Bluetooth adapter, but that’s not guaranteed.
Can We Install Bluetooth on a PC Without an Adapter?
You can install a Bluetooth adapter by plugging it into an empty USB port and installing drivers. Besides the Bluetooth adapter itself, you don’t have to have a special adapter to hook it up to the computer. Of course, you can also update your motherboard as well.
Do I Need a Bluetooth Adapter for My PC?
Some devices only connect with Bluetooth. If you have one of those, you need a Bluetooth adapter. However, there are other ways to hook up devices and transfer files. So, strictly speaking, you don’t need your computer to have Bluetooth.