Motherboards incorporating Thunderbolt technology offer lightning-fast data delivery, power charging, and device connectivity. Only a few high-end models include Thunderbolt ports while some may come with a dedicated header.
After installing a Thunderbolt add-in card, you need to connect the relevant cable to this header. Only then will you be able to achieve the following features:
- Peripheral Connectivity: Join monitors, storage drives, external graphics cards, RAID controllers, and other external peripherals.
- Display Support: Supports high-quality video resolution, refresh rate, contrast, and color depth.
- Daisy-Chaining: Connection of up to six compatible devices in a daisy-chain fashion.
- Power Delivery: The dedicated ports let you charge Thunderbolt as well as USB-C compatible devices.
- Networking: Offers peer-to-peer connection for quick file transfer between multiple PCs. Supports networking speeds of up to 10 GbE.
Well, these were just the basic use cases of Thunderbolt. We are going to delve even deeper into this article to know what motherboards support this technology.
Also, I’ll give you a brief overview of its different generations and the correct way to install a Thunderbolt AIC. Let’s jump right in.
Does My Motherboard Support Thunderbolt?
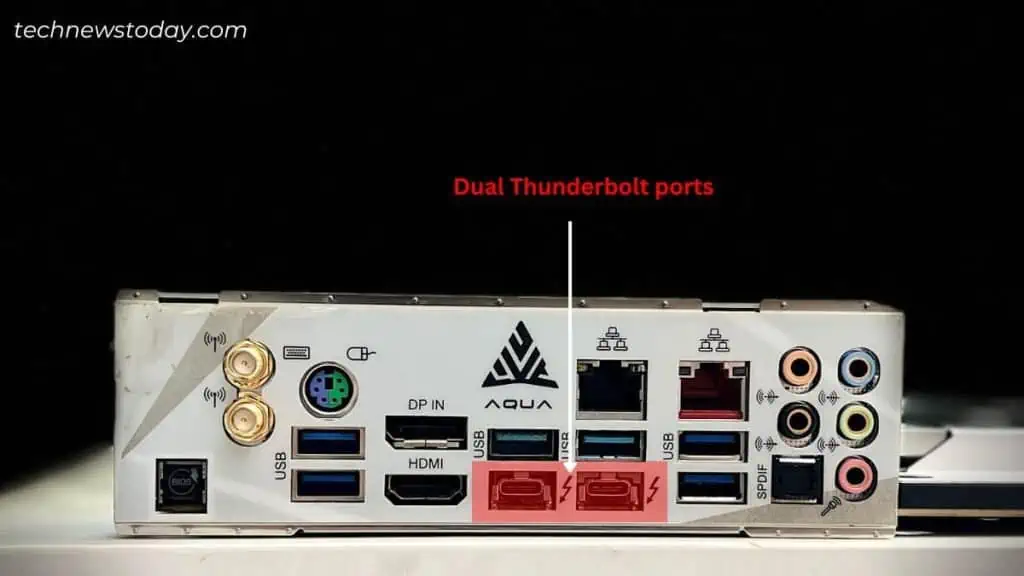
Thunderbolt has a small ecosystem and only a few motherboards incorporating the relevant chipset and controller support it. I’m talking about some premium/flagship models here.
I can assure you that the ports and headers are not available on the mid-range or budget boards.
Since Thunderbolt is an Intel technology, older AMD motherboards didn’t have the certification to use it. But to ensure compatibility with the latest USB4, the newer high-end boards have integrated them as well.
As far as our hardware team has tested, only the B550, B650, WRX80, X570, and X670 AMD chipsets support Thunderbolt. However, we haven’t encountered any AMD MSI board supporting the technology (at the time of writing this article).
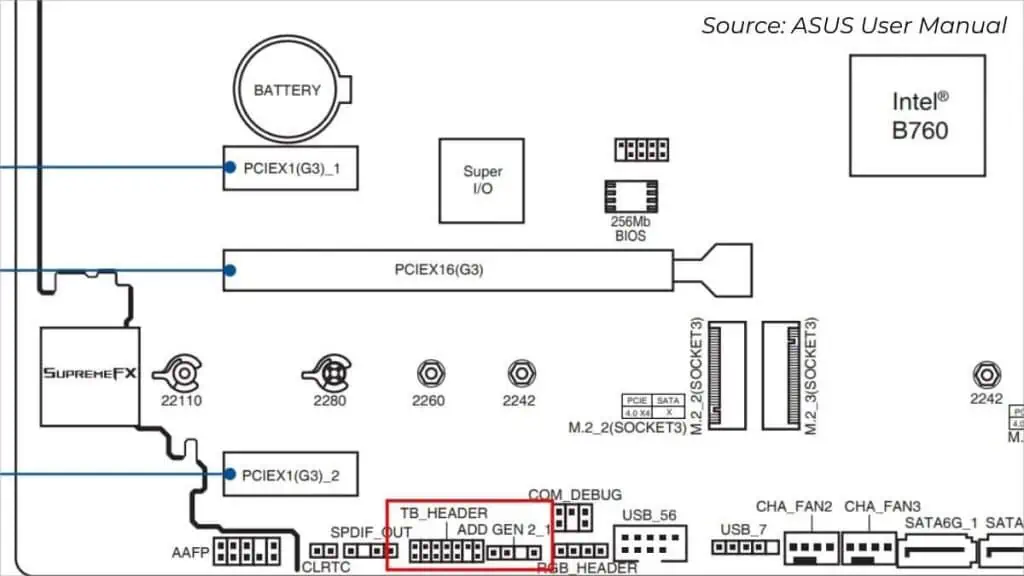
The best place to check Thunderbolt support is from your motherboard model’s user manual. Look for TB_HEADER, THB_C, TB1, or a similar indication. If available, you can install an add-in Thunderbolt card to your motherboard.
But if you’re planning to upgrade your motherboard that supports Thunderbolt, you can verify this from the Tech Specifications page.
Note: Some motherboards even refer the Thunderbolt header as USB4 header.
Different Thunderbolt Generations
| Thunderbolt Generation | Connector Used | Bandwidth | Video Support | Power Delivery (max.) |
| 1 | MiniDisplay | 20 Gbps (10 Gbps per channel) | Upto 2560×1600 | 10 W |
| 2 | MiniDisplay | 20 Gbps | Single 4K | 10 W |
| 3 | USB-C | 40 Gbps | Single 4K | 100 W |
| 4 | USB-C | 40 Gbps | Dual 4K | 100 W |
| 5 | USB-C | 80 Gbps (120 Gbps during video-intensive usage) | Dual 8K | 100 W |
Thunderbolt was launched in 2011 to replace the FireWire technology. It has gone through a series of revisions since then.
Each version/generation has improved in terms of display support, interface/connectivity, bandwidth, power delivery, and more. You can have a quick overview of the basic specifications from the table above.
Its first two generations (1 and 2) used MiniDisplay and were a rare scene in the motherboard’s I/O panel.
Even the high-end boards that have Thunderbolt embed third and fourth generations these days. The main reason is for USB-C cross-compatibility.

It’s also essential that you use the Thunderbolt I/O card of the appropriate generation. The higher revisions are backward compatible with the lower ones. For example, Thunderbolt 4 AIC is compatible with Thunderbolt 3 header, but not the other way around.
Note that it must be of the same manufacturer as well. Otherwise, your PC might not recognize the device.
Intel has already introduced Thunderbolt 5 with a bi-directional bandwidth of a whopping 80 to 120 Gbps! There are no motherboards or any accessible devices at the moment. Nonetheless, we can expect the products to launch in 2024.
The easiest way to identify Thunderbolt generation is by inspecting the ports. To view it from the operating system, Windows users can opt for the Thunderbolt software. But only a few manufacturers offer this.
On the other hand, Mac users can view this information from the System Report under Apple Menu > About This Mac.
Installing Thunderbolt Add-In Card
If your Thunderbolt-supported motherboard doesn’t have a single port, you should have the option to install an I/O card.
But as mentioned earlier, there’s a limitation to this. You can only utilize the manufacturer-recommended Thunderbolt card and should be of an appropriate generation.
Each manufacturer has their own naming scheme. Here, I have accumulated all the add-in cards from the reputed motherboard brands:
| Brand | ASUS | ASRock | Gigabyte | MSI |
| Thunderbolt 2 | ThunderboltEX II | Thunderbolt 2 AIC | GC-Thunderbolt 2 | – |
| Thunderbolt 3 | ThunderboltEX 3 | Thunderbolt 3 AIC | GC-ALPINE RIDGE and GC-TITAN RIDGE | ThunderboltM3 |
| Thunderbolt 4 | ThunderboltEX 4 | Thunderbolt 4 AIC | GC-MAPLE RIDGE | Thunderbolt 4 PCIe Expansion Card |
All the aforementioned adapters use the PCIe x4 mode. This means you can easily install them on the PCIe x16 slot on the compatible motherboard.
Without further delay, let’s jump into the step-by-step guide to set up the Thunderbolt adapter. Do note that the process can vary slightly based on the AIC used. Nonetheless, I’ll be providing a general outline that should work for all.
Note: You can verify your motherboard’s compatibility with the add-in card via the technical specifications online.
Install Thunderbolt Driver
While Thunderbolt ports do not require any additional drivers, the AICs do. So, before proceeding with the setup, make sure to install the related driver on your computer.
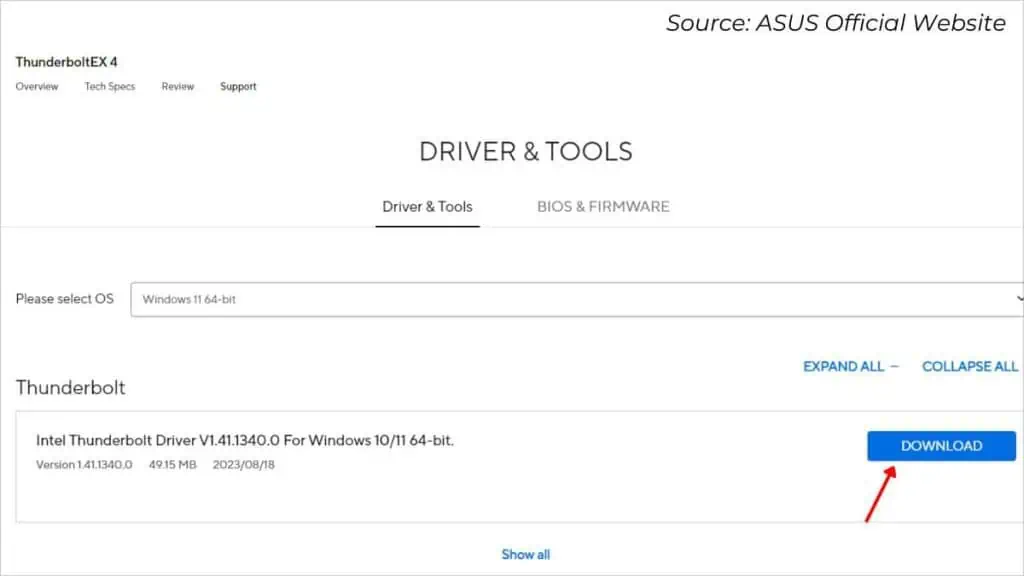
You may utilize the support DVD that comes with the add-in card package. But if your PC doesn’t support a DVD drive, you can download it via the manufacturer’s Support section.
Seat Thunderbolt AIC on PCIe x16 Slot
Depending on the Thunderbolt generation, it’s essential to use the appropriate PCIe slot for best performance. For example, ThunderboltEX3 needs PCIe 3.0 but PCIe 2.0 can be used if you own a ThunderboltEX II card.
Note that some manufacturers offer a dedicated PCIe slot for the Thunderbolt AIC. So, it’s better to verify this from the user manual first.

Start the following process after properly shutting down your PC, grounding yourself, and opening the chassis:
- Make sure you have removed the PCIe slot cover and bracket.
- Just like the installation of a graphics card, securely insert the Thunderbolt into the PCIe x16 slot.
- If your computer case comes with an extra bracket, you can screw that to give extra support. This ensures the card won’t be loose.
Ensure Header Connection
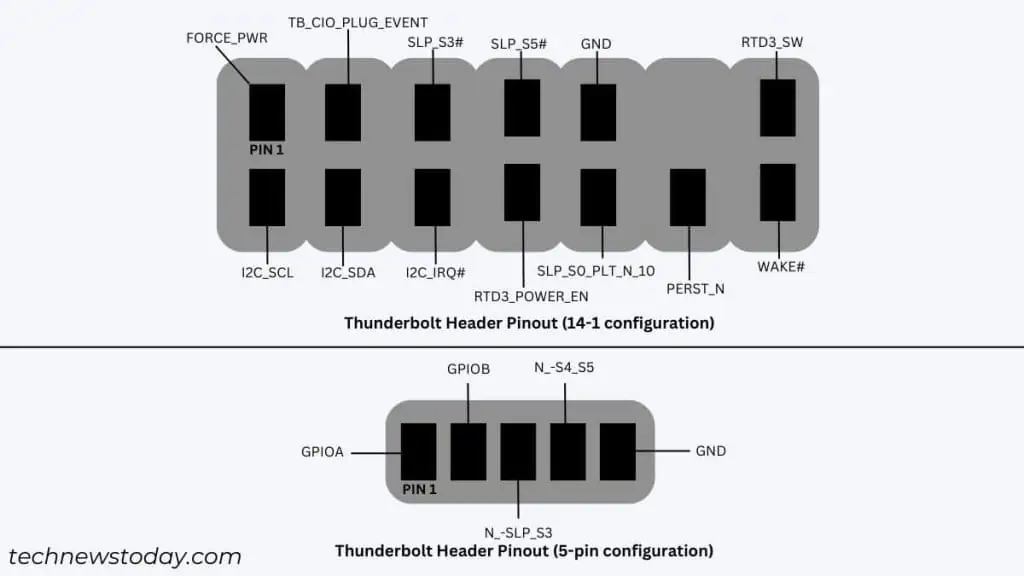
The next step involves connecting the header cable. Depending on the manufacturer, the pin configuration can vary.
As demonstrated, ASRock Taichi X570 has a 5-pin onboard connector. On the other hand, ASUS PRIME Z790-V WIFI integrates a Thunderbolt header of 14-1 configuration. This is not just the case with the motherboard, but even the I/O card.
Make sure you join the first end of the relevant cable to the AIC header (some may use GPIO). The next end will go into the motherboard’s TB_HEADER.
Connect Other Cables
Some Thunderbold I/O cards (especially the fourth generation) even come with USB headers. Make sure you connect both ends of the cables using the relevant cable (USB 2.0 or 3.0).
Depending on the brand, you might even need a TB_Header converter (especially the case with second generation). In fact, some even require a PCIe cable connection directly from the PSU.

Not to forget that in order to use multiple displays or configure daisy-chaining, it’s essential to first have a DisplayPort connection established. So, connect the relevant cable to the card’s MiniDisplay/DisplayPort IN port and the motherboard’s I/O or graphics card.
The best bet is to verify all types of connections on the user manual first. After proceeding with the provided steps, you should be able to use your Thunderbolt-enabled devices.
Configure Thunderbolt Settings in BIOS
Once everything is done on the connection side, you may close the casing, reinsert the power cable, and start your computer.
Use the dedicated key to enter the BIOS setup screen. Here, look for the Thunderbolt functionality and enable it. The exact option can vary depending on the motherboard. Generally, it’s present under the Advanced tab.
In some boards, you need to ensure the GPIO Force Power is enabled as well. This is more relevant for Gigabyte users.
Final Verification
Lastly, save and exit from BIOS. You can now connect your Thunderbolt devices. As the ports are plug-and-play, they should be detected in the operating system.
Best Thunderbolt Motherboards

If you’re pondering upon what motherboard to buy, there are other important things to consider. Thunderbolt is definitely not a big concern and solely depends on what you’re going to use it for.
But if you’re opting for a motherboard with Thunderbolt, know that the costs will go a little higher. Only the high-end chipsets support it.
And if you’re not ready for a big-budget upgrade, it’s better to settle for one that incorporates USB Type-C. The two are cross-compatible and should suffice your needs.
Thunderbolt 4 is the latest one – at least until Thunderbolt 5 devices are market-ready. So, it’s pretty much sure that they are the ones to cost the most. Do note that they are only supported by the 11th Gen Intel core and later processors.
A little downgrade to the third generation isn’t a bad option either. In fact, it also comes with a 40 Gbps data transfer rate with power delivery of up to 100W. Yet, the cost comes down a little bit.
Don’t worry! You don’t need to scrounge around. Here are the best Thunderbolt 3 motherboards to help you pick the best one for your new build.

