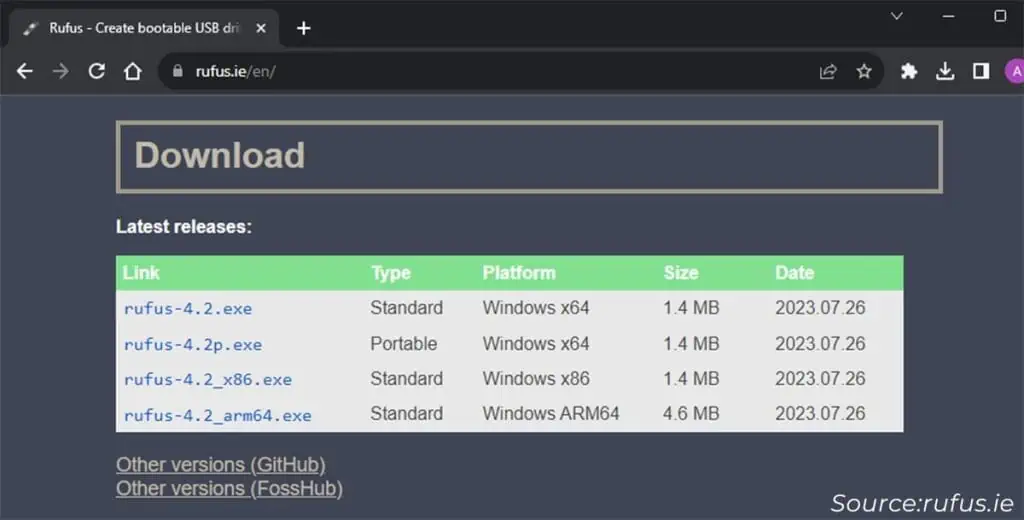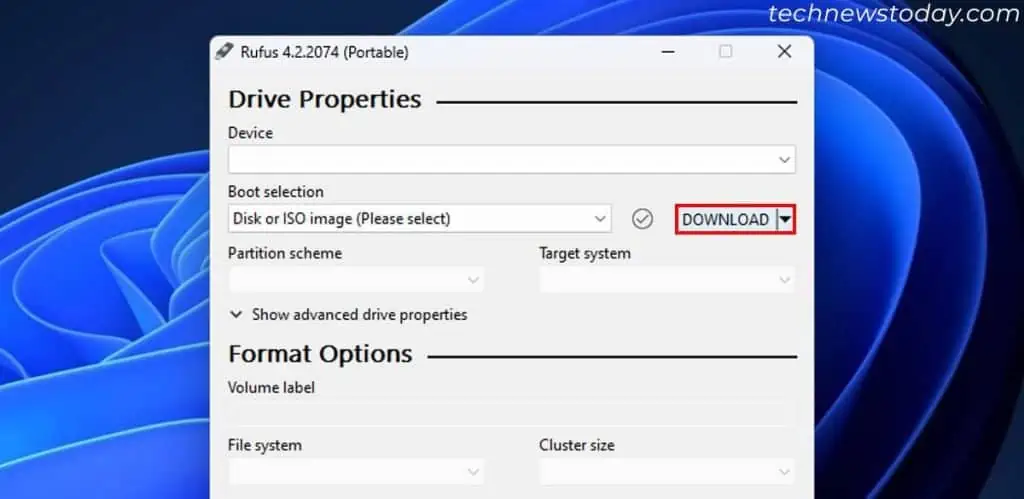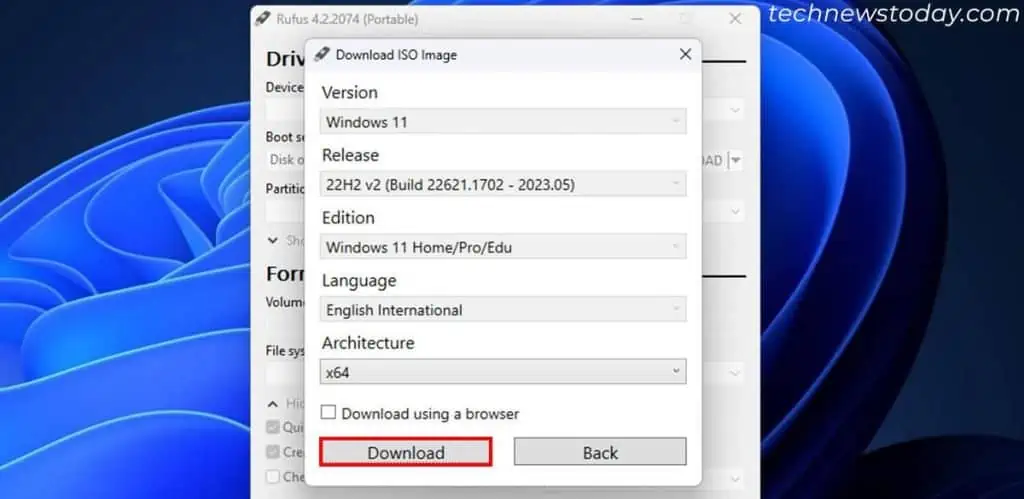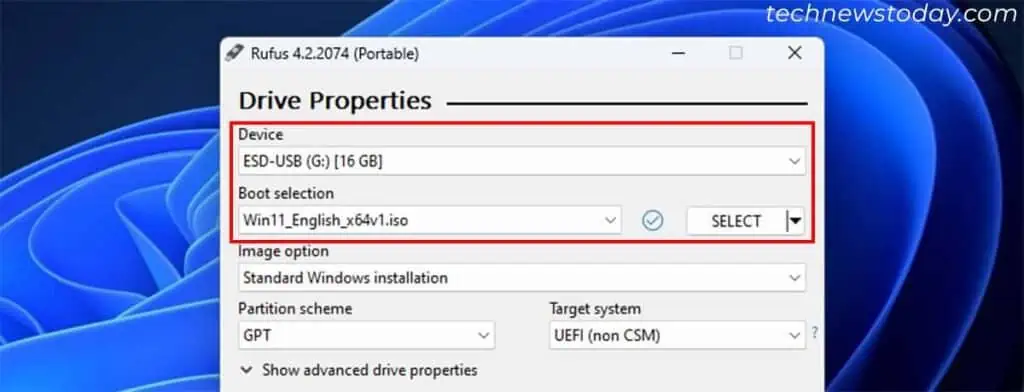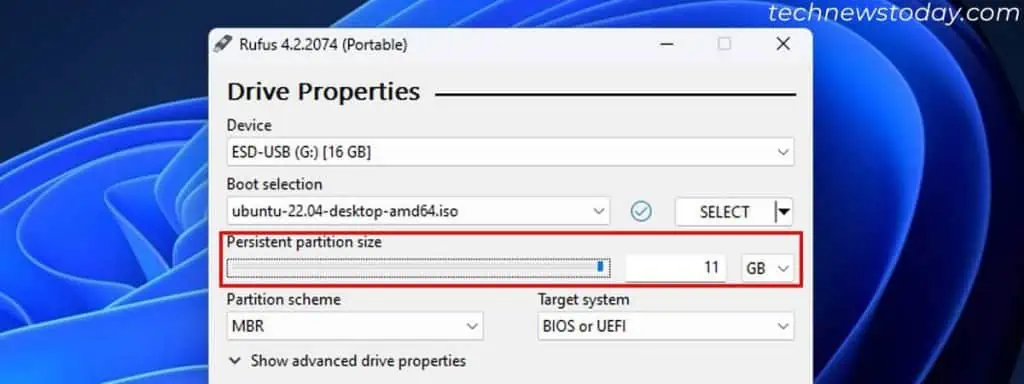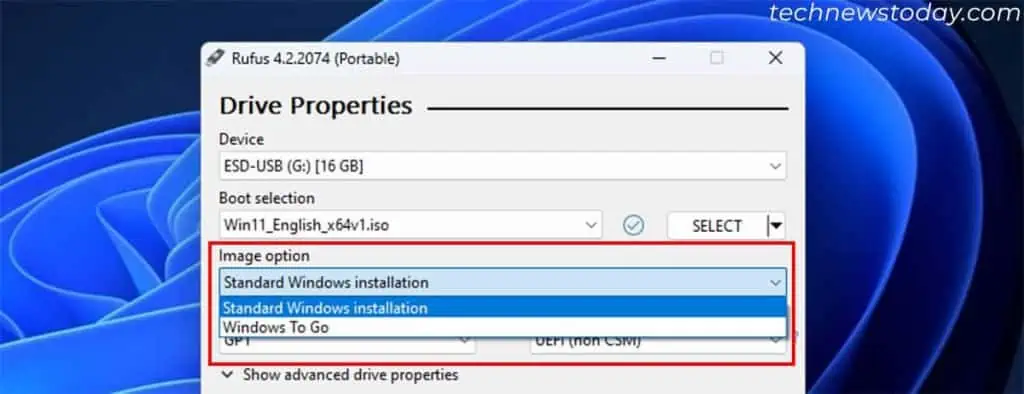Rufus is a popular Windows utility that creates a bootable USB drive for Windows and Linux systems.
After you download an ISO file for an OS, use Rufus to extract the ISO image into an USB drive to make it bootable. It will automatically configure all necessary settings after you choose the drive and the ISO file, so there’s not much you need to do.
In the current versions of Rufus, it is even possible to download the ISO file for the OS from the app itself.
I will show you excatly how you can download and use Rufus on your system in this article.
Download and Run Rufus
Rufus is an open-source application and you can download it from its official hosting website or its GitHub page. It’s easier to use the official website if you are not that familiar with GitHub.
- Go to the Official Website of Rufus on your web browser.
- Scroll down to the Download section and click on the download link under Latest releases. If you wish to download a previous version, go to Rufus Download page instead.

- Choose the link according to your system architecture.
- After downloading the file, you can simply run it from the download location or through the Search function. You won’t need to extract or install the application.
Prepare USB and ISO File
Now, insert a USB flash drive into the computer to make it bootable. You need a minimum or 8GB for the drive. Make sure to backup all the important data inside the drive. You have to format it while making it an OS installation drive, which will erase all the data.
Then download an ISO file for the corresponding operating system. You can download the file by yourself or through Rufus itself.
To do it yourself, go through the official download pages of the Operating System and find the ISO download options. Make sure not to download it into the USB flash drive.
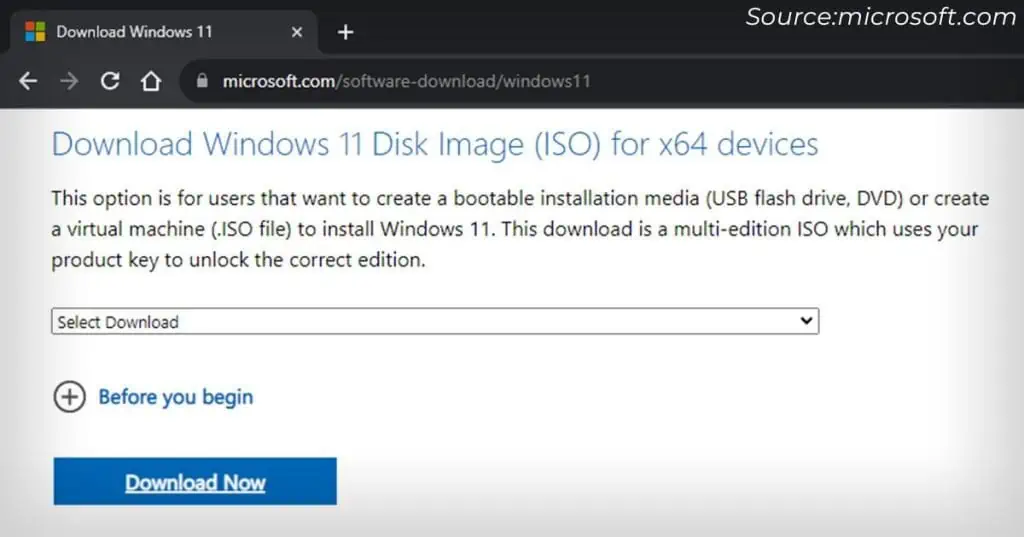
To use Rufus to download the ISO file,
- Set the rightmost Drop-Down box under Boot selection to Download and click on it.

- Keep choosing the Version, Release, Edition, Language and Architecture depending on your need and click Continue after each.
- Finally click Download to start the process.

Configure the Options
The next step is to configure the necessary device and format options to create a bootable drive.
For Windows OS, it is possible to create a Windows To Go drive instead of the standard bootable media from Rufus. The To Go Drive will allow you to use the Windows from the external drive without installing it.
The Linux equivalent, Live Linux, is already integrated in the standard installation, so you won’t get a separate option.
Regardless, the process is as follows:
- If you have inserted only one USB drive to your PC, the Device option should automatically show this drive. If there are more drives, select the proper one.
- If you had downloaded the ISO file with Rufus, it should automatically show up as well. Otherwise, set Boot selection to Disk or ISO image and click SELECT.

- If you selected a Linux ISO file, choose the Persistent partition size by using the slider. If you want to use Live Linux features, pick the highest it can go, otherwise, set it to 0.

- For Windows ISO file, configure the Image option to Standard Windows Installation or Windows To Go depending on your need.

- For Windows 11, Rufus may also show another Image option, Extended Windows 11 Installation. Select it if you wish to bypass the Secure boot and TPM requirements.
- Rufus should automatically configure the optimal options for Partition scheme (GPT and MBR), Target system (UEFI and BIOS), and File system (NTFS and FAT32) by default. But if you wish to change some settings, make sure that you know what you are doing.
Perform the Format and Write Process
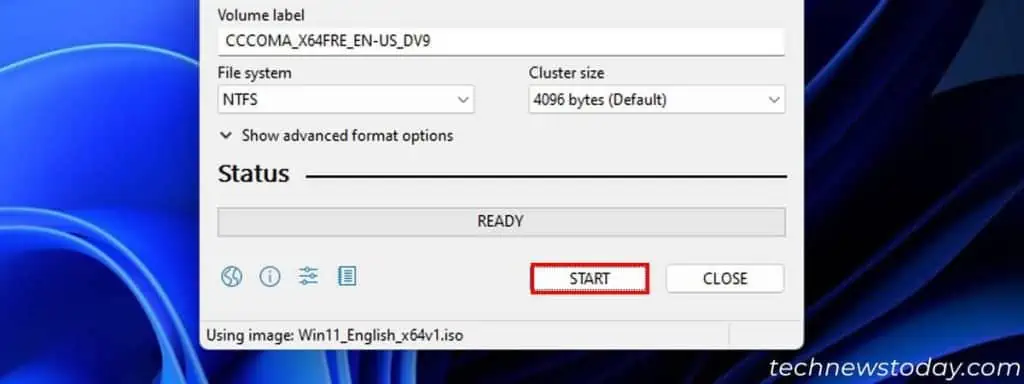
After configuring all the options, click on Start to begin writing the ISO file to the USB flash drive. You may also get certain alerts. Confirm all of them after reading the prompts.
If it asks you to choose between Write in ISO Image mode and Write in DD Image mode, select the former and continue.
You will be able to see the progress bar under Status and the total elapsed time on the lower right. After the process completes (progress bar fills completely), click on CLOSE.