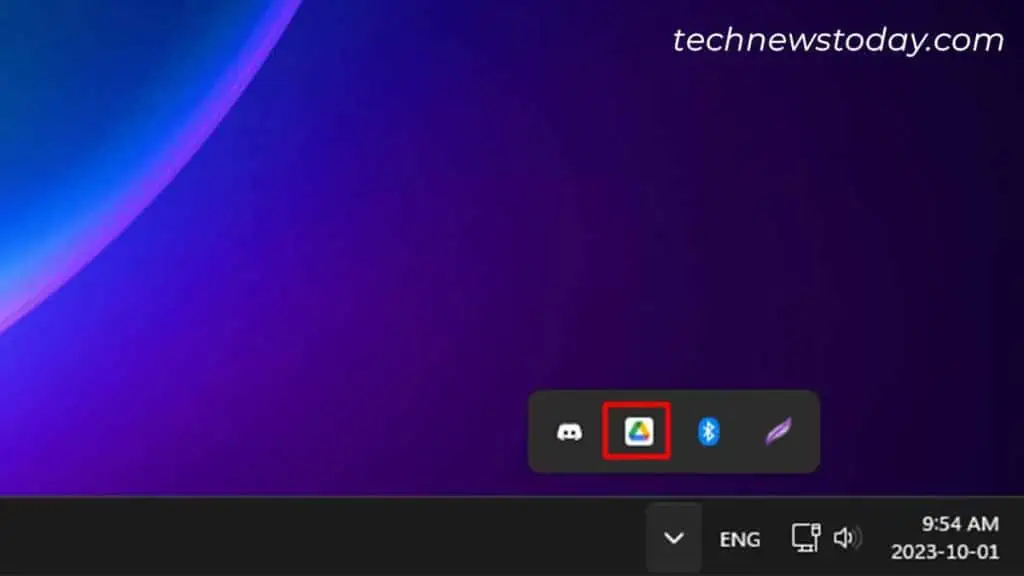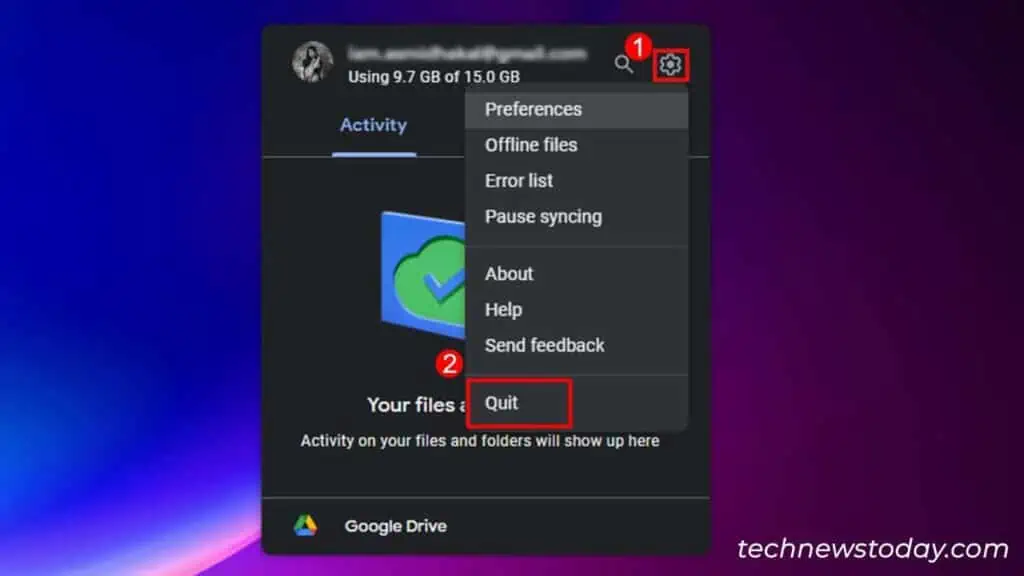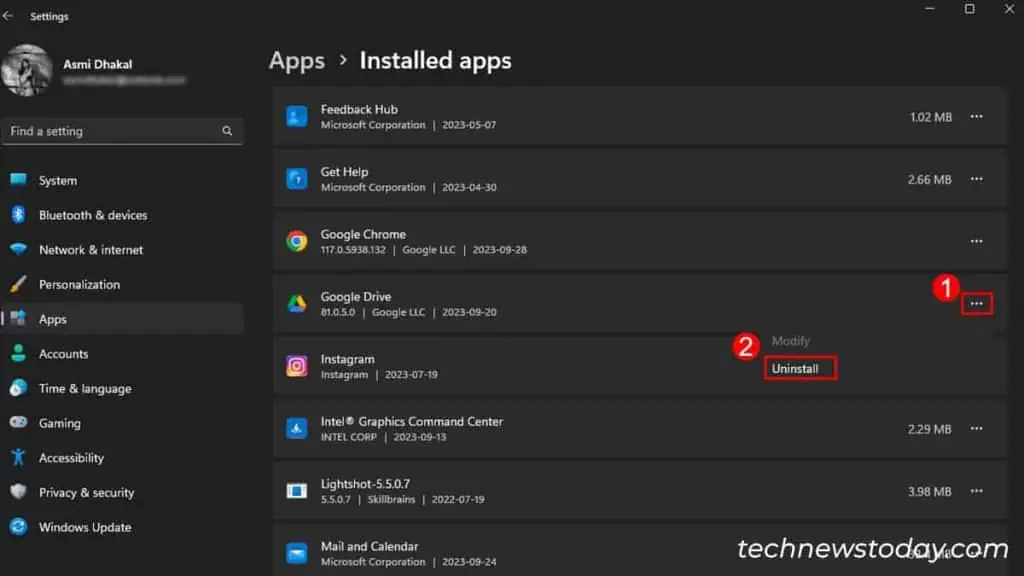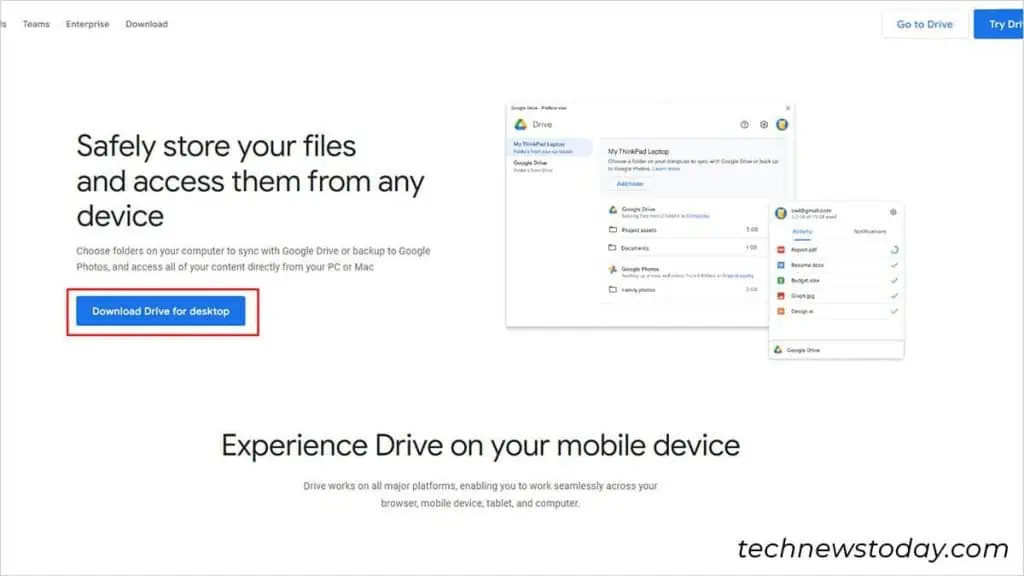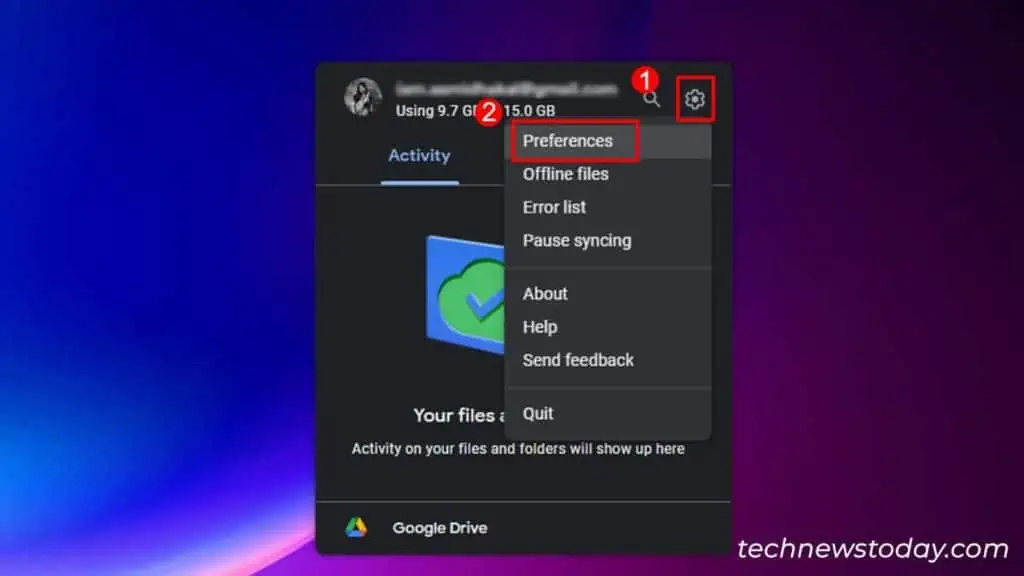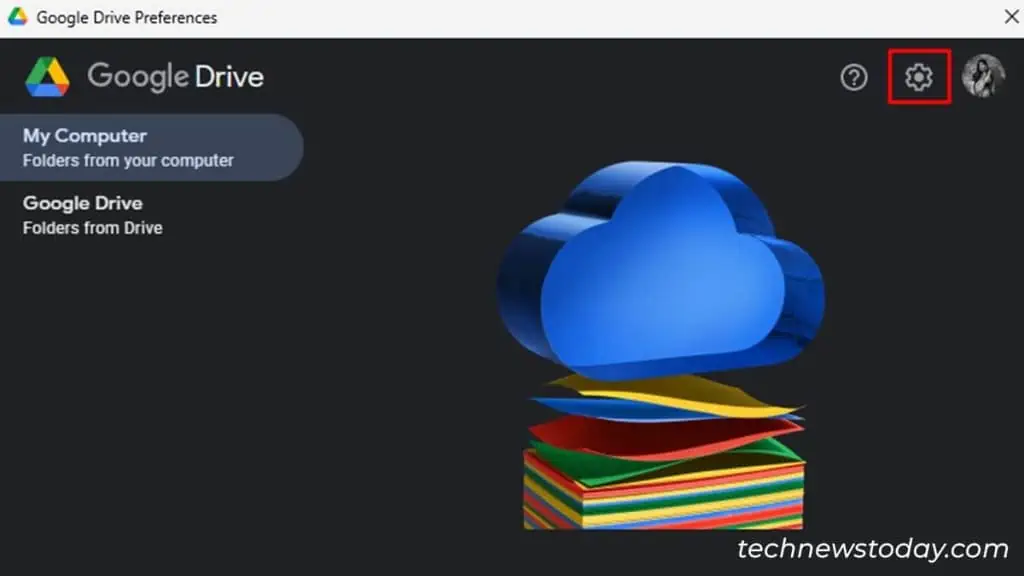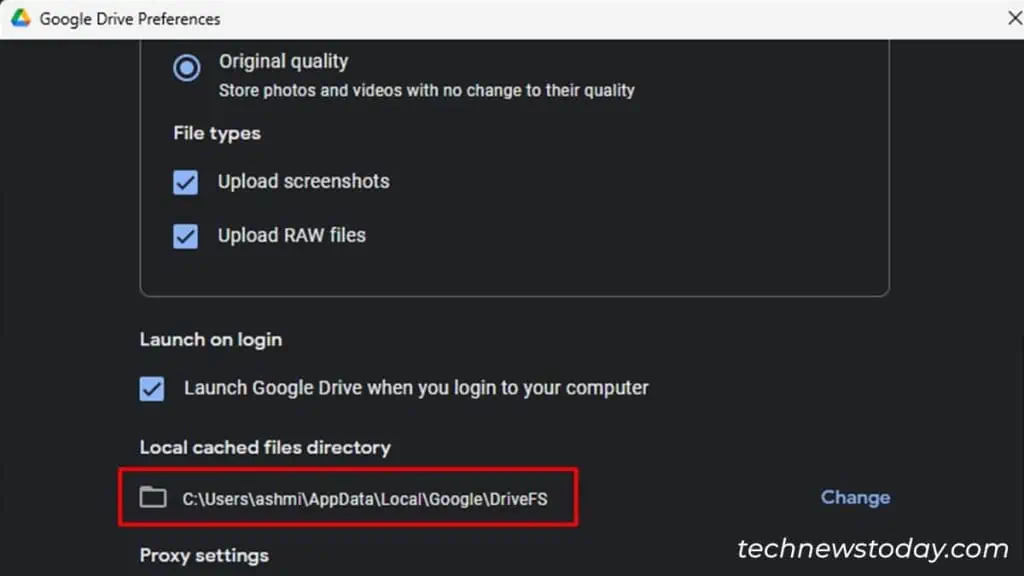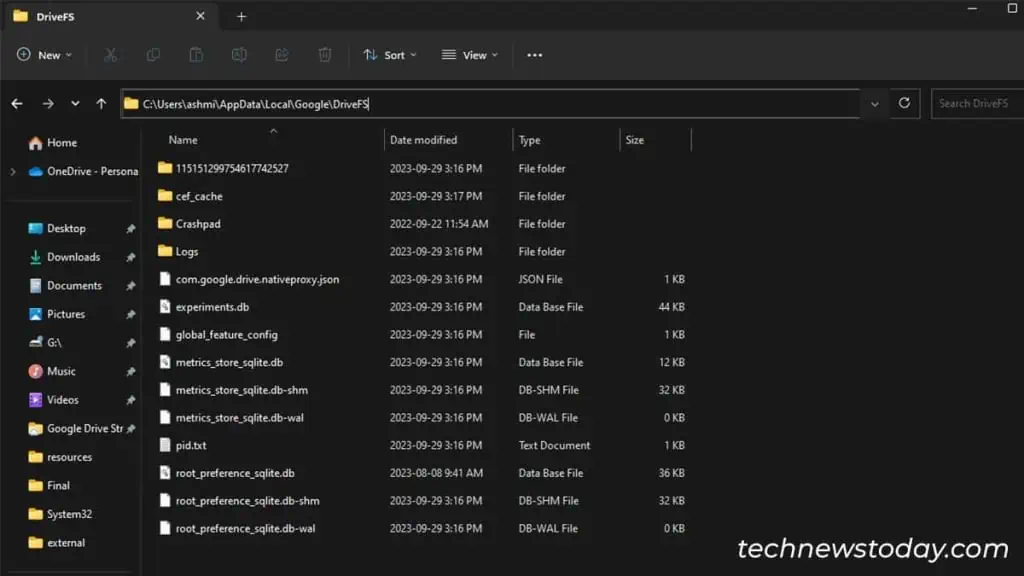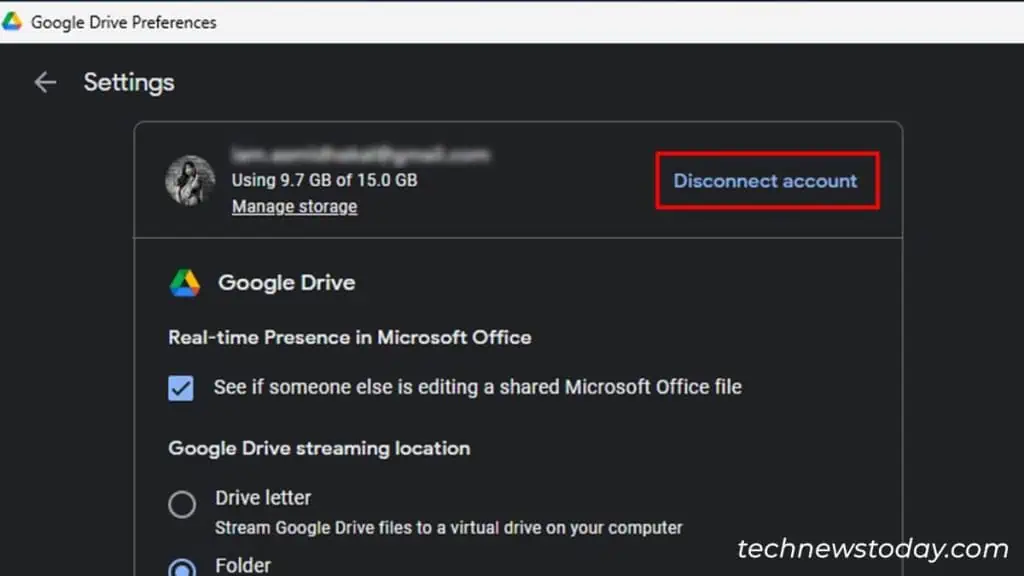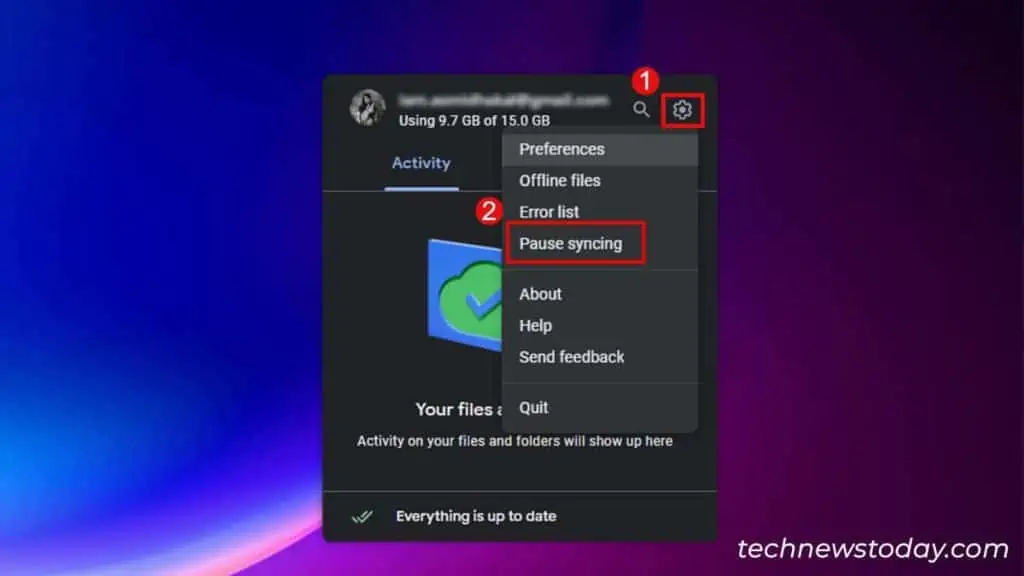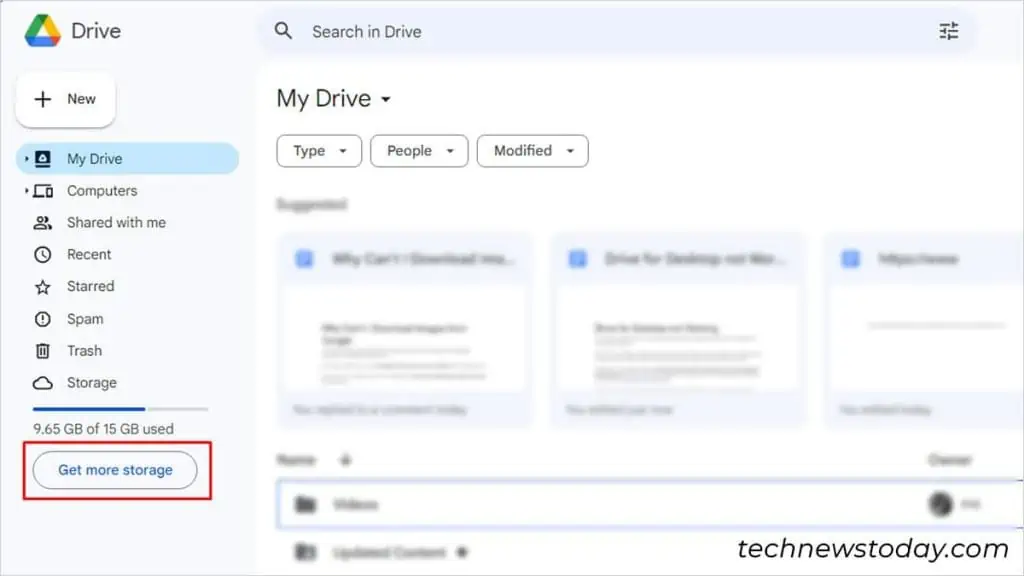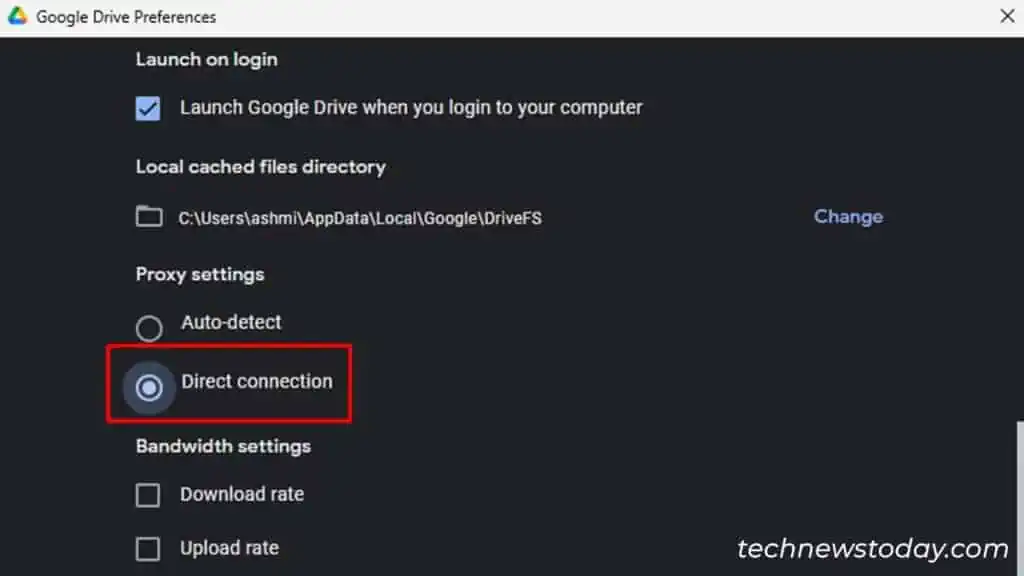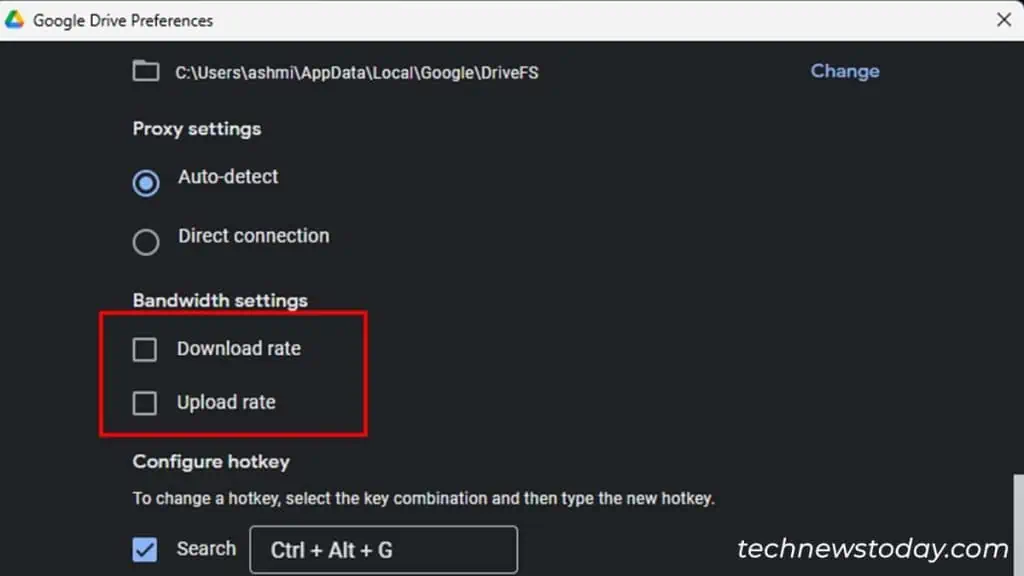If your Google Drive desktop application isn’t working, it’s often due to a synchronization problem.
Other factors contributing to this issue include:
- Bandwidth Limitations
- Misfigured Proxy Settings
- Unstable Internet Connection
First, try restarting the Drive for Desktop app. If that doesn’t resolve the issue, let’s explore other solutions.
Restart Drive for Desktop
Drive for Desktop may not be working due to an error in its code. You can restart it in this case. To do this,
- From your system tray, select the fly-out menu to show the hidden icons.
- Locate the Google Drive icon and select it.

- Select the cogwheel icon.
- Exit the application by clicking on Quit.

- To start the application, go to Start then on the search bar, enter Google Drive.
Reinstall Drive for Desktop
You might have to reinstall Drive for Desktop to resume the backup process on your device.
When you reinstall your application, you begin with a clean slate. This limits the interference of bugs and lets you perform your actions smoothly.
Follow these instructions to uninstall the program then install it again:
- Use Windows key + I to open Settings.
- Navigate to Apps > Installed Apps.
- Scroll down to locate Google Drive.
- Select the horizontal three-dot menu > Uninstall.

Here are the steps to install Drive for Desktop again:
- Open your web browser and navigate to the Drive Download page.
- Select Download Drive for Desktop.

- After your browser is done installing the .exe file, open it and follow the on-screen instructions.
Clear Drive Cache
Your application stores cache memory for you to quickly access its files the next time you use it. However, when cache builds up, it takes up the space required for the application to run smoothly.
Clear cache for Drive for Desktop from its settings to run your application efficiently:
- From your system tray, select the icon for Google Drive.
- Select the cogwheel icon > Preferences.

- Click Settings again on the top-right corner.

- Scroll down to locate where your cache memory is stored.

- Close Google Drive and navigate to the location.

- Select all files (Ctrl + A) and delete them.
Re-login to Your Account
Sometimes, the synchronization issue in Drive for Desktop is related to your user account. You can try logging out, and then logging back into Google Drive to fix the sync issue.
- Open the hidden icons from the system tray.
- Select the Google Drive icon.
- Click on Settings > Preferences.
- Select Settings again and select Disconnect account.

- Sign back to your account and specify a location to store your Drive files.
Pause Syncing
If you cannot access your synchronized files from your desktop, you may be dealing with file synchronization issues. You can briefly pause the sync, and resume it after restarting your device.
- On your system tray, select the fly-out menu to show hidden icons.
- Select the Google Drive icon.
- On the top-right corner, select the cogwheel icon.
- Select Pause Syncing.

- Reboot your device.
- Follow the previous steps and Resume Syncing.
Fix Storage Issues
For Drive to Desktop to work, you must have enough local and GDrive storage.
You can add more storage to your PC using an external hard drive or an SSD. If you have unwanted files and folders, you can clear up disk space accordingly.
If you’ve run out of space in Drive for Desktop, you can purchase more space from Google Drive web. Follow these instructions to purchase more storage on your Google Drive:
- Open your browser.
- On the search bar, navigate to www.drive.google.com.
- On the panel to your left, select the Get more storage button.

- Select your preferred plan and click on Get offer.
Change Drive Proxy Settings
You can try configuring your proxy settings to Direct Connection on Drive for Desktop. When you change this setting, Drive for Desktop can access the cloud version of Drive without a mediator in between.
Check if creating a direct connection between the desktop and cloud version of GDrive makes a difference:
- Select the Google Drive icon from your system tray.
- Select the cogwheel icon to open the settings.
- Hop on to Preferences.
- Click on the cogwheel icon.
- Scroll down to Proxy settings. Select Direct Connection.

- Confirm the action by selecting Save.
Disable Third-Party Antivirus
Sometimes, third-party antivirus software interferes with other applications within your system. You can disable such antiviruses and check if Drive for Desktop is working again.
If you’re experiencing similar issues in other applications, you can uninstall the problematic application from Settings.
Lifting Bandwidth Limitations
Drive for Desktop has the option to set a limit to your bandwidth. While this feature is present to save your network’s bandwidth, it could also land you in this error.
When there is limited bandwidth, Drive for Desktop cannot send and receive files at the expected rate. This can make it seem like Drive for Desktop is not working.
Change Drive for Desktop preference and lift the bandwidth limitation to see if it resolves the issue:
- Open the Show Hidden Icons menu and select Google Drive.
- Select the cogwheel icon to open Settings.
- From Settings, hop on to Preferences.
- On the Preferences window, select the cogwheel icon again.
- Disable the Upload rate and Download rate by unchecking the boxes next to them.

- Confirm the changes by selecting Save.