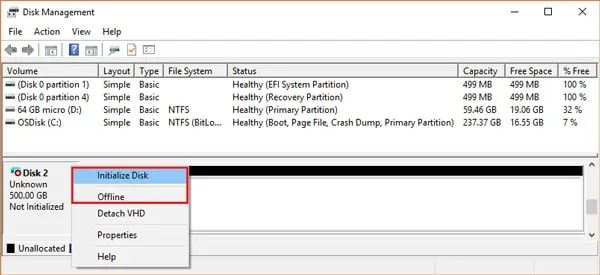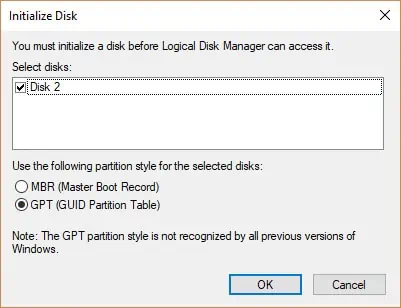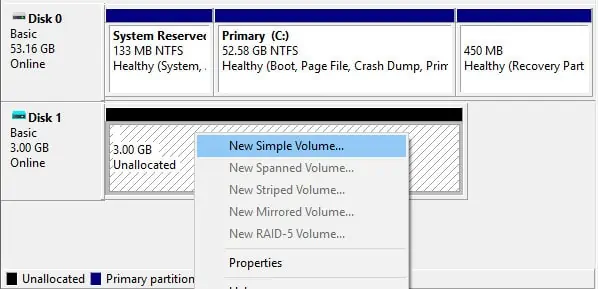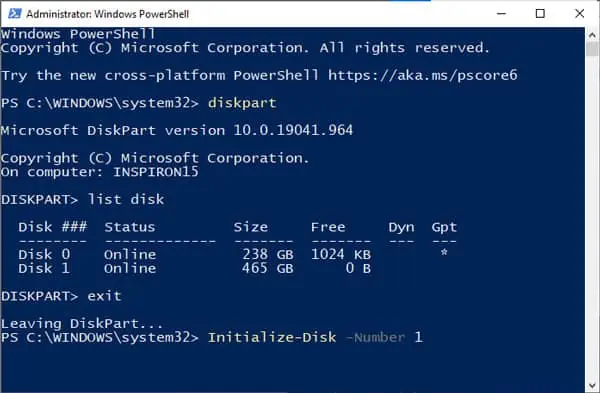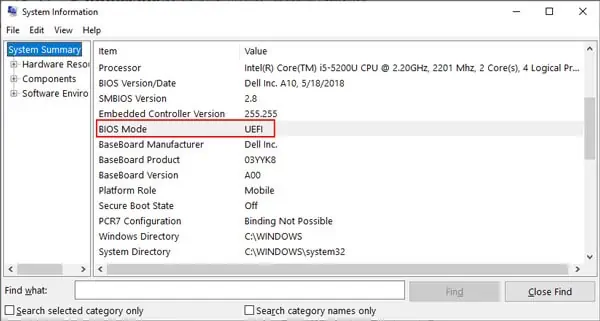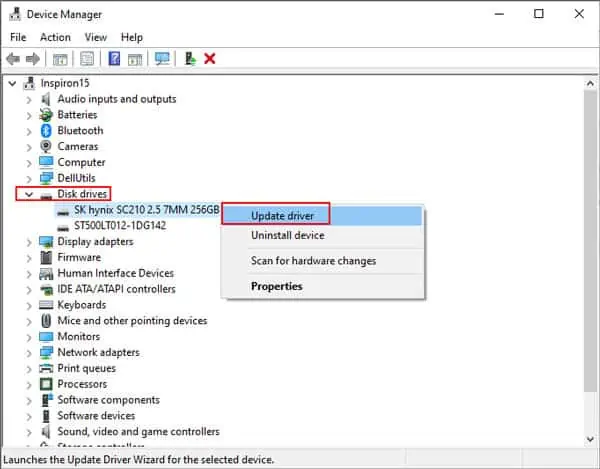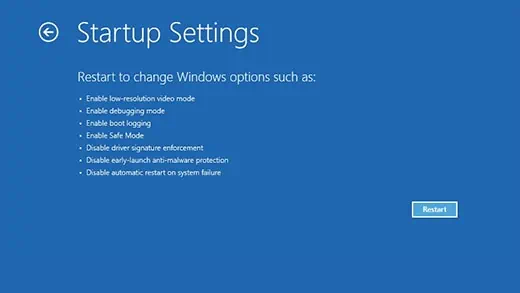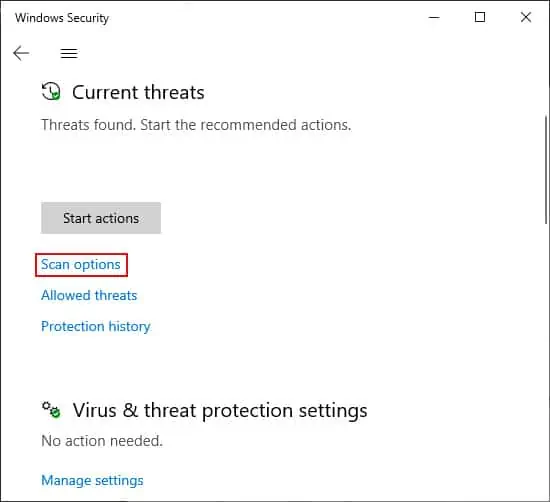This error normally happens due to problems in the file system or partition-related issues such as a corrupt boot sector or bad sectors on the drive. Some other common causes include:
- Partition loss
- Malware
- Outdated disk drivers
- Physical damage to hard disk or components
If the hard drive is brand new and hasn’t been used before, initializing it (Solution 1) is a necessary step before you can start using it.
But in the case of old hard drives, initializing is not an option as it will lead to data loss. In such cases, the first thing to do is to restart your PC and check whether the volume size is displayed or not in Disk Management.
Solutions 2-6 will be helpful if the drive not initialized error happened due to software reasons.
If Disk Management doesn’t show any information regarding the hard drive capacity, a hardware issue (disk/cartridge) might be causing this error, in which case, solution 7 will be helpful.
Use Initialize Disk
If you’re not fine with that, skip this solution and check the others for steps to troubleshoot the disk and read the files without formatting.
Initialize Disk via Disk Management
- Press Windows + X to open the Power User menu and click on Disk Management.
- Right-click the Not Initialized disk and select Online.
- Right-click it once more and select Initialize Disk.

- Select GPT as the partition style and press OK. Read GPT vs MBR for more on partition styles.

- Right-click the unallocated space on the drive and select New Simple Volume.

- Press Next, specify the volume size (will be set to maximum by default) and press Next again.
- Assign a drive letter to the new volume and click on Next.
- Select the file system (generally NTFS), then click Next and Finish.
Initialize Disk via Command Line
The Initialize-Disk cmdlet can be used to initialize a disk object in PowerShell. To use it:
- Press Windows + X and select Windows PowerShell (Admin) and press Enter.
- Type
diskpartand press Enter. - Type
list diskand press Enter. - Note the Disk ### of the faulty disk. You should be able to recognize it from the Disk Size, or lack thereof.
- Type
exitand press Enter. - To initialize a disk using GPT Partition style (default), type the following command, replace 1 with the Disk # from step 4, and press Enter:
Initialize-Disk -Number 1
- To initialize a disk using MBR Partition style, type the following command, replace 1 with the Disk # from step 5, and press Enter:
Initialize-Disk -Number 1 -PartitionStyle MBR
Use Repair Boot Sector
Depending on your firmware interface (UEFI or Legacy BIOS), you can use the /FixBoot or /FixMBR commands to repair a corrupt boot sector.
- Press Windows + S to bring up the search window.
- Type sys info and press Enter.
- From the System Information window, note your BIOS mode.

- Press Windows + R to launch Run.
- Type cmd and press CTRL + Shift + Enter to launch Elevated Command Prompt.
- If your BIOS mode is UEFI, type bootrec /fixboot and press Enter.
- If your BIOS mode is Legacy, type bootrec /fixmbr and press Enter.
Update Outdated Disk Driver
If your disk driver is outdated or corrupt, that could also cause the drive not initialized issue. To resolve this:
- Press Windows + R to launch Run.
- Type devmgmt.msc and press Enter.
- Under Disk drives, right-click the faulty disk and select Update Driver.

- Select Search automatically for updated driver software and follow the on-screen instructions to complete the update process.
- Upon completion, restart your PC and check if the drive not initialized issue persists.
Reinstall “Not Initialized” Disk
Uninstalling and reinstalling via Device Manager is a common way to fix problematic components. To do the same for your disk:
- Press Windows + R to launch Run.
- Type devmgmt.msc and press Enter.
- Under Disk drives, right-click the faulty disk and select Uninstall device.

- Accept the prompt and follow the on-screen instructions to complete the uninstallation process.
- Restart your PC. The device will be reinstalled automatically upon startup.
Boot PC in Safe Mode
Safe Mode starts your PC with only the minimal software and drivers, which can help diagnose and resolve various issues. To boot in safe mode, you’ll need to access the Windows Recovery Environment (winRE) first.
- Hold Shift and restart your PC to access winRE. Alternatively, reboot your PC 3 times.
- In winRE, select Troubleshoot > Advanced options > Startup Settings > Restart.
- After restarting, press 4 or F4 to start your PC in safe mode.

- If any program or service was causing the drive not initialized issue, it should be resolved in safe mode.
- For further troubleshooting, you can also revert any recent changes or uninstall programs that you suspect.
Scan For Malware
You should either use Windows Defender or a reliable antivirus to scan your PC for malware. The exact steps will differ according to the antivirus you use, but the common theme is to look for the Scan Now or similar option.
As for Windows Defender, you can perform a quick scan or a full scan as you prefer with the following steps:
- Press Windows + R, type windowsdefender://threat/ and press Enter.
- Select Scan Options > Full Scan and press Scan Now. Alternatively, just click on Quick Scan.

- Clear any threats found.
Check and Troubleshoot Hardware Components
Check for any faulty cables, bad ports, visible damage to the hard drive, or abnormal noises (clicking). Damaged HDDs generally require professional repair or replacement. But before that, it’s worth trying a few more things.
If the other components seem damaged, try using a different set of cables or a different USB port that’s directly on your PC as appropriate. Simply unplugging and re-plugging your HDD can also fix the issue sometimes.
For the next step, try reseating the motherboard battery with the following steps:
- Power off and unplug your PC before trying to troubleshoot the CPU. For laptops, remove the battery.
- Locate the CMOS battery on your motherboard. It’s the small round one similar to the ones seen in watches or toys.

- On Laptops, it’s either located in its own small compartment or alongside RAM/memory chips.
Many modern laptops also tend to use a 2-pin white connector to connect to the motherboard.
If your laptop has the same system, you can simply unplug the white connector from the motherboard, then plug it back in later. If not, follow the steps below. - Gently pop out the CMOS battery, keep note of which side is top and which is bottom.
- After a few minutes, place the battery back in its original position.
If reseating didn’t help either, the final option is to take the hard drive to a repair center and hand it over to a professional. Repairing failing disks can be expensive but it’s the best way to maximize chances of recovery without data loss.
Still, Disk Doesn’t Show Up at All in Disk Management?
If your disk isn’t showing up at all in Disk Management, you should unplug the disk, then plug it back in. Then, from the Disk Management window, select Action > Rescan Disks.
In the case of internal hard drives, you should turn off the PC and take out the battery (laptops) before unplugging and re-plugging the disk.