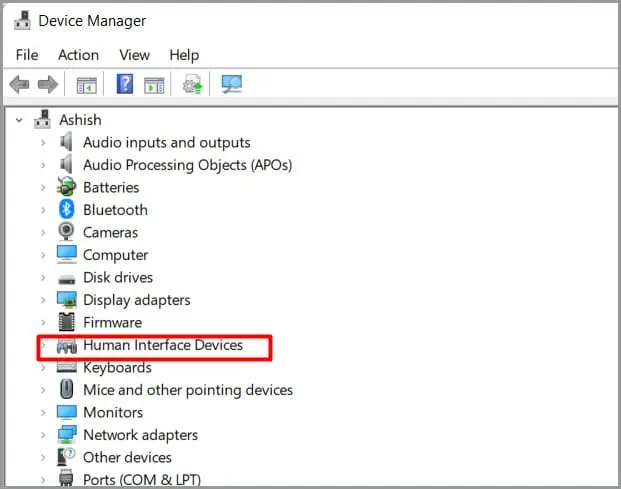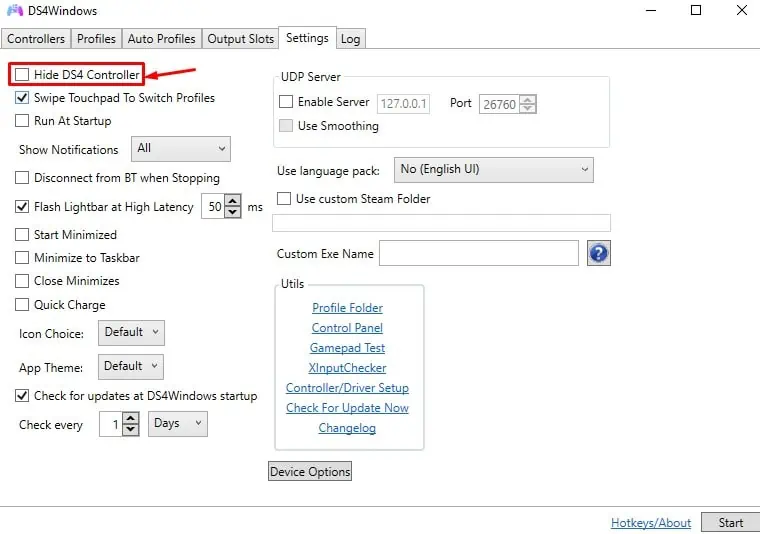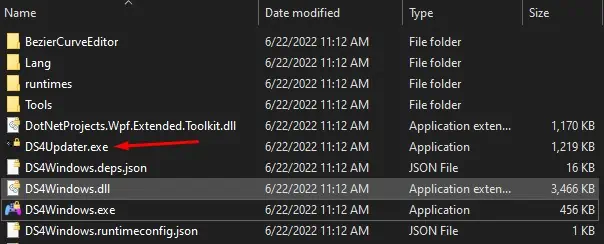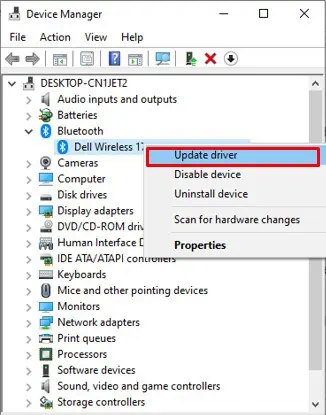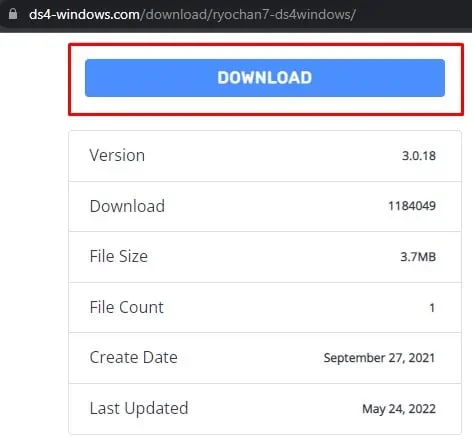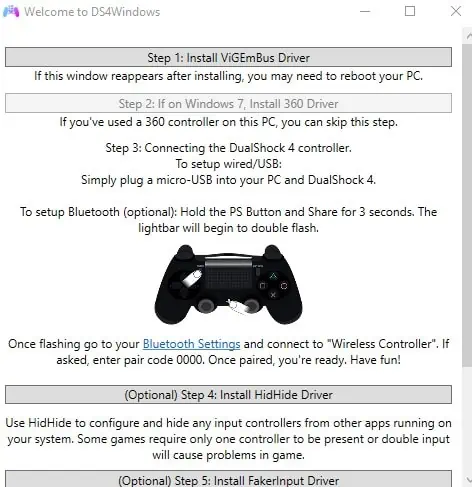The mouse and keyboard are the tried and tested companions for PC gaming. However, some modern games have a better gameplay experience with a controller instead. (e.g., Fall Guys) Users can also take advantage of the haptic motor built into controllers for an added immersion.
If you own a Playstation 4, I bet you’d like to use the controllers sometimes for PC gaming.
However, unlike competitor Xbox’s controllers, they are not natively compatible with Windows. You will need to install a third-party app before you are ready to play with your PS4 controller on your PC. This is where DS4Windows gets on the floor.
But the DS4Windows also sometimes run into a problem and infuriate you. Fixing the problems with DS4Windows is not that problematic.
This article will discuss the various troubleshooting methods you can apply when your DS4Windows is not working.
Why is my DS4Windows Not Detecting My Controller
- Your system doesn’t meet the requirement to run DS4Windows.
- There might be older versions of DS4Windows running on your PC.
- Problem with the Bluetooth drivers.
- Bugs in the Windows update.
How to Fix DS4Windows Not Working
DS4Windows serves as an emulator when you want to use PS4 for gaming on your PC. But your expectations can be all in vain if DS4Windows does not even recognize your controller.
I have listed seven fixes below to help you sort out this problem. Let’s dive straight into it!
Enable DS4 Controller From Device Manager
You should first check if your DS4 controller is disabled in the device manager. There might be multiple reasons why your controller disables itself. If it is the case, you must re-enable it before it can start working again. Follow these steps to enable your controller from the device manager:
- Press the Windows+R key to open the Run dialog box.
- Type
devmgmt.mscand press Enter to open Device Manager. - Locate the Human Interface Devices option and double-click to expand it.

- Then select the HID-compliant game controller. You will see a downside arrow over its icon if it is disabled. Right-click on it and select the Enable device option. (Consider disabling and enabling it again if it is already enabled.)
- Now disconnect the controller and restart your computer.
- Open DS4 Windows > Settings tab.
- Check to see if the Hide DS4 controller option is checked. Uncheck it and check it again. You should check this option to prevent any connection issues.

Then connect your controller and see the controller tab inside DS4 windows. It should be detected now.
Run DS4 Updater Tool
If you are running an older version of DS4Windows, it might be causing the issue. DS4Windows itself provides an updater tool. You can update it from there easily. Follow these steps:
- Navigate to the folder where your DS4Windows is installed.
- Double-click the
DS4Updater.exefile and run it.
This tool will install updates if any are available.
Update Your Bluetooth Drivers
If you connect your controller via Bluetooth, outdated Bluetooth drivers can cause the issue. To update the Bluetooth drivers:
- Open Device Manager > Bluetooth
- Right-click on your Bluetooth device and select the Update device option.

- In the next window, select the Search automatically for drivers option. If you have one with you, proceed with the Browse my computer for drivers option.
The problem should now be fixed if the Bluetooth driver was the issue.
Note: While using Bluetooth, you should properly pair your device with your PC. Improper pairing can cause issues even if you have updated Bluetooth drivers. Also, be sure you are within the Bluetooth coverage range.
Re-install DS4Windows
If updating from the DS4 Updater tool did not work, you can download and re-install the latest version of DS4Windows from their website. Follow these steps:
- First, you need to uninstall the existing DS4Windows. Uninstalling is simple. Just locate the DS4Windows folder and delete it. Also, delete it from the AppData folder. Type
%appdata%in the Run dialog box and hit Enter to open the AppData folder. - Then download DS4Windows and extract the zip file.

- Run the
DS4Windows.exefile, and it will start the installation. - A prompt window appears to ask you to install the .NET Runtime. Click the Yes button, and then you will be redirected to a page in a browser where you need to choose options among Download x64, x86, or Arm64 under Run desktop apps.
- Next, it will ask you where you want to save your installation files. Select AppData.
- Then follow the on-screen instructions. You can also install optional features while you are installing the DS4Windows.

- Click the Finished button.
- Afterward, open DS4Windows > Settings tab > Check the option Hide DS4 Controller
Now connect your DS4 controller, and it should be detected.
Uninstall the Game Controller Driver
If you re-installed the DS4Windows and are still facing the issue, consider re-installing the game controller driver. Uninstalling the driver and replugging your controller will re-install it, and you should not face any issues. Follow these steps:
- Open Device Manager > Human Interface Devices
- Double-click the HID-compliant game controller option.
- Under the Driver tab, click the Uninstall device button.
It will uninstall your controller. After that, unplug it and reboot your computer. Now reconnect your controller, and DS4Windows should detect it.
Uninstall or Install the Latest Windows Update
If your PC has new updates available, it might be causing issues with the PS4 controller. You can roll back the updates anytime if the new update will even create the problem. Go to Settings > Update & Security > Windows Update and Check for Updates. If any updates are available, download and install them.
On the contrary, If you just updated your Windows and started facing issues with your PS4 controller driver, you need to uninstall the updates. There might be certain bugs in the updates which can be causing the problem. To uninstall the Windows updates, follow these steps:
- Open Control Panel > Programs > Programs and Features > View installed updates
- Select the recent updates that are installed on your system. Right-click on it and click Uninstall.