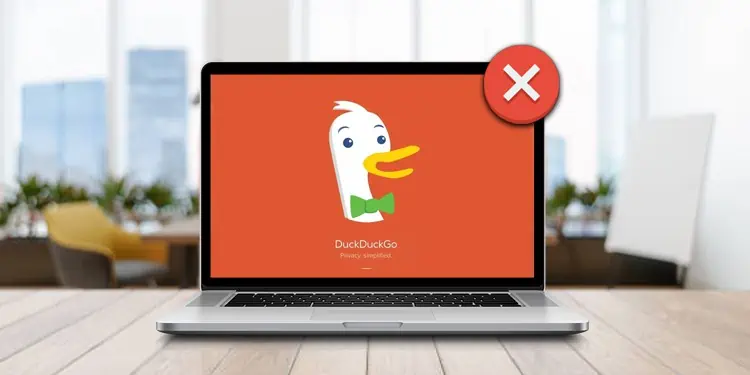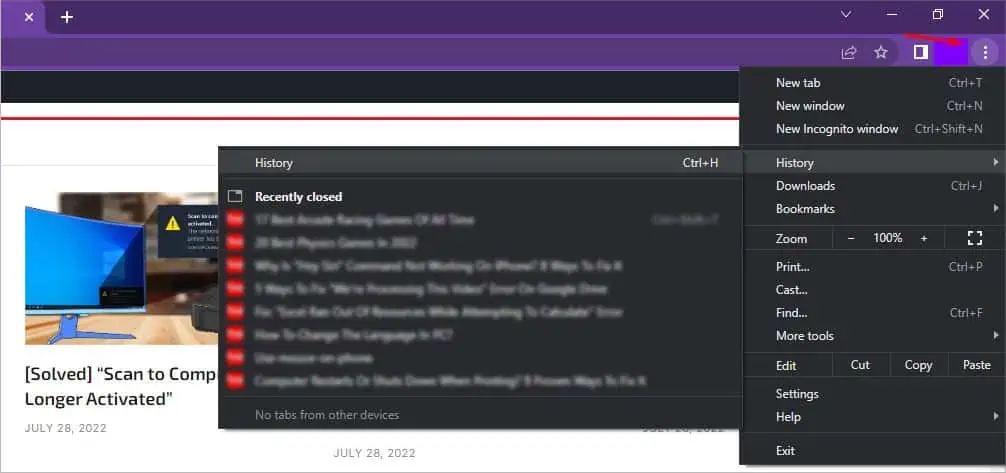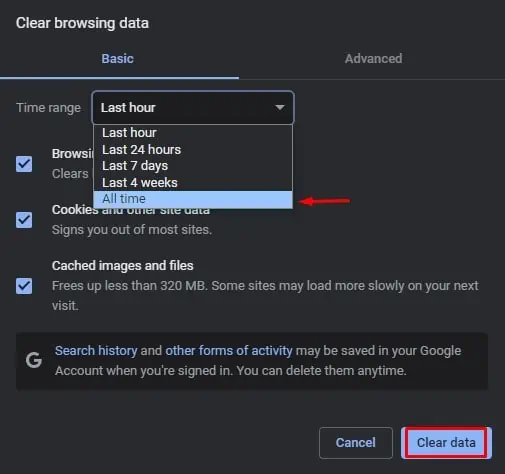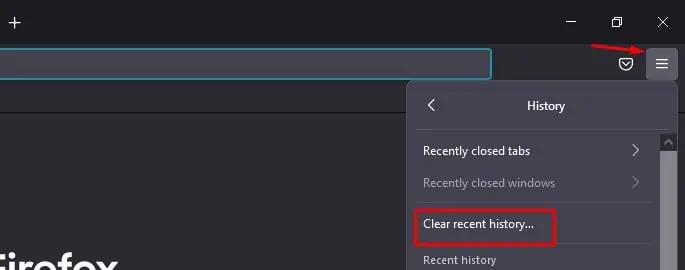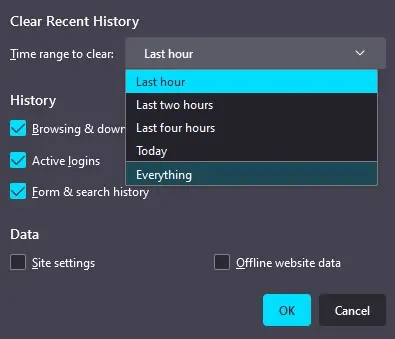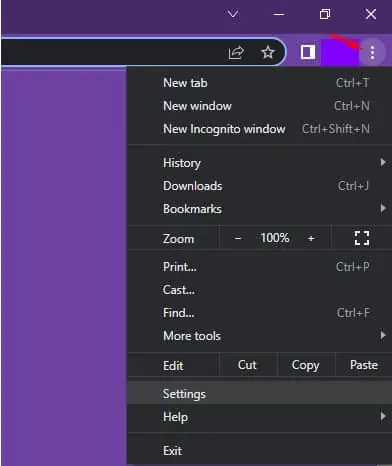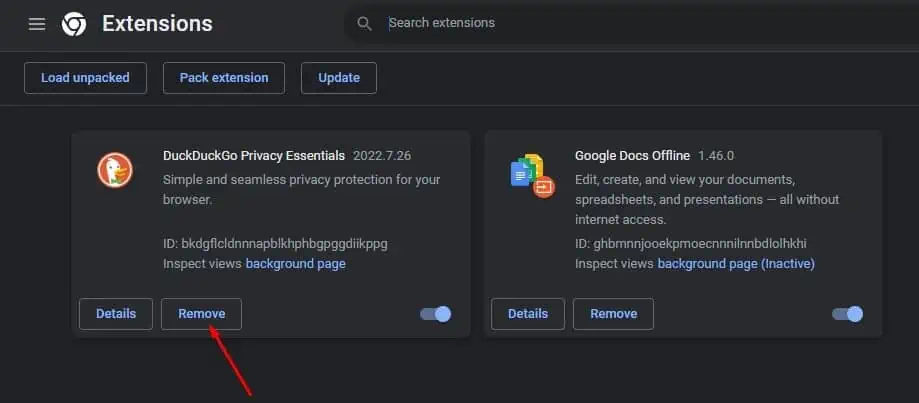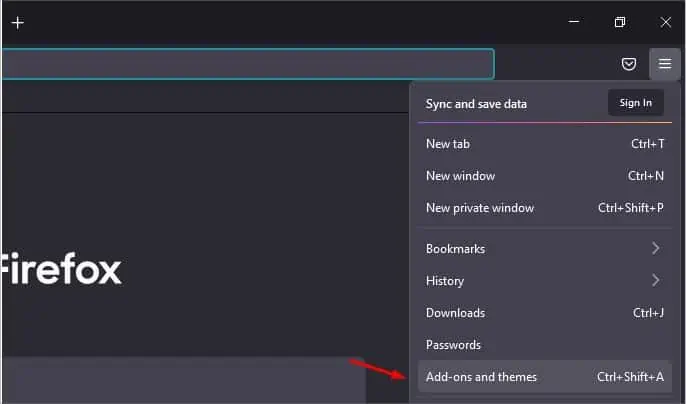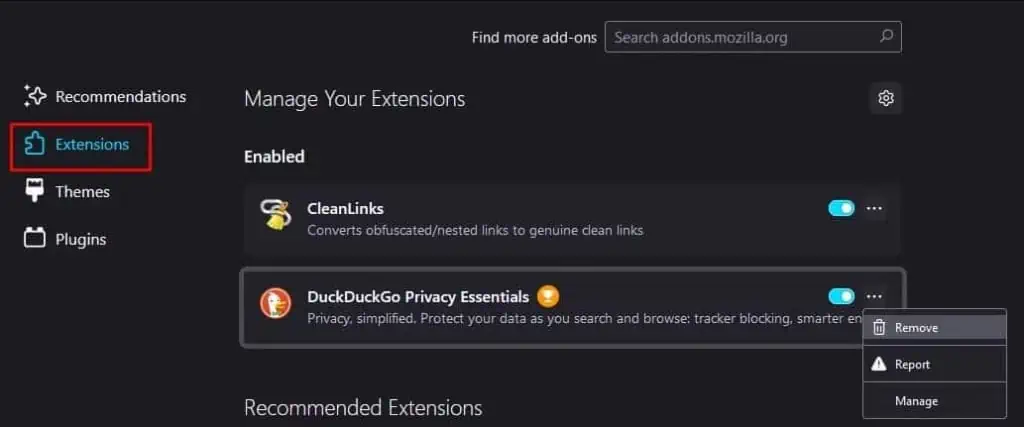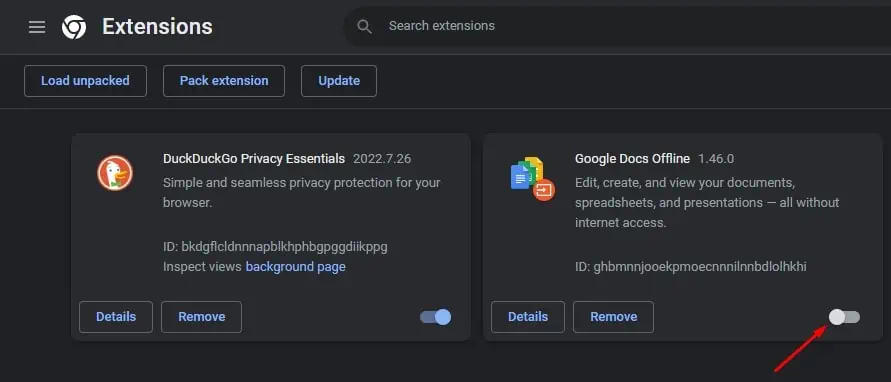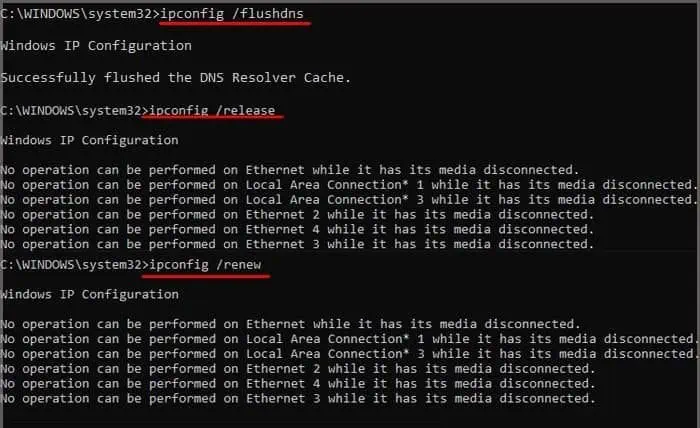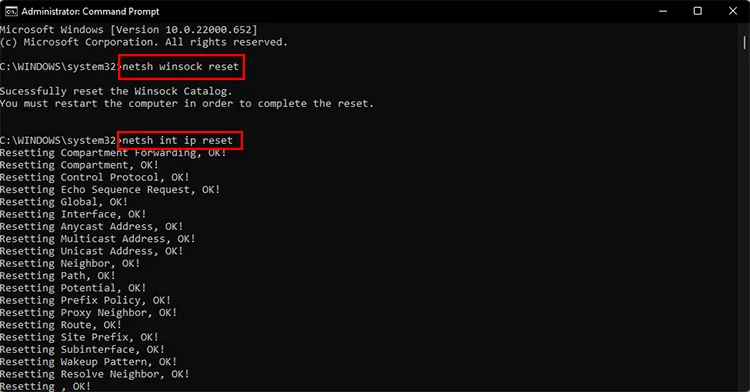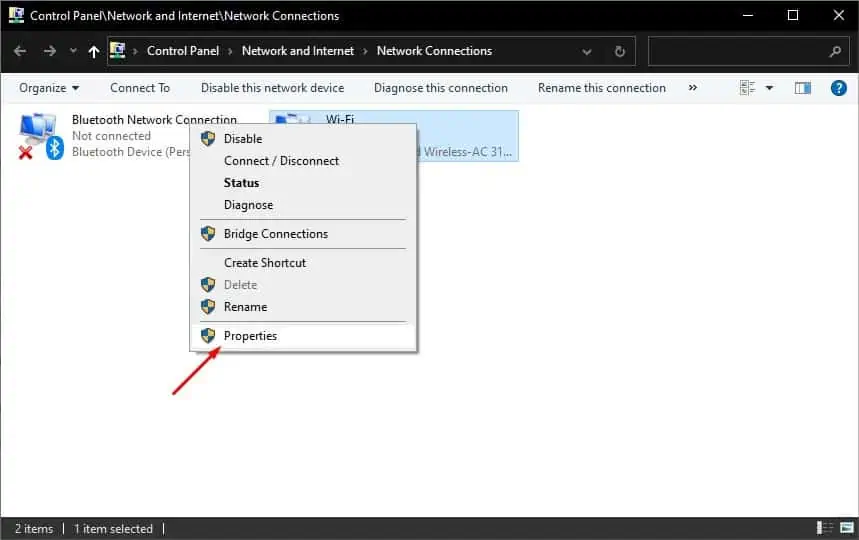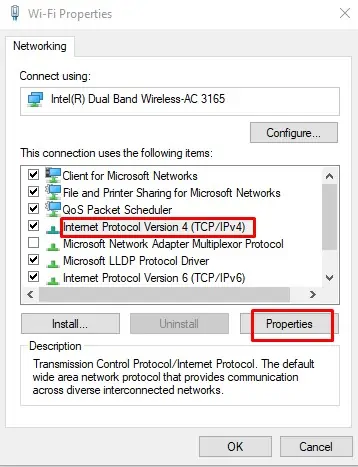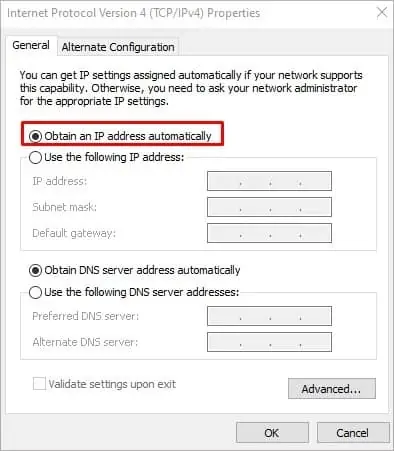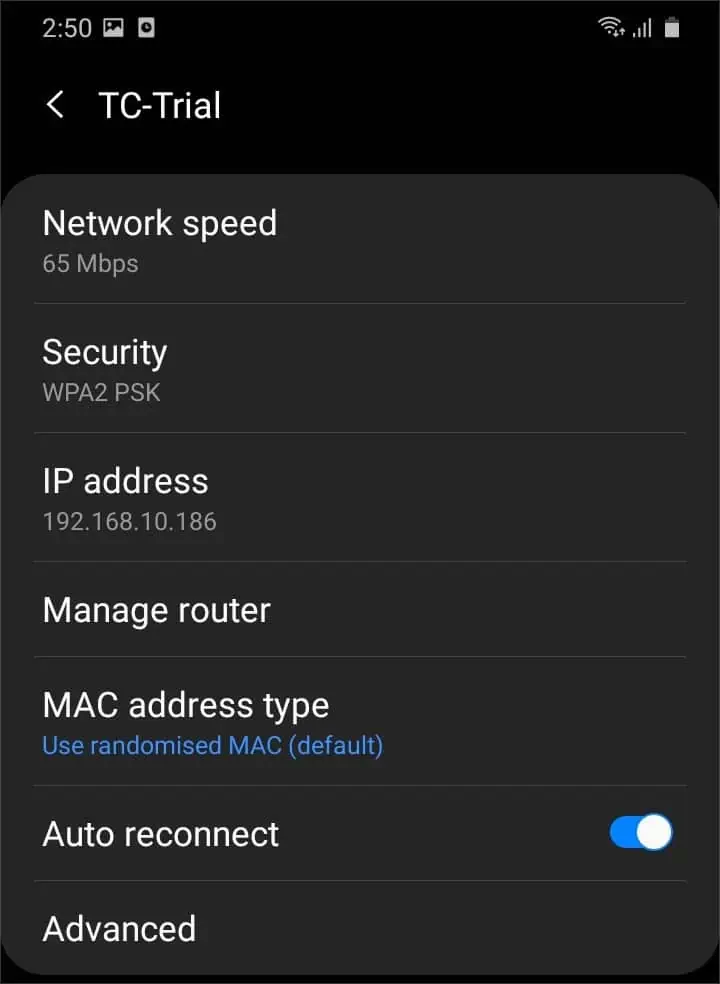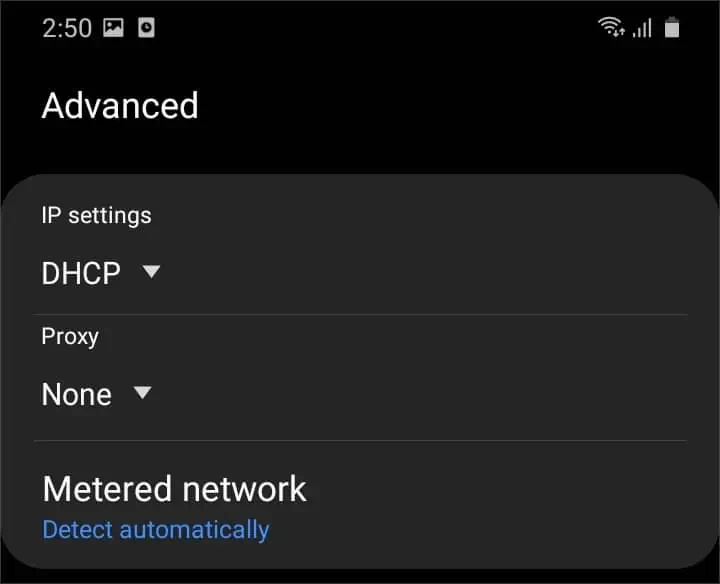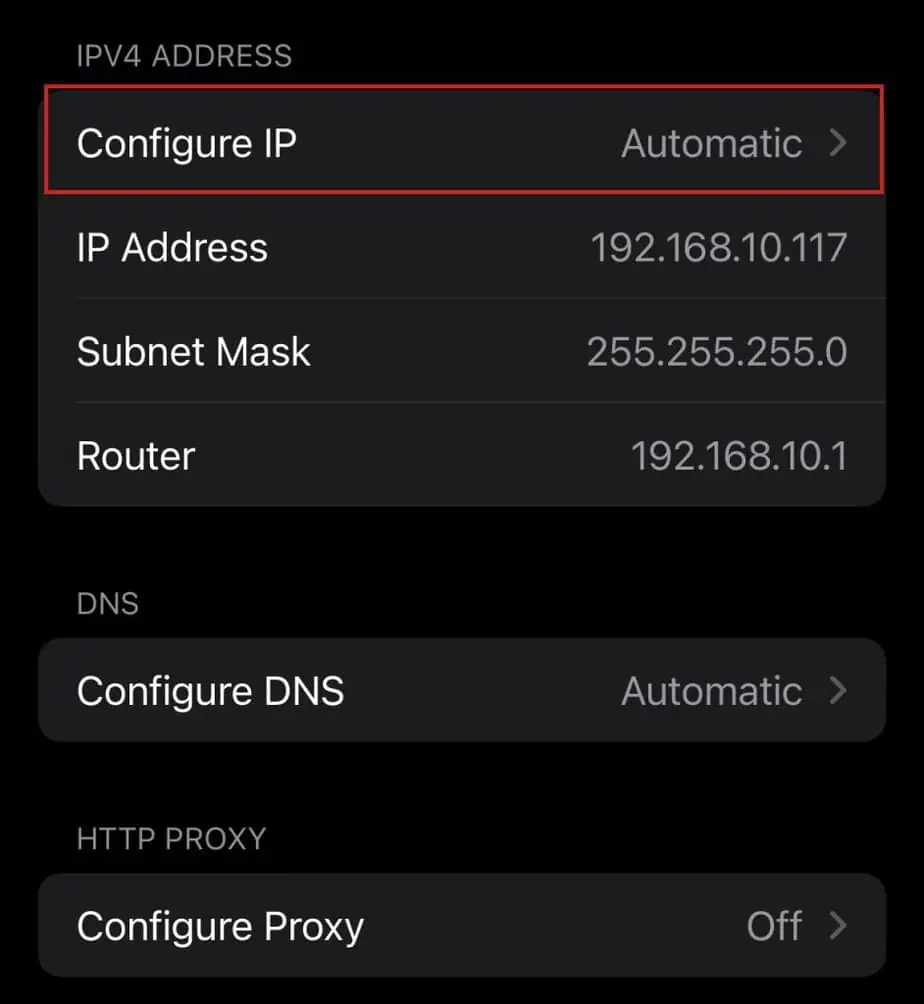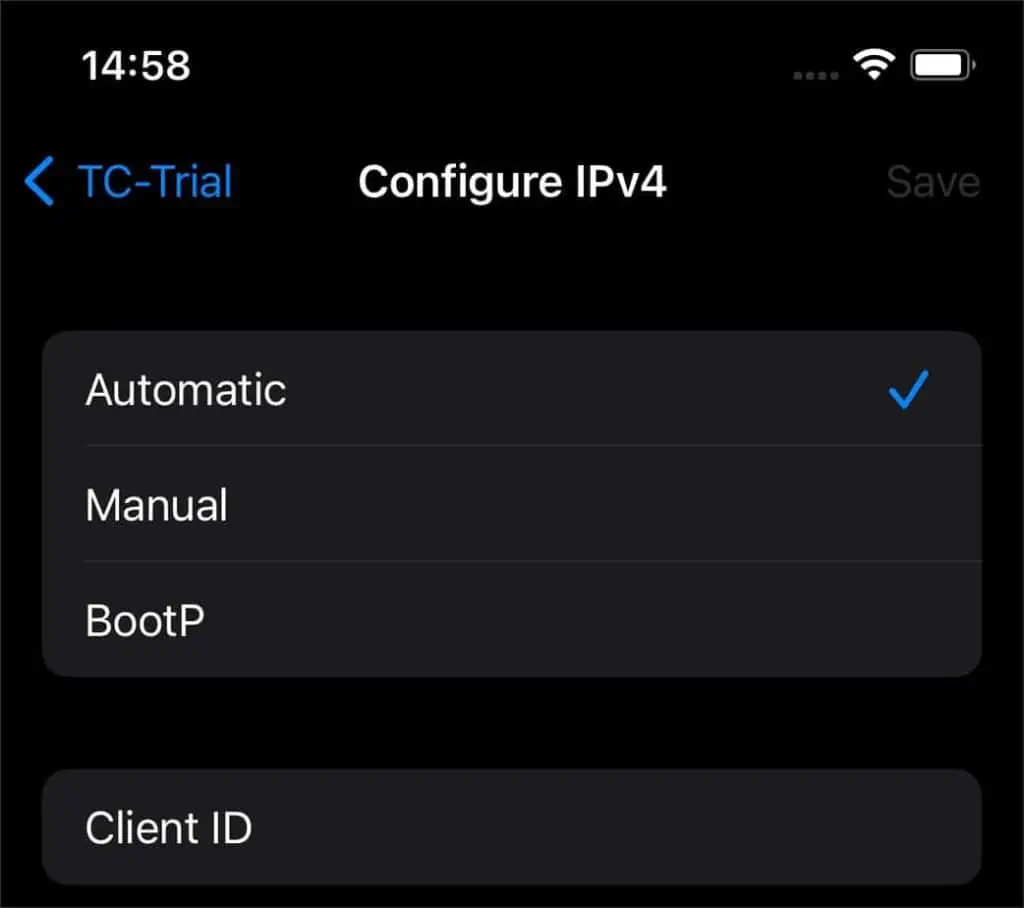DuckDuckGo is a search engine that emphasizes user privacy and protection. It does not collect or share personal information and is one of the most popular privacy-oriented search engines.
However, DuckDuckGo isn’t without its flaws and can sometimes stop working. There could be several reasons for the search engine not working. The search engine could have blocked your IP address to protect against DOS attacks, or your software programs could have a conflict.
In this article, we have made a list of causes and fixes for DuckDuckGo not working.
Why is DuckDuckGo Not Working on My Device?
DuckDuckGo not working is generally due to an issue in your system settings. It could also stop working if the official DDG server or your ISP (Internet Service Provider) is facing issues.
You can easily fix the search engine not working if it is a client-side error (an issue in your system). However, if the server side is facing issues, you must wait for the DDG support team to fix them.
Here are some common reasons for DuckDuckGo not working.
- Blocked IP address
- Conflicting Extensions
- Wrong Date & Time settings
- Server is down
- Blocked by ISP
How to Fix DuckDuckGo Not Working?
Before trying any of the methods on this list, restart your router and modem first. If you’re on DuckDuckGo privacy browser, clear its cache. You can also try restarting your device and see if it starts working again.
Lastly, check if the server is down. If it is the case, they will usually inform users on their official websites and social media accounts.
If the issue persists, here are other ways to fix DuckDuckGo not working.
Clear Browsing Data
Your browsing data gets saved like everything else on your device. It is a good idea to periodically clear browsing data. Old browsing data clog your device and prevents you from using new forms as your browser may still be using old files.
Here’s how to clear your browsing data:
On Chrome
- Open Chrome browser and click on the three dots in the top right.
- Select History and press History again.

- Click on Clear browsing data from the left sidebar.
- From the dropdown menu, choose All time.

- Tap on Clear data.
On Safari
- Open Safari and click History in the menu bar.
- Select Clear History.
- From the dropdown menu, choose all history and press Clear History.
On Firefox
- Open Firefox and click on the three dots in the top right.
- Click on History.

- Click on Clear Recent History.
- From the dropdown menu, choose Everything and click on OK.

DuckDuckGo Privacy Browser doesn’t save history. So, if you use the mobile DuckDuckGo browser, you won’t need to perform this step.
Update Or Reinstall DuckDuckGO
You can try updating or reinstalling DuckDuckGo and see if it fixes the issue. If it is a bug, the newer updates should have it fixed. Furthermore, in case of corrupted installation, reinstalling DuckDuckGo helps clear out the issue.
For reinstalling the DuckDuckGo browser add-on or extension, follow the steps below.
On Chrome
- Open Chrome and click on the three dots in the upper right corner.
- Select Settings.

- Click on Extensions in the left sidebar.
- In the new tab, press remove on DuckDuckGo.

- Download the DuckDuckGo extension from the Chrome Web store.
On Firefox
- Open Firefox and click on the menu button in the upper right corner.
- Click on Add-ons and Themes and select Extensions.

- Click the three dots icon for DuckDuckGo and select Remove.

- Download the DuckDuckGo add-on from Firefox extensions.
If you are using the mobile application DuckDuckGo privacy browser, check for updates and also try reinstalling it once.
Disable Add-ons and Extensions
Some Firefox add-ons and Chrome extensions may have overlapping or conflicting functions with DuckDuckGo. It can also cause DuckDuckGo not to work properly.
Try disabling all the add-ons and extensions and slowly re-enable them. If DuckDuckGo stops working after you re-enabled a certain extension, then it is likely the cause of DuckDuckGo not working.
Here’s how to disable add-ons and extensions:
On Chrome
- Open Chrome and click on the three dots in the upper right corner.
- Select Settings.
- Click on Extensions in the left sidebar.
- In the new tab, toggle off the extension you want to disable.

On Firefox
- Open Firefox and click on the menu button in the upper right corner.
- Click on Add-ons and Themes and select Extensions.
- Toggle off the add-on you want to disable.
Set Correct Date & Time Settings
Date & Time settings can affect all browsers instead of just DuckDuckGo. Incorrect date and time settings are known for causing issues in internet services. If your device strays too far from the correct date and time, internet services may outright reject your request to use their resources.
So, it is important to have the correct date and time settings for your device to work properly. Check and correct your device’s date and time settings.
If you want to know more about setting correct date and time settings on different devices, please refer to our automatic date and time article.
Reset Network Settings
DuckDuckGo can sometimes block your IP address if there are too many requests sent in a short time from your IP address. It is likely due to DuckDuckGo’s DOS\flooding protection. However, changing to a new IP address can easily solve this issue.
The simplest way to change your IP address is to restart your router. After restarting your router, your device will get assigned a new IP address from the DHCP.
If there is any inconvenience in restarting your network, or you may be in an office network, then here’s how to request a new IP address from your device manually and reset your network settings:
On Windows
- Search Command Prompt and open it.
- In the panel, type the following and press Enter after each.
ipconfig /releaseipconfig /flushdnsipconfig /renew
netsh int ip resetnetsh winsock reset
On Mac
- Click on the Apple logo and select System Preferences > Network.
- Select your network from the left pane and click on Advanced.
- In the TCP/IP tab, click on Renew DHCP Lease
- Press OK to save changes.
For Android and iOS, forget your network and type in the password again. Your IP address will get changed to another one.
Change to Dynamic IP Address
If you are using a static IP address, the above fix will not work for you. A static IP address is a type of IP address that does not change and isn’t assigned by DHCP. You manually assign yourself an IP address, and it stays permanent.
So if your static IP address gets blocked, restarting your network, reconnecting to the network, or renewing your IP address won’t work. You’ll have to manually change your static IP address or change it to a dynamic IP address.
Here’s how to change it back to a dynamic IP address.
On Windows
- Search the Control panel in the search bar and open it.
- Go to Network and Internet, and go to Network and Sharing Center.
- Click on Change adapter settings in the left sidebar.
- In the new window, right-click Wi-FI and select properties.

- Click on the Internet Protocol Version 4 (TCP/IPv4).

- Click on Properties, and select Obtain an IP address automatically.

- Press OK and tap the close button in the properties window.
On Mac
- Click on the Apple logo and select System Preferences > Network.
- Select your network from the left pane and click on Advanced.
- In the TCP/IP tab, make sure Configure IPv4 is set to Using DHCP.
- Press OK to save changes.
On Android
- Open settings and go to Connections.
- Click on Wi-Fi.

- Tap on the settings icon next to your wifi connection.
- Click on Advanced.

- Make sure the IP setting is set to DHCP.

- Tap on Save.
On iOS
- Open settings and click on Wi-Fi.
- Click on the ‘i’ icon on the right of your network connection.
- Select Configure IP.

- Make sure it is checked to Automatic and hit Save.

Use VPN or Proxy
A VPN and proxy will help if you have a regional ban on DuckDuckGo. Similarly, using a VPN of a country that’s banned the privacy search engine also causes it not to work.
Furthermore, DuckDuckGo could also stop working if a firewall blocks it. A VPN and proxy will bypass this issue, though. Keep in mind that a firewall doesn’t block DuckDuckGo by default. Someone has to make the changes. These changes are common in school and work networks, as the account administrator may have blocked DuckDuckGo specifically.
Lastly, a VPN or proxy would also help if your Internet Service Provider has blocked DuckDuckGo. Many Indian users had complained that DuckDuckGO stopped working, as India’s largest network carrier Airtel, Reliance Jio, Vodafone, and a few other networks had blocked DuckDuckGo.