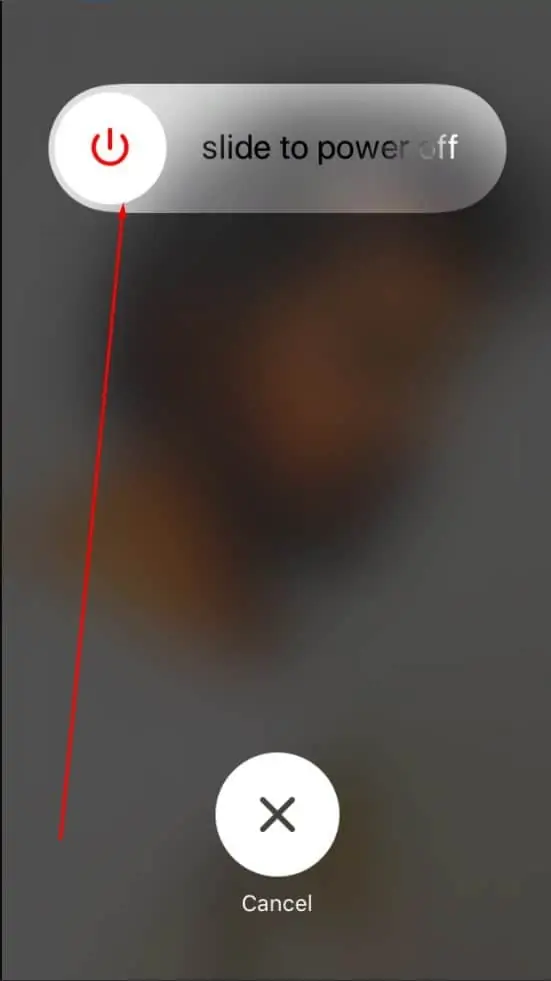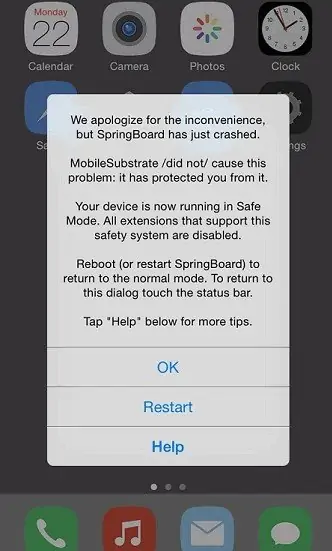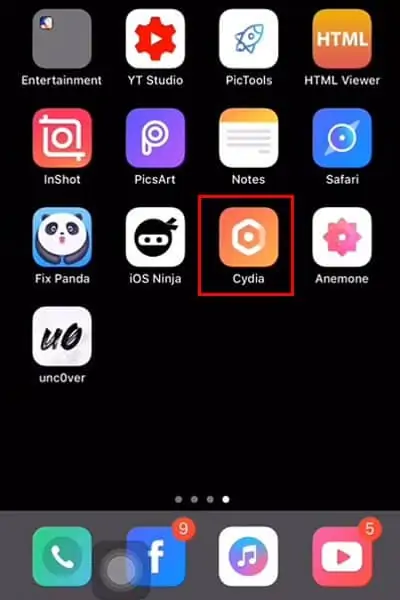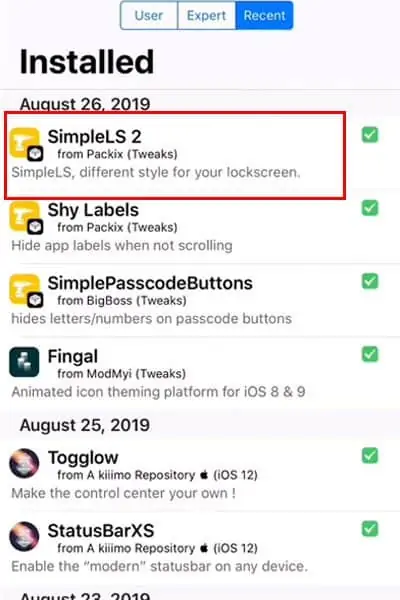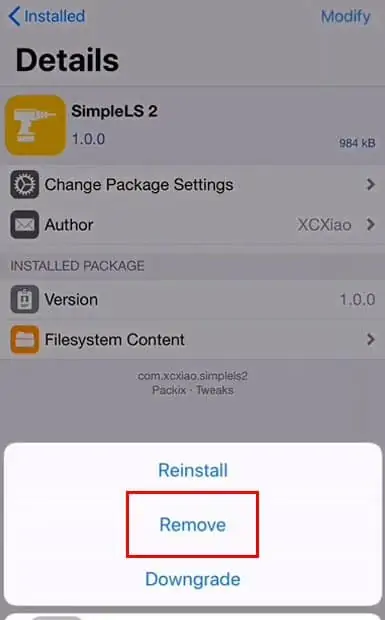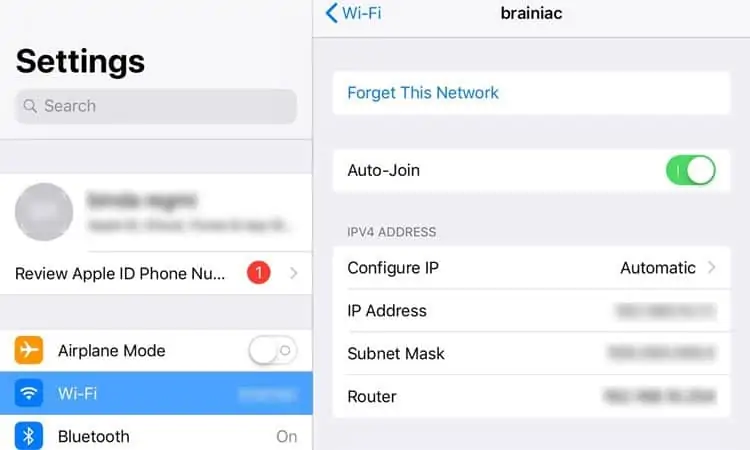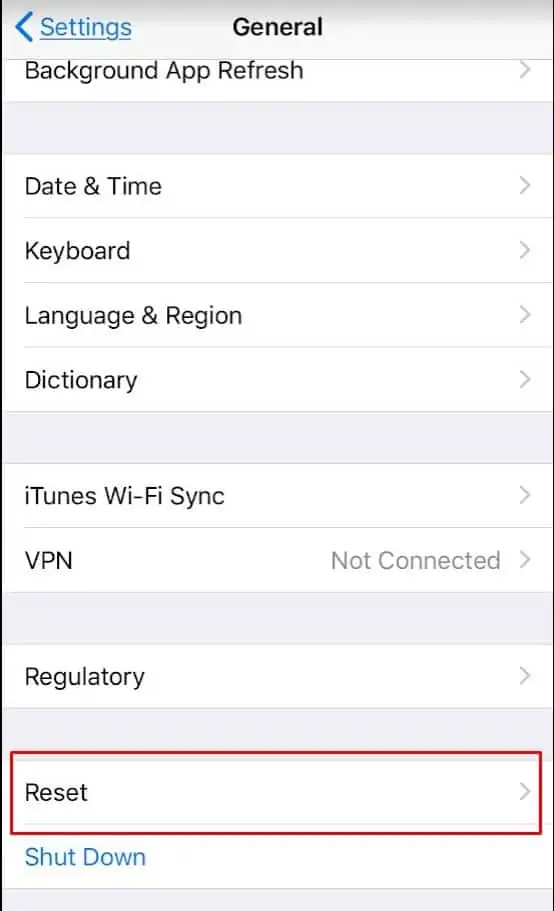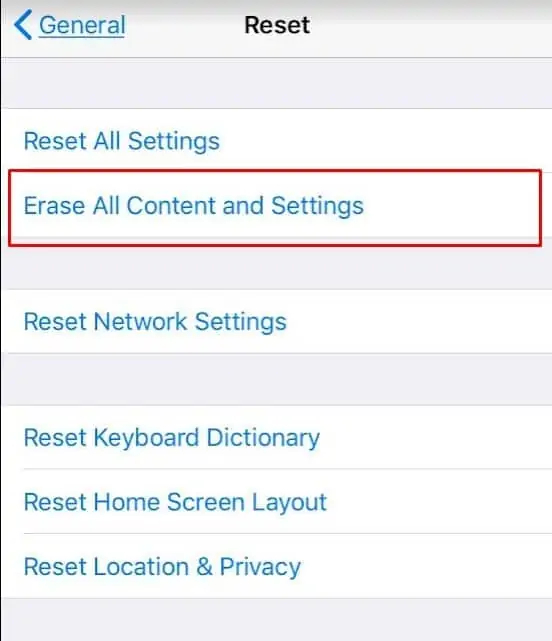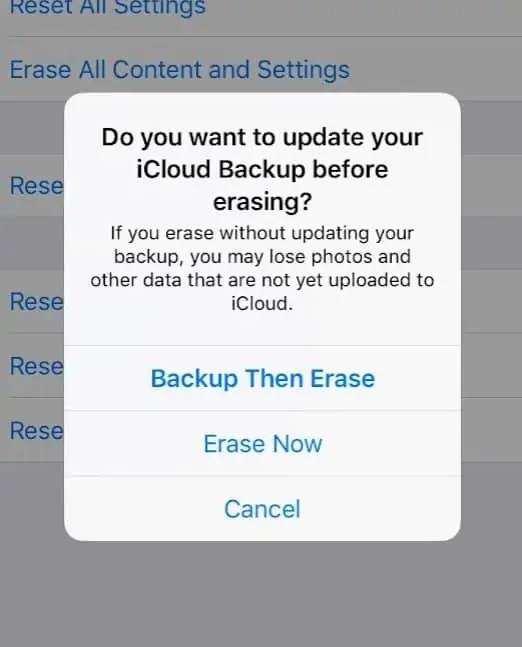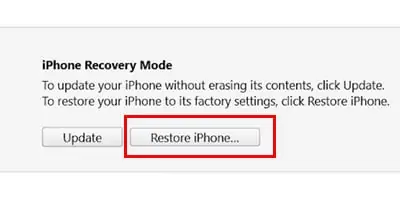Last week, I accidentally installed something unstable on my iPhone. Right then and there, my phone started having issues.
To begin with, a new message appeared on my home screen saying my device is running in safe mode. I tried restarting but that did not help. It would just enter safe mode again.
It took me a while on the internet to find out the solution to my issue. I also learnt how safe mode can be a useful tool to solve a misconfigured iPhone. Here, I have compiled a series of approaches I took that can be taken to enable and disable safe mode on iPhone.
Steps to Enable Safe Mode on iPhone
Starting your device on safe mode is a simple task. In safe mode, your operating system only loads the core system services and restricts all other apps.
In my case, a lock screen tweak was causing the issue. In safe mode, the lock screen tweak got disabled and I could easily remove it with no issues.
To enable safe mode on any jailbroken device, follow these steps.
- Press and hold the power button until the power off slider appears.
- Drag the power slider to power down your device.

- Press and release the Power button to turn on your device.
- When the screen lights up, press the Volume Down button.
- Release the volume down button when the apple logo appears.

Now that we have enabled safe mode on our iPhone, let us dive in quickly on how to disable safe mode next.
Steps to Disable Safe Mode on iPhone
Remove Last Installed Package From Cydia
Most of the time the phone enters into safe mode due to a faulty tweak that was installed by Cydia. Remove each package that was recently installed until you find the one that caused the issue.
- Open the Cydia app.

- Tap on Installed and select Recent tab.
- Tap the first package on the list.

- Select Modify from the top right.
- Select Remove.

- Confirm package removal.
- Restart your device.
Force a Reboot
If the regular restart doesn’t work, you need to force a hard reboot. A force restart is a normal operation and does not affect your phone in any way. Here’s how you force a reboot in a few of iPhone models.
- Press and release the volume up.
- Press and release the volume down.
- Press and hold the sleep button.
- Release the button when the Apple logo appears.
Models with FACE ID and iPhone 8 or iPhone SE(2nd gen)
- Press and hold volume down and sleep button together.
- Release the buttons when the Apple logo appears.
iPhone 7
- Press and hold the volume down and the Home button.
- Release the buttons when the Apple logo appears.
iPhone 7
Remove Bad Source Using SSH
If you’ve mistakenly entered an incorrect package source, you can use this method to remove it from your device. Sometimes, the option to remove the package source may not appear in safe mode. You would need another Windows or Mac device for this method. Note that you also need to enable SSH from the Cydia app first.
- Tap on Settings.
- Go to Wifi and Networking.
- Tap on the current wireless connection.
- Note down the IP address of your phone.

- Close Cydia if running.
- On your Windows PC, open Powershell. Or on Mac, open Terminal.
- Type
ssh root@10.0.0.16and press Enter. Replace 10.0.0.16 with your IP address. - When prompted, enter password
alpine. - Once you’re in, type the following in order:
Cd /private/etc/apt/sources.list- Change directory to navigate to the file containing all package sources.
Nano Cydia.list- Open Cydia.list file in the nano text editor
- Use your key arrows to move the cursor to the bad source. Generally, it’s on the last line.
- Delete the line using either backspace or Delete key.
- Press Ctrl + X followed by Y to save your changes.
- Open Cydia and refresh all sources.
Reset Your Device
If fixing the package issue did not work, try resetting your phone. Resetting your device will result in data loss. So you need to make sure all personal files are properly backed up before attempting to reset.
- Open Settings.
- Go to General.
- Tap on Reset.

- Select Erase All Content and Settings.

- Select Backup and Erase or Erase now as needed.

- Enter your device passcode to confirm the reset.
- Wait until the reset is completed and the device reboots.
Do a DFU Restore
Also called deep reset, DFU, or Device Firmware Update is the last resort to fix your phone from safe mode issues. Make sure that you try all other methods first before attempting to do a DFU restore on your own. After DFU, you will lose all your files and have to set up a fresh one.
- Plug your iPhone into an authorized Windows or Mac device using a cable.
- Open iTunes.
- Try the hard reset combination method described above.
- Make sure your iTunes now detects the recovery mode on your device.
- On iTunes, select Restore.

- Wait until the process is completed and the device restarts.
Frequently Asked Questions
What Is Safe Mode?
On a jailbroken iPhone, if a program causes some trouble at the iOS operating system level, the phone enters into safe mode. Under safe mode, the device loads only the bare minimum applications needed for the phone to work. Safe mode prevents any further damage to your phone system due to incompatible apps.