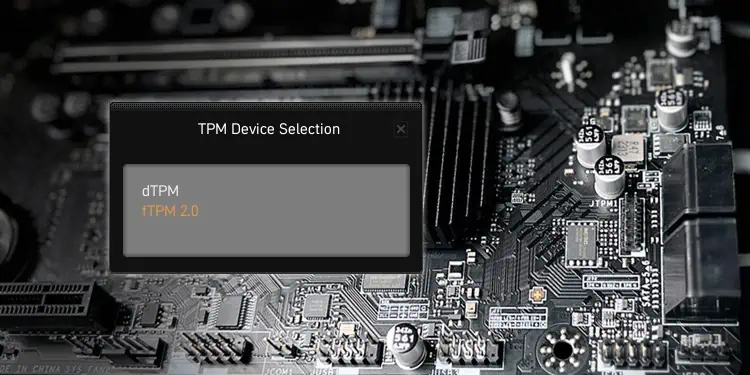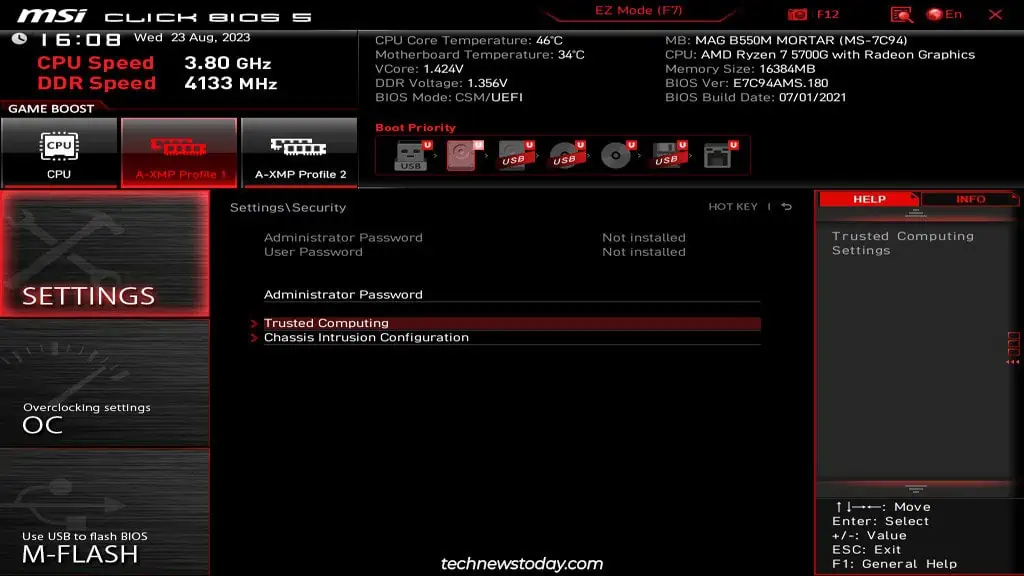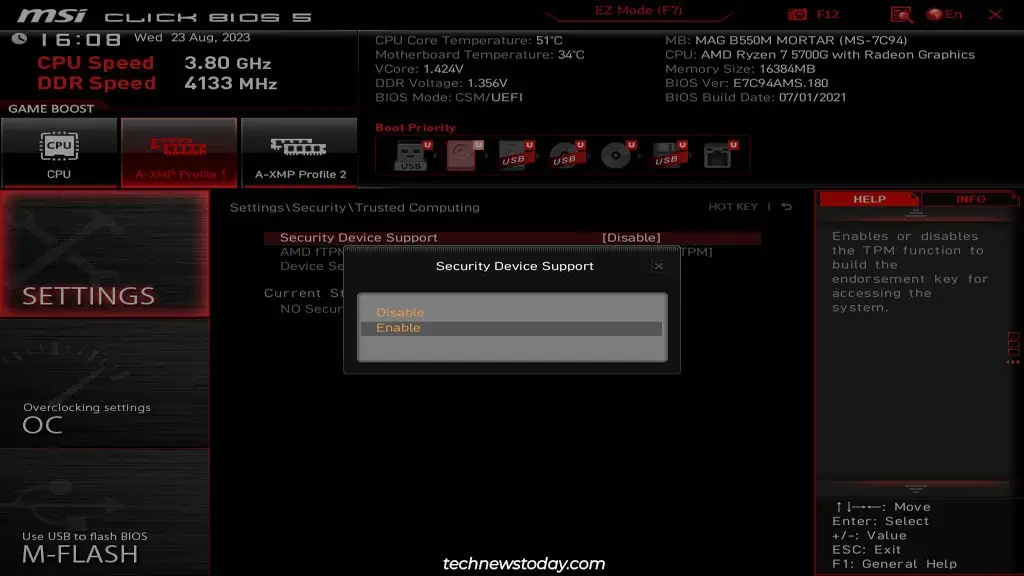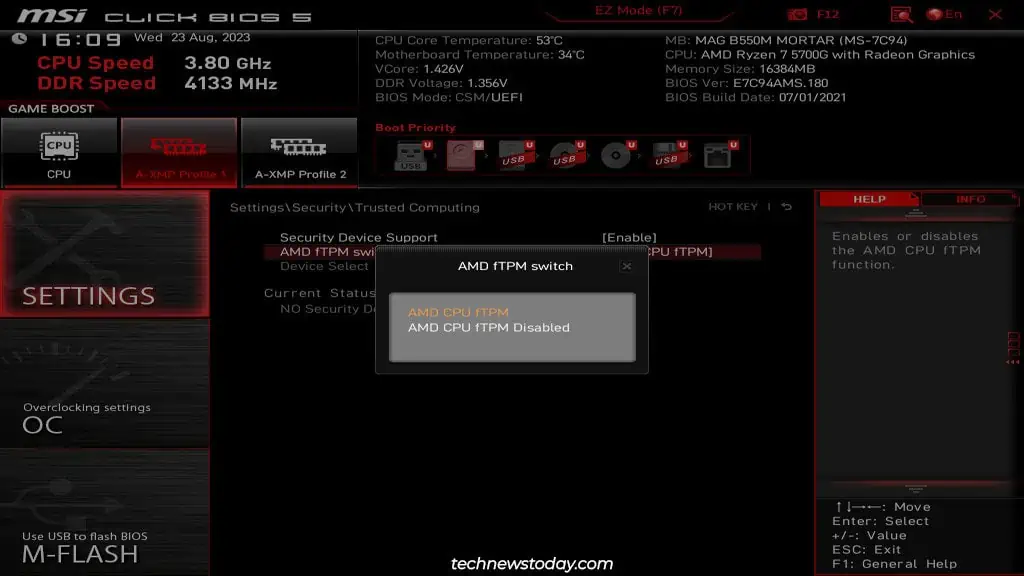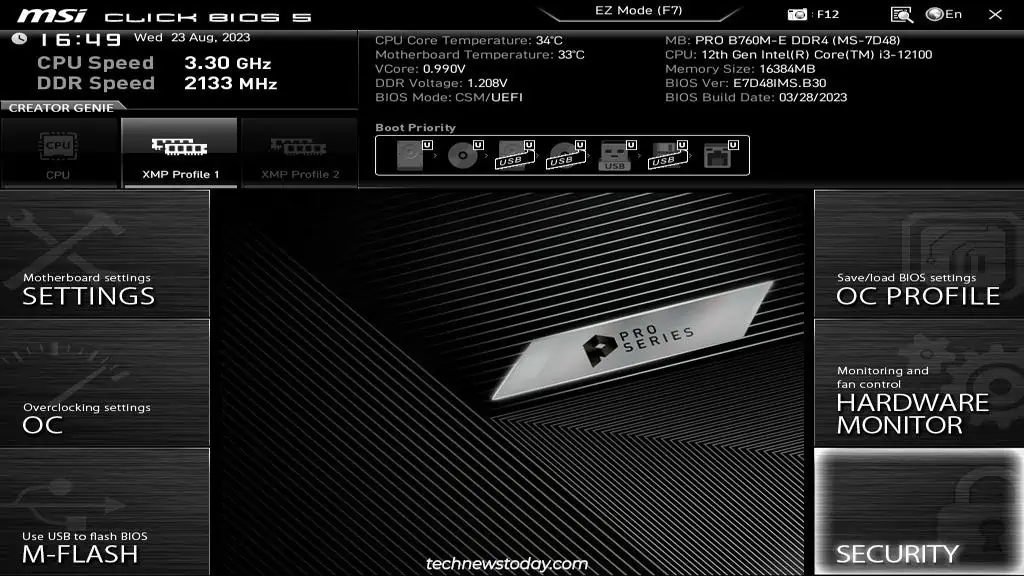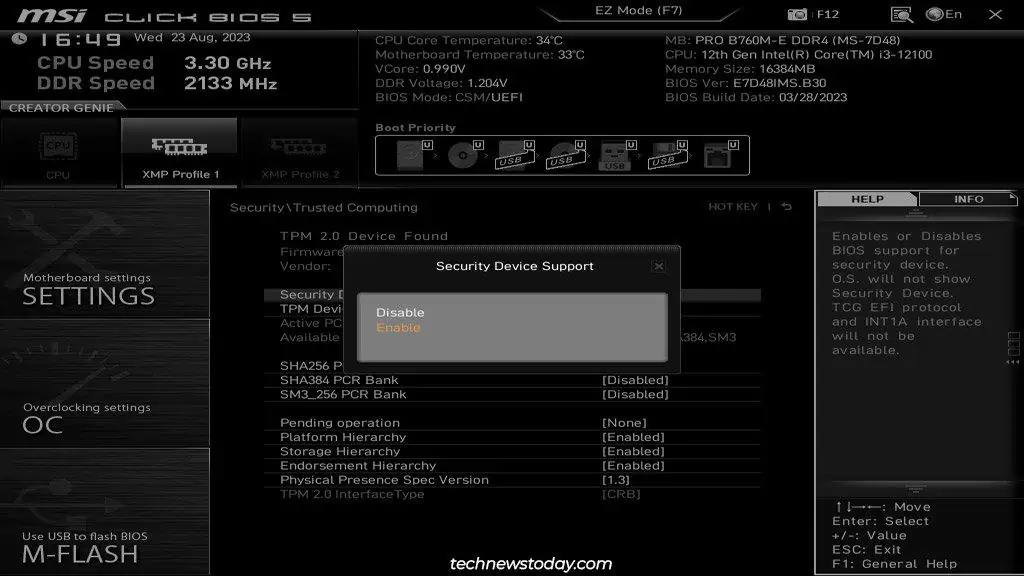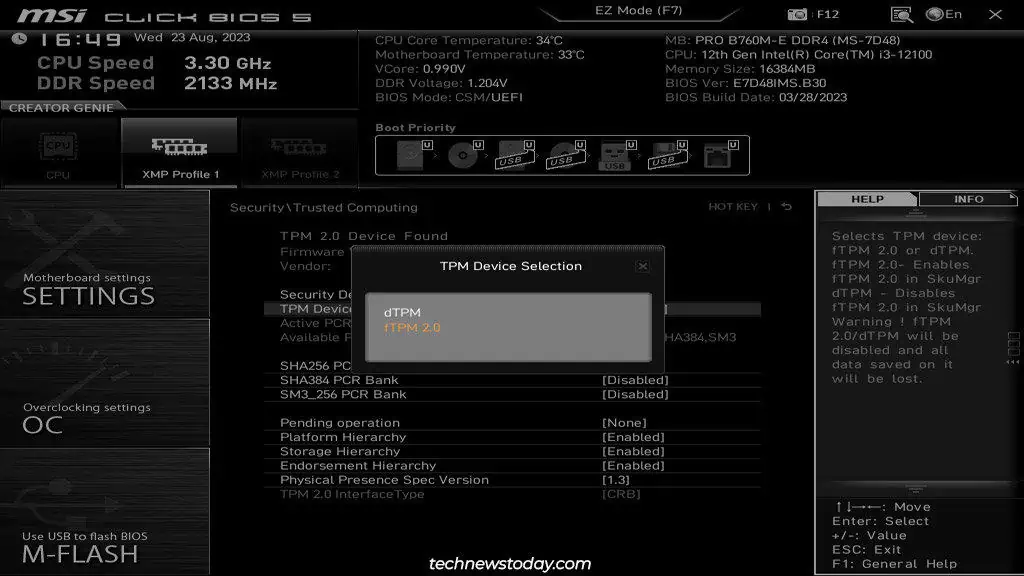Most modern MSI boards support TPM 2.0 in the form of a discrete hardware chip (dTPM) or through firmware-based implementations like fTPM (AMD) or PTT (Intel). As TPM 2.0 is an official requirement for Windows 11, you’ll need to enable one of these solutions to install the OS.
This is a simple two-step process. First, go to the Trusted Computing tab in the MSI BIOS and enable the TPM function with the Security Device Support. Then, select the TPM device to use (firmware or hardware TPM).
This went smoothly on almost all the systems that I tested. But I had an old Z87-G45 GAMING board where I had manually installed a TPM 2.0 chip. Despite enabling TPM in the BIOS, it didn’t get detected on this system. If you’re in a similar situation, I’ll cover the full steps to enable TPM and solve such issues in this article.
Access MSI BIOS Interface
Power on your PC and continuously tap Del/F2 to enter the MSI BIOS.

In case you have enabled Fast Boot, the BIOS may not show up despite spamming the BIOS key. You can use an alternate method in this case.
Reboot your PC 3 times in a row using the restart button. The system will boot to WinRE. There, select See Advanced Repair Options > Troubleshoot > Advanced Options > UEFI Firmware Settings.
Enable TPM In BIOS
In the MSI BIOS, press F7 (if required) to switch to Advanced Mode. Then, follow the appropriate steps to enable and configure TPM.
AMD Motherboard
- Go to Settings > Security > Trusted Computing.

- Set Security Device Support to Enable here. This will enable the TPM function.

- Configure the fTPM switch option to use the firmware or hardware TPM as you prefer. There’s no meaningful difference between the two for most users.

- Press F10 to save the changes and exit the BIOS.
Depending on the exact board, BIOS, and TPM versions, you may be able to configure additional options. My B550M Mortar with TPM 2.0 only lets me set the TPM device version (which you can just leave to Auto).
Intel Motherboard
- Select Settings > Security > Trusted Computing. On some boards, you may have to open the Security tab from the bottom right instead.

- Set Security Device Support to Enable to turn on the TPM function.

- Configure TPM Device Selection to choose between the discrete TPM or firmware TPM (PTT).

- Press F10 and select Yes to save the changes and exit.
If supported by your board, BIOS version, and TPM version, you can also configure advanced settings like PCR Banks, Platform Hierarchy, etc. But these are best left to the defaults.
The only option relevant to most users is the Pending operation (TPM Clear) function. This resets the TPM to an unowned state, clears all TPM keys, and removes access to any TPM-encrypted data.
If you ever need to clear the TPM, I recommend doing it with OS-based utilities like Windows’ tpm.msc instead of this BIOS option.
MSI Laptops
The steps are usually the same on MSI laptops as well. But sometimes, the Trusted Computing option may be missing from the BIOS. In that case, press Right Shift + Right Ctrl + Left Alt and then press F2. This will bring up the Trusted Computing option and you can continue with the same steps as above afterward.
Verify TPM Status
After enabling TPM in the BIOS, it’s important to verify that the change was successful. If you can boot to Windows, you can do this from the TPM Management Console. Press Win + R, type tpm.msc, and press Enter.
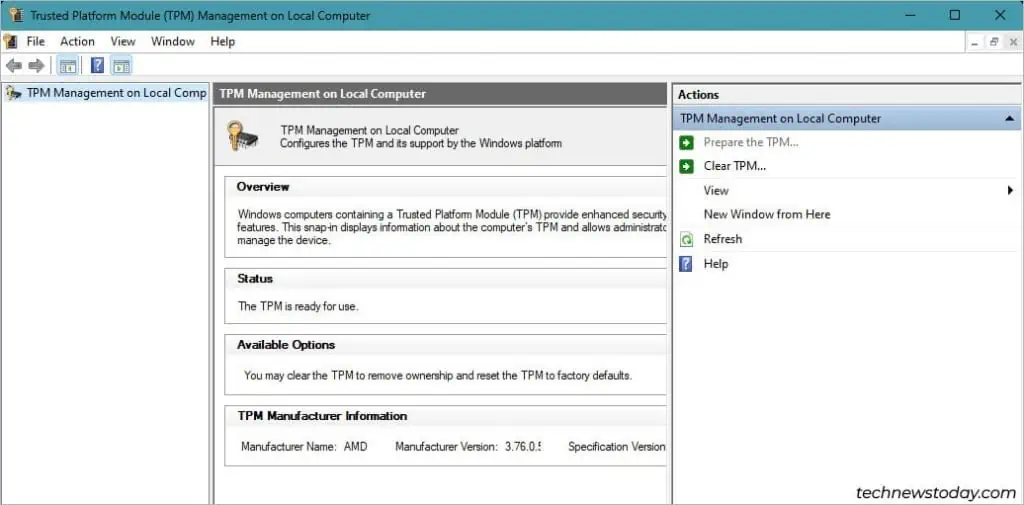
You’ll find its status as TPM is ready for use. Or if you’re trying to install Windows, you should be able to proceed without being blocked by the TPM 2.0 requirement error.
In case the TPM is not detected, you have a few options:
- You can bypass the TPM requirement to install Windows 11.
- If you’re trying to enable it for different purposes, go back to the BIOS and verify that you saved the settings properly after enabling TPM.
- Check MSI’s list of TPM 2.0 ready motherboards to confirm that your board supports TPM 2.0. My Z87-G45 board didn’t support TPM 2.0, which is why the module I installed didn’t work in my case.
- If your board is compatible, check this linked article for in-depth steps on troubleshooting a TPM device that’s not detected.