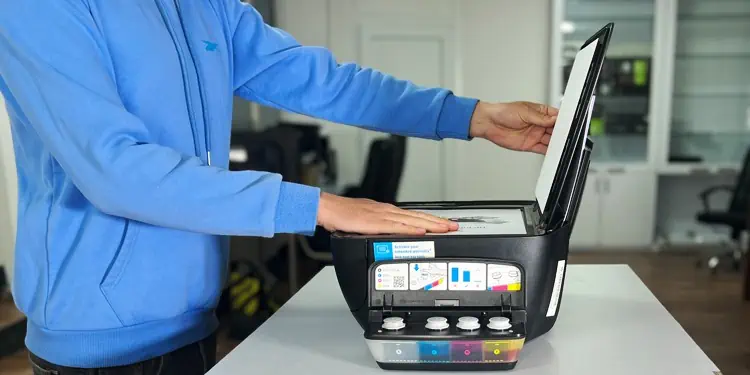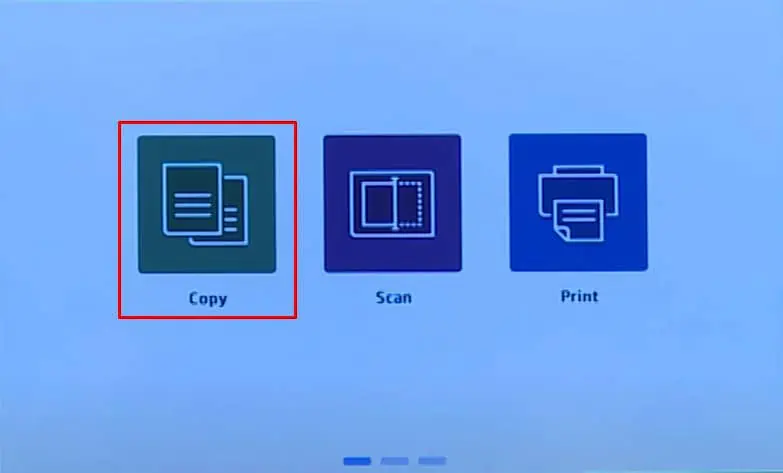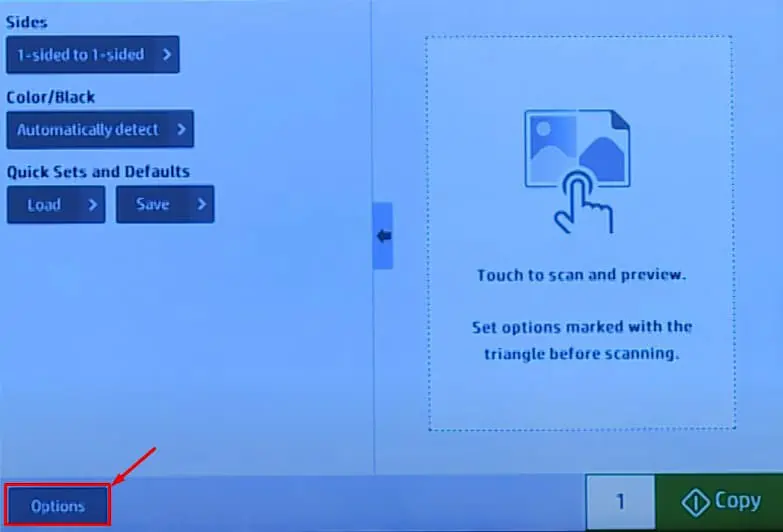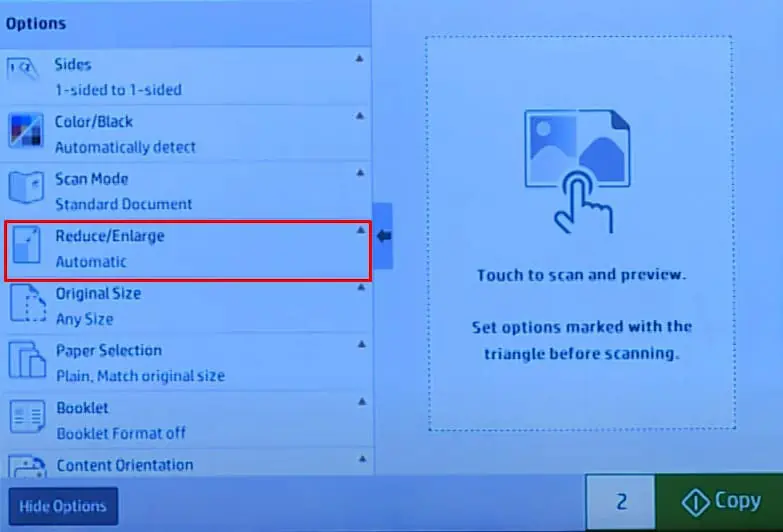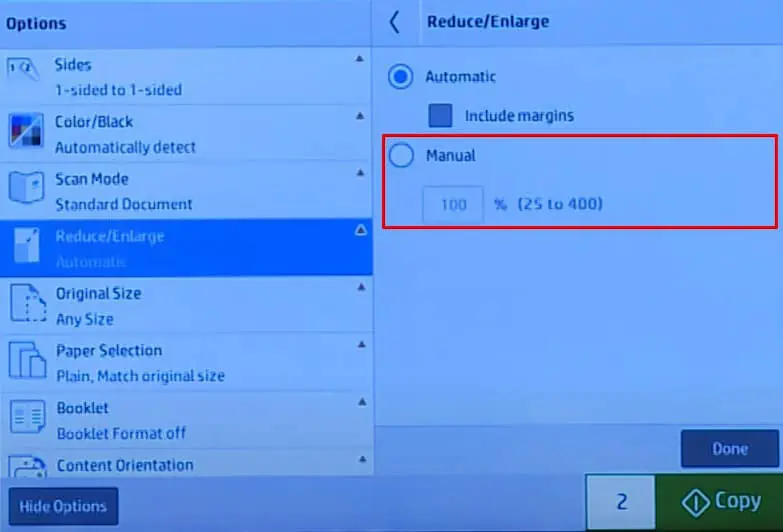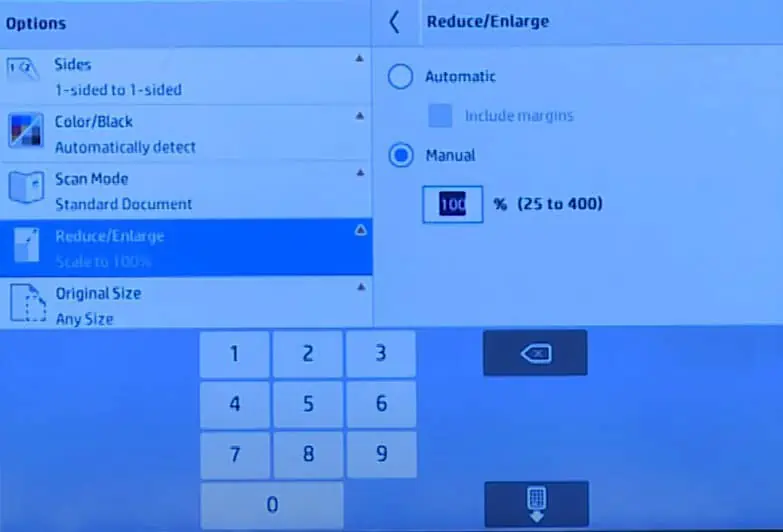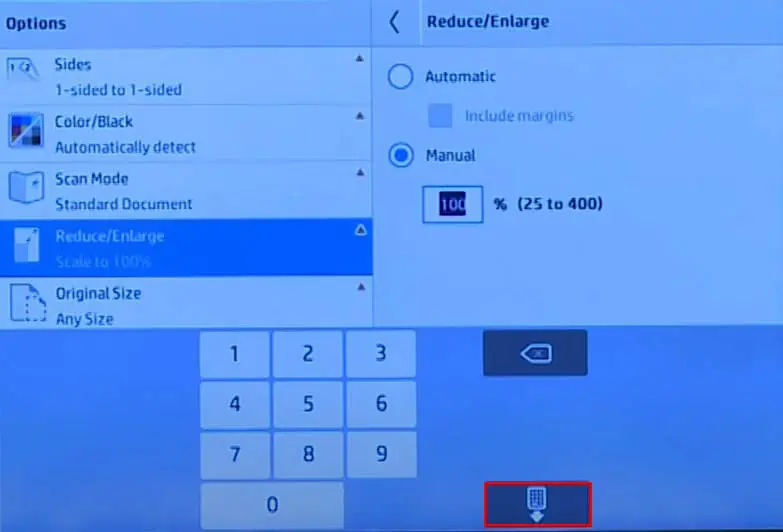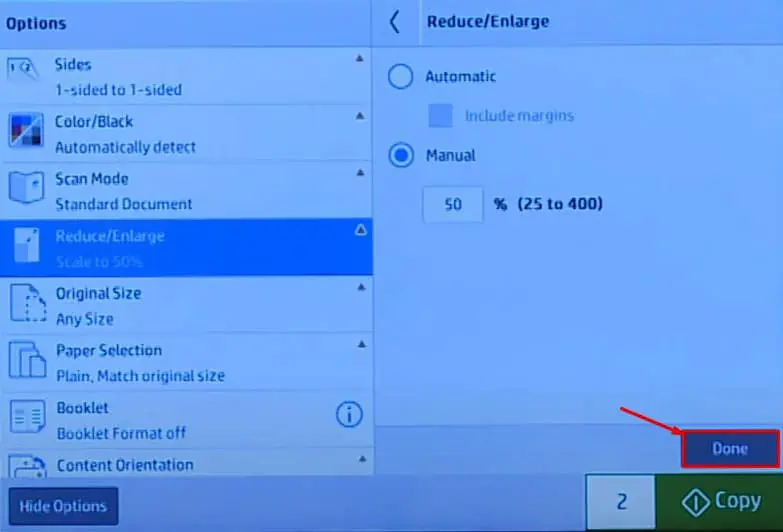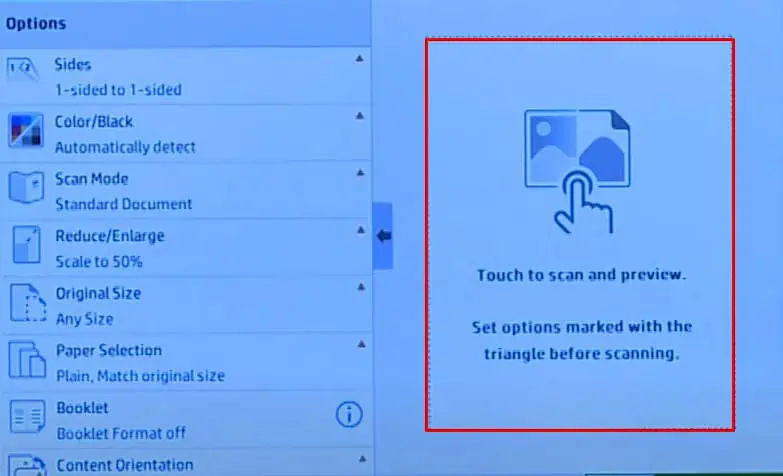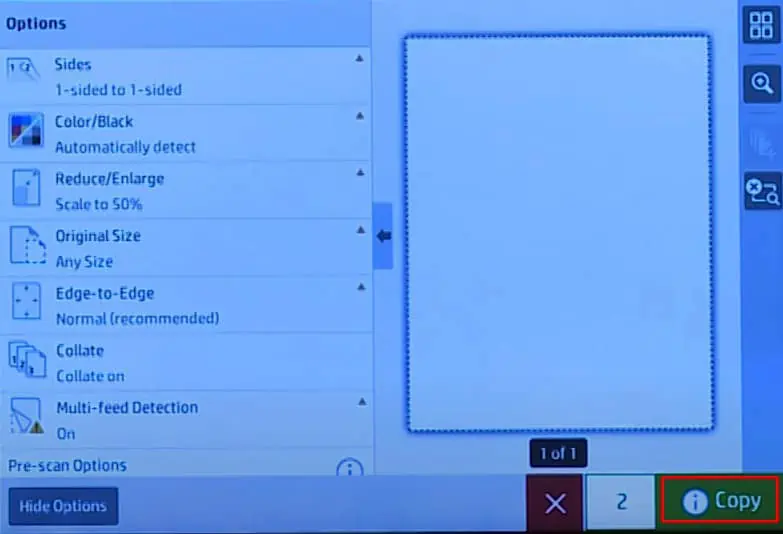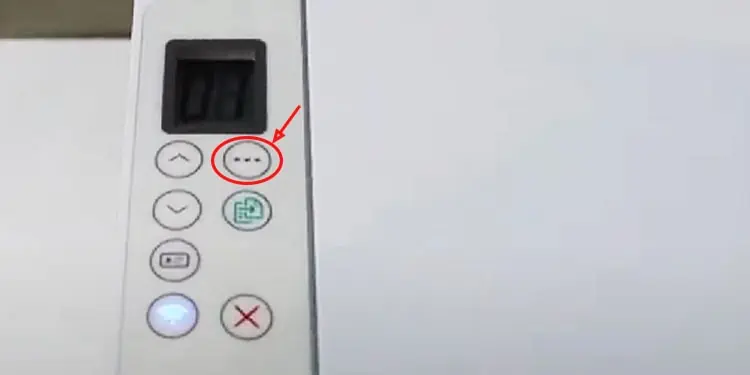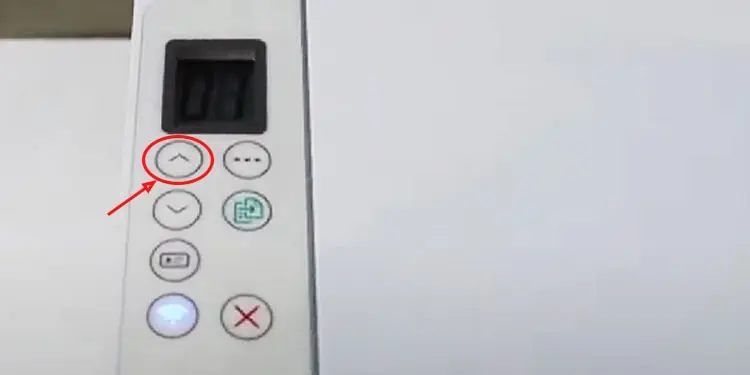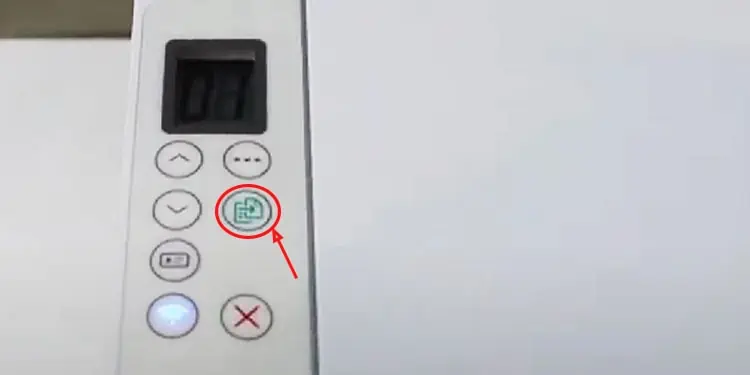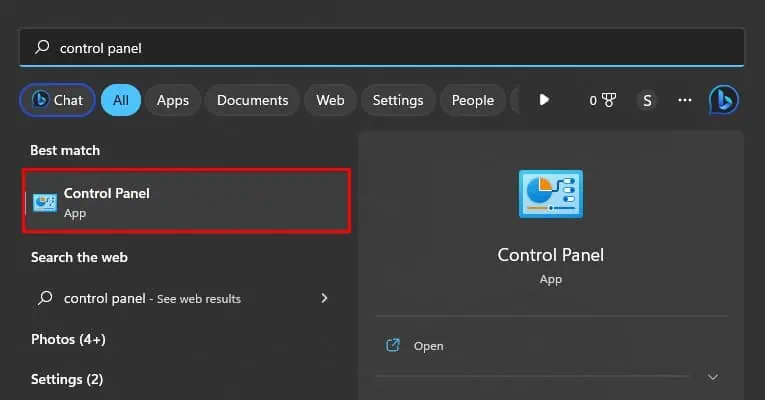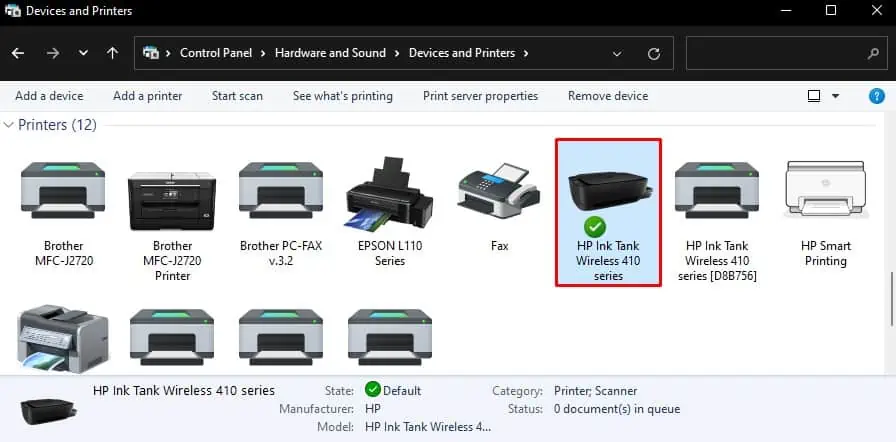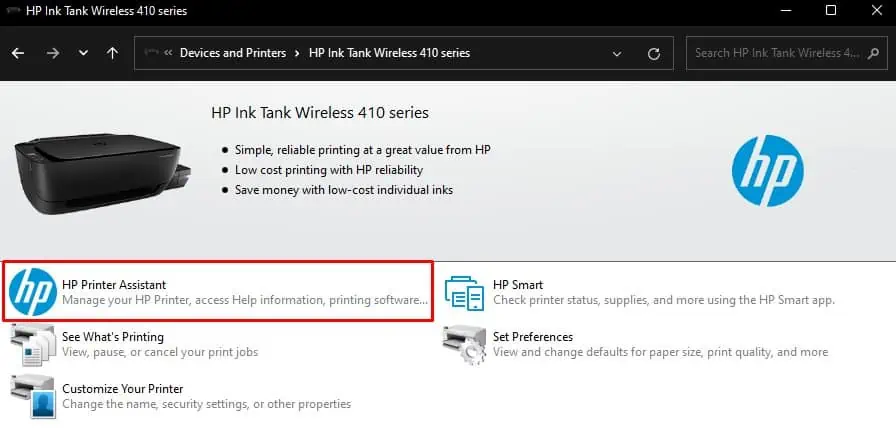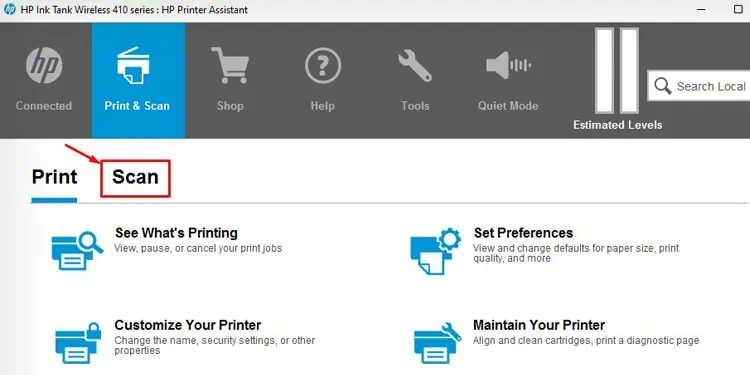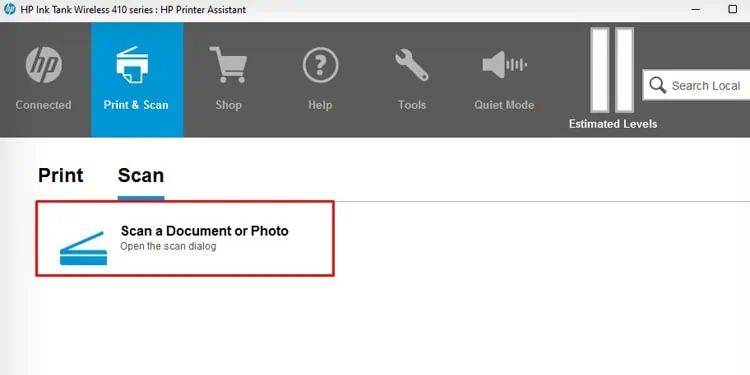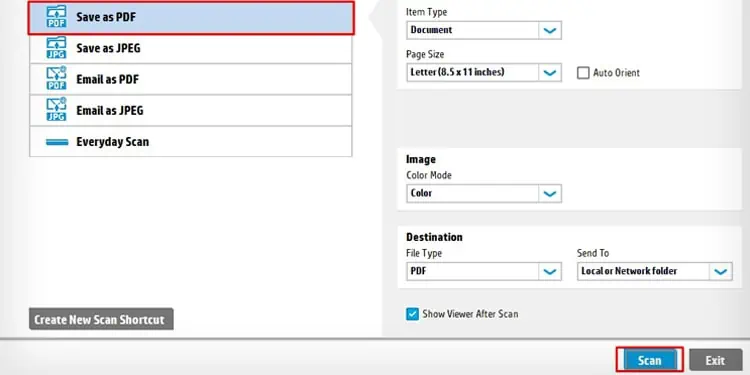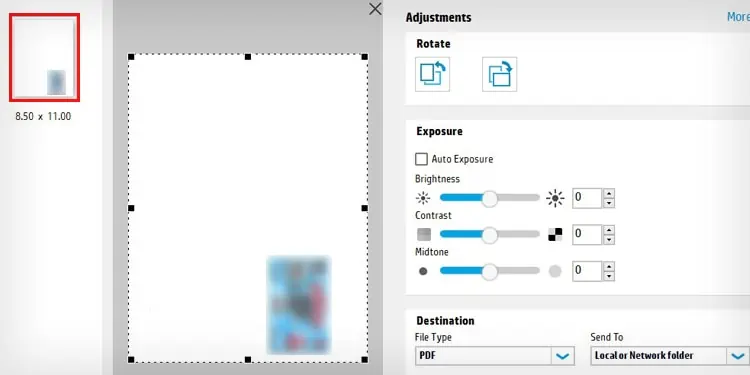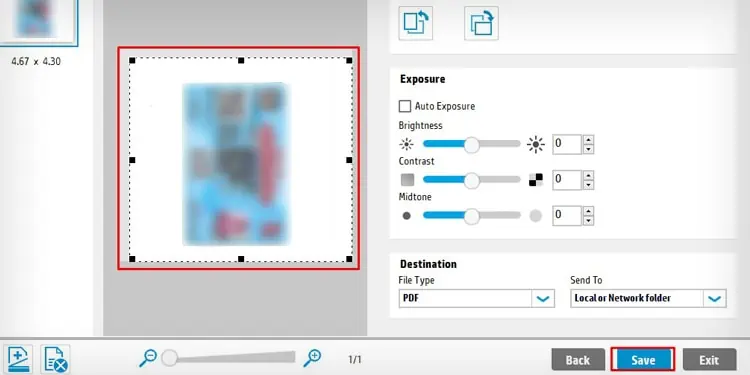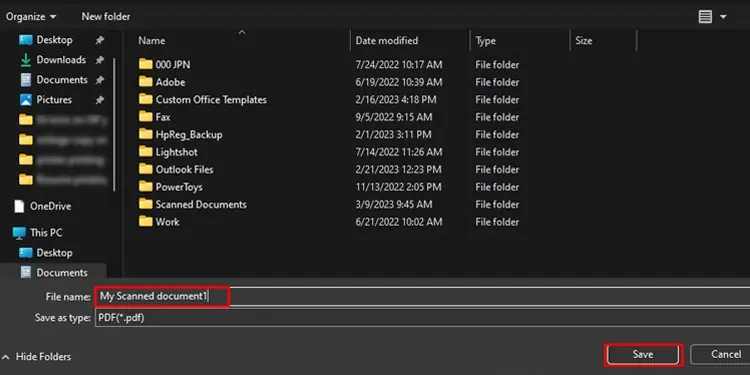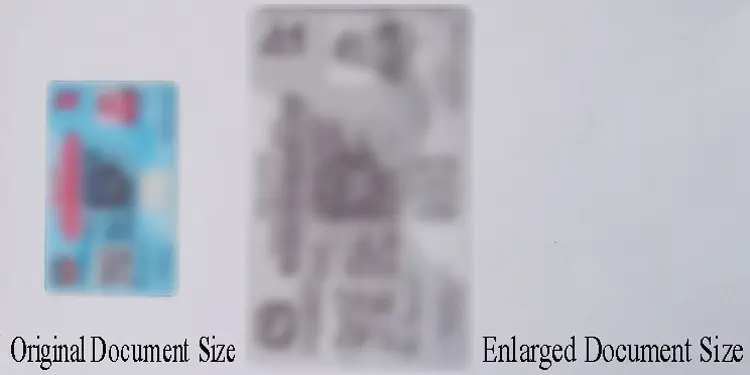Enlarging the copy can be helpful if the document you are trying to copy is not large enough for the paper size inserted in the paper tray. With your HP printer, you can reduce or enlarge the copy size up to 400%. However, the process to enlarge the copies varies depending upon the model of your printer.
Enlarge Copy on Printers With Touch Panel
If your HP printer comes with a touchscreen control panel, follow these steps to enlarge the copies.
- Load some papers in the input tray.
- Open the scanner assembly lid.
- Place the document you want to copy over the scanner bed and make sure the side you want to copy faces the downside.
Also, do not place it in the corners of the scanner bed. Always leave some space on the sides. Otherwise, a part of your document will be cut off in the printout. - Close the scanner lid.
- Now go to the touch panel of your printer and tap the Copy button.

- On the next screen, tap Options.

- Select Reduce/Enlarge.

- Tap the Manual option. It will pop up an on-screen keyboard.

- Use it to type the percentage by which you want to enlarge the copy. For instance, type 200 if you want to double the size of the copy.

- Hide the keyboard using this button.

- Tap Done.

- Touch the Touch to scan and preview area to see the print preview.

- Then press the Copy button. You will get the printout with desired enlargement.

Enlarge Copy on Printers With Up/Down Buttons
If your printer has dedicated Up and Down buttons to increase or decrease the copy size, follow these steps to enlarge a copy.
- Insert a few papers in the input tray.
- Open the scanner bed lid and insert the document or image you want to copy.
- Close the scanner lid.
- Now press the Copy options button. It will show 0 on display.

- Again press the same Copy options button once. It will show 1.0 on the display panel.

- Now press the Up button. With each press, you will see an increment of 0.1. It means if you press the Up button once, the document size will be enlarged by 10%. Similarly, pressing it three times will enlarge the document by 30%. Set it to your desired value.

- Press the Start Copy button to get an enlarged printout.

Enlarge Copy using HP Printer Assistant
You can use the HP Printer Assistant tool to enlarge the copies if your HP printer neither has a touch panel nor the Up/Down buttons. An example of such a printer is HP Ink Tank Wireless 415 series printer. Let’s see how to enlarge copies on such printers.
- Put some papers in the input tray.

- Insert the document on the scanner bed and close the scanner lid.
- Then open HP Printer Assistant on your computer. You can either double-click the printer’s profile icon on the desktop or use the Control Panel to launch it.
- For the latter method, search Control Panel in the Windows search box and open it.

- Choose the Hardware and Sound menu.
- On the next screen, click Devices and Printers.
- Locate your HP printer profile and double-click it.

- Double-click HP Printer Assistant on the next screen.

- Tap the Scan menu.

- Click Scan a Document or Photo.

- On the next window, click Save as PDF and then click the Scan button. Wait for a while till the printer completes scanning.

- Double-click to preview the scanned image. It will open a resize window.

- Resize the highlighted area as per your desire. If you resize it to half, your document will be enlarged by 50%.

- Click Save. It will save the scanned document as a PDF file.

- Now open the scanned PDF file.
- Hit Ctrl + P keys on your keyboard.
- Click the Print button to get the printout. Below is a picture of the original document and the enlarged printout.