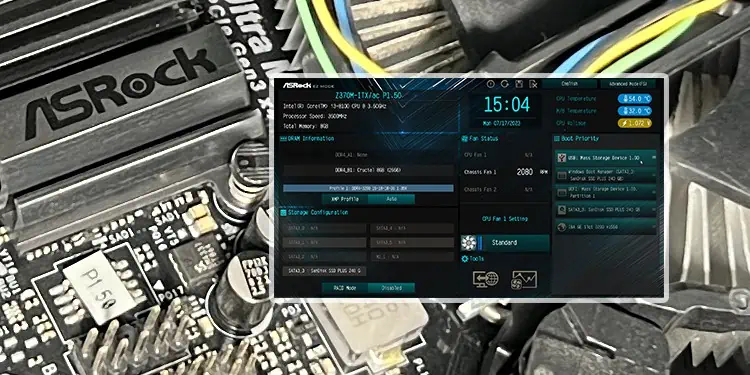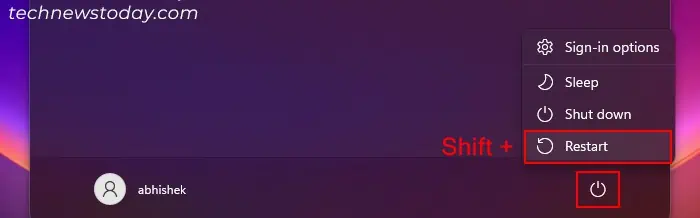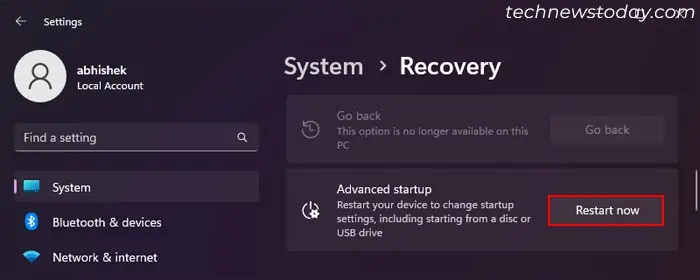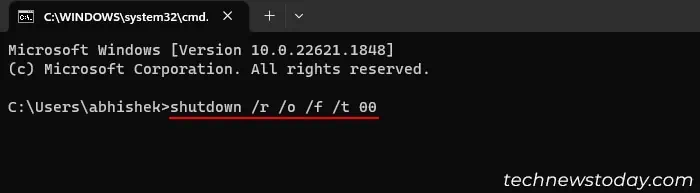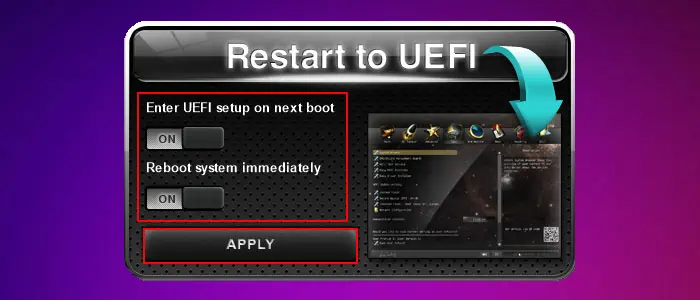The BIOS or UEFI on ASRock contains many options to fully customize your computer and enable certain features. While ASRock does provide additional applications to control some of these features, using the BIOS setup utility is always going to be the easiest method.
In general, you can use the BIOS key or the UEFI Firmware Settings option on the Advanced Startup to access UEFI or BIOS. Apart from these, ASRock also provides a separate program to boot to UEFI as a support utility.
I have enabled Ultra Fast Boot on my ASRock motherboard and can’t use the BIOS key. So, I use the support utility as it is the quickest way to get to this interface in my scenario.
Using BIOS Key
After you turn on or restart your computer, it will first show the startup screen with ASRock’s logo. Here, press the BIOS key F2 or Del to get to BIOS.
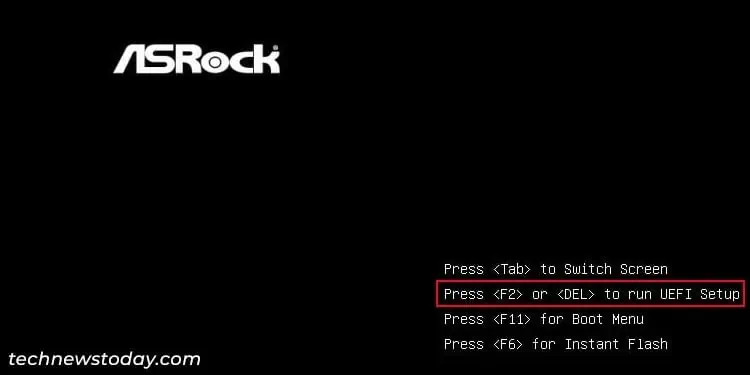
If you have enabled Fast Boot (not Ultra Fast Boot), this screen will only remain for a very short time. So it’s better to press the key repeatedly as soon as your computer starts so that you don’t miss the timing.
Using Advanced Startup Options
It is also possible to use the Windows Recovery Environment Advanced Startup options to access the BIOS setup utility or UEFI firmware settings. This method is useful if you have enabled Ultra Fast Boot, which bypasses the logo screen altogether.
- You can use any of the methods below to access Advanced Startup.
- Press the power button on the Start Menu or login screen. Then, hold the Shift key and click on Restart.

- Boot using a Windows installation media and then click on Repair your computer on the Install screen.

- Go to Settings > System > Recovery and select Restart now under Advanced Startup.

- Force shutdown your computer three times in a row and power it up again each time. After the last reboot, select Advanced options on the “Your PC did not start correctly” screen.

- Use the command
shutdown /r /o /f /t 00on Command Prompt or any other command-line interfaces.
- Press the power button on the Start Menu or login screen. Then, hold the Shift key and click on Restart.
- Then, go to Troubleshoot > Advanced options > UEFI Firmware Settings and select Restart to load the UEFI/BIOS.
Using Restart to UEFI Utility
ASRock also provides a Restart to UEFI utility that you can use to get to UEFI without any issues. It lets you enter the UEFI on the very next boot.
- You need to install this application if you haven’t done so already.
- Go to the official platform for your motherboard model on ASRock’s website.
- Here, go to the Support tab and click on Download.

- Set your OS version in the drop-down box.
- Look for Restart to UEFI and select Global next to it on the Download column. It will download an archive.

- Extract the archive and run the installer inside it.
- Follow the on-screen instructions to install this program.
- Open this application.
- Set Enter UEFI setup on next boot and Reboot system immediately to ON and click on Apply.

- Alternatively, you can only enable the first option, click Apply and then restart your PC at your own leisure.