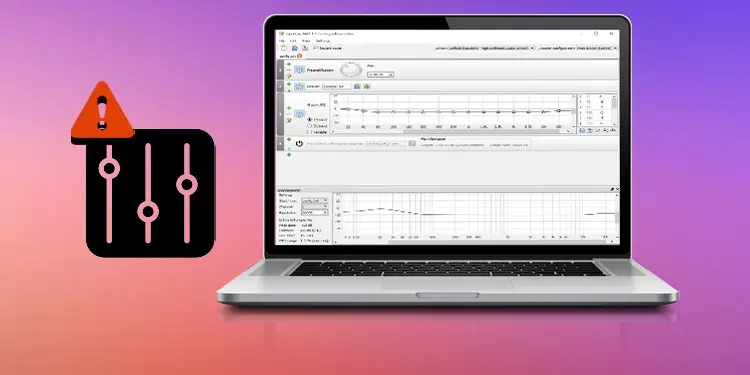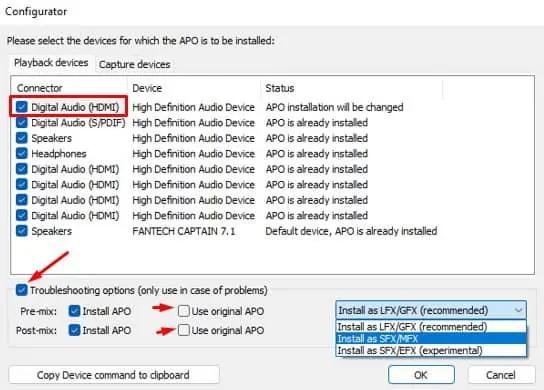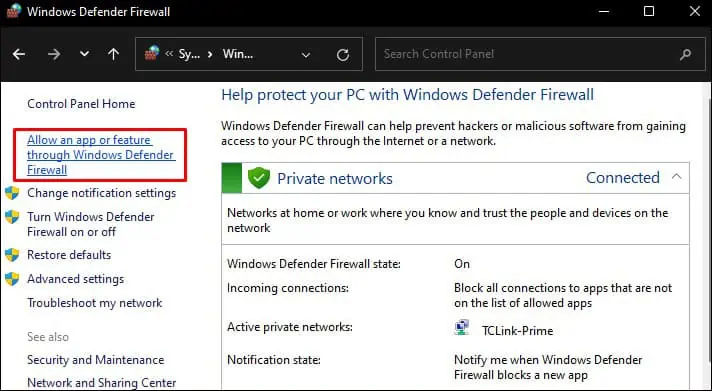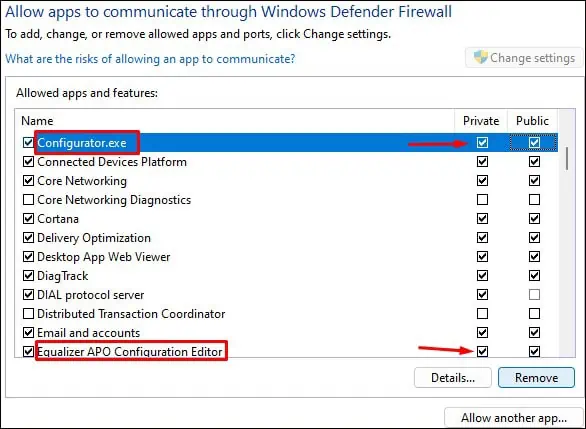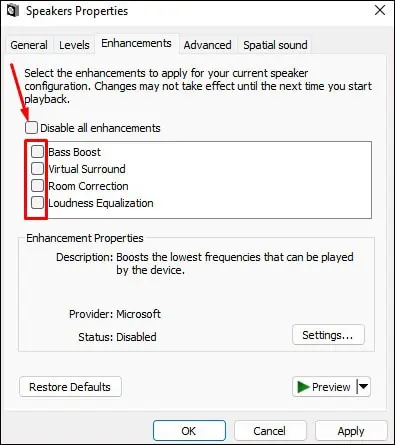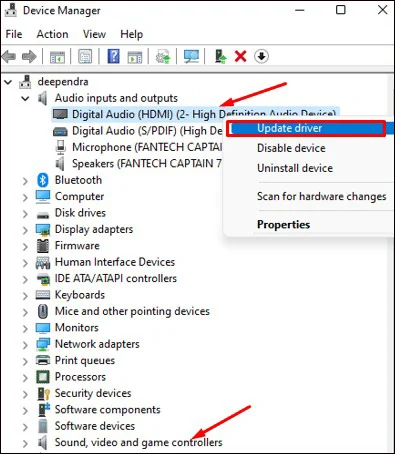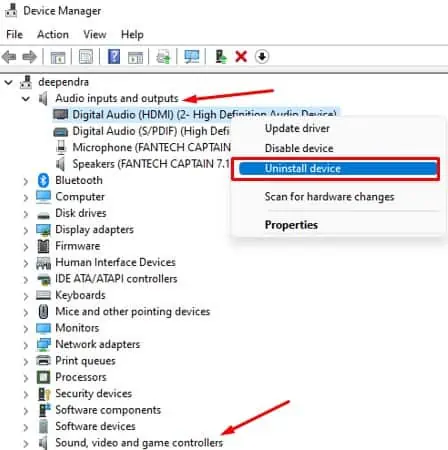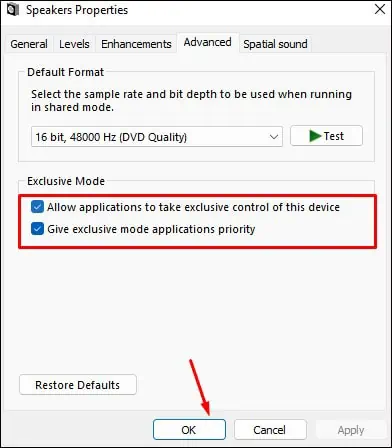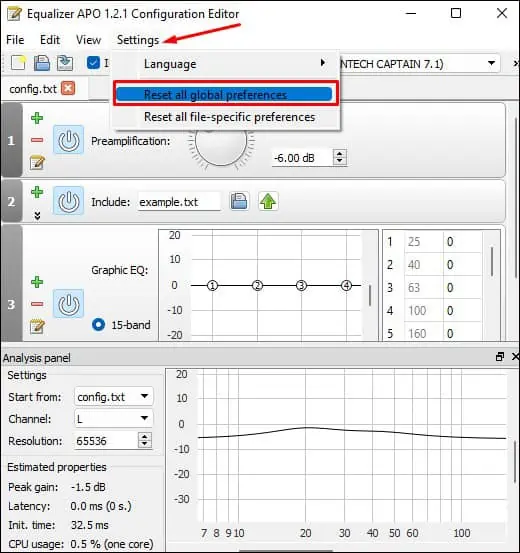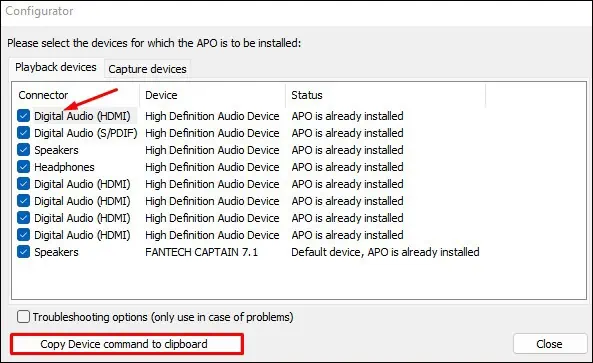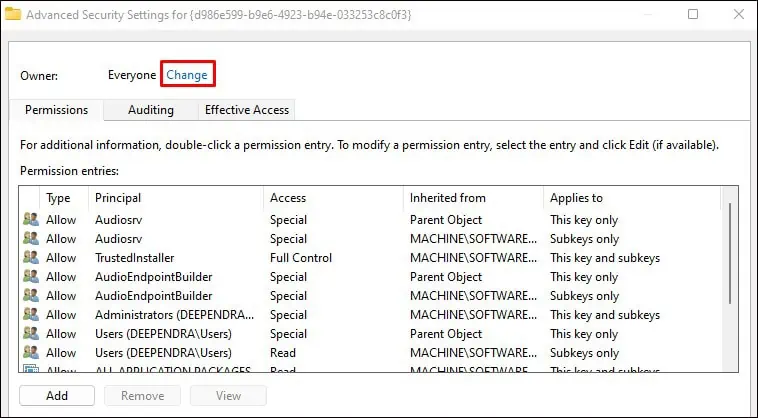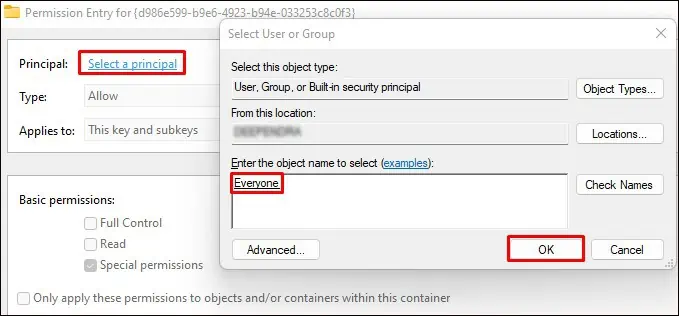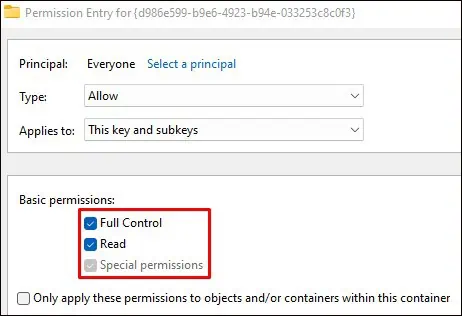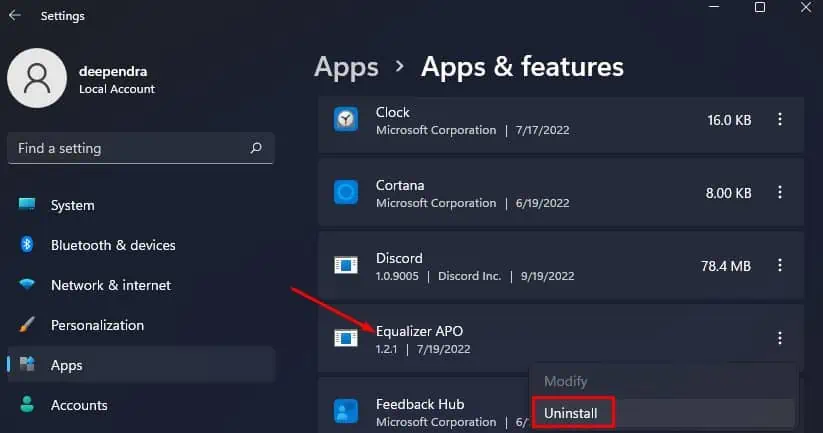You certainly use Equalizer APO if you have your own kind of hearing preferences. It allows you full control over the sound produced on your PC to suit your needs. But it does not always work as per your expectations.
There are many cases when the Equalizer APO stops working. For instance, the application may not start or crash/hang after it opens. Or, the changes you made to the audio using the application may not be applied. Moreover, you may also encounter an unexpected error after making changes in the APO configuration editor.
Whatever the cases, you will easily figure out and solve the problem once you go through this article.
Causes of Equalizer APO Not Working
- Unsupported installation mode of Equalizer APO
- Firewall and antivirus blocking the application
- Disabled audio enhancement features
- Disabled exclusive control mode
- Enabled audio hardware acceleration
- Outdated or corrupted audio drivers
- Misconfigured settings of Equalizer APO
How to Fix Equalizer APO Not Working
Fixing issues with Equalizer APO is not that cumbersome. You just need to tweak some settings, and you will get it back in its working state.
I have compiled a list of 10 fixes you can apply when Equalizer APO is not working. Let’s dive straight into them.
Install Equalizer APO In a Different Mode
Equalizer APO provides you with three modes of installation. You can install it as an LFX/GFX, SFX/MFX, or SFX/EFX. They are the Audio Processing Object (APO) architecture that describes how the audio is processed before passing it to the audio adapter. You can choose which architecture you want to use whenever you install the Equalizer APO on your computer.
Some users reported that they solved the issue of Equalizer APO not working using the SFX/EFX mode, while others said they used LFX/GFX. You can try installing it in different modes and see which one solves your issue. Here’s how to do it:
- In the Windows search box, type Configurator and open the application. Alternatively, you can open the
Configurator.exefile fromC:\Program Files\EqualizerAPO. - While on the Configurator application, click the playback device for which you want to install the Equalizer.
- Click the checkbox before Troubleshooting options(only use in case of problems).
- Then uncheck both options that say Use original APO.
- From the dropdown list, select the installation mode other than currently used. Install in SFX/EFX mode at first and if it does not work, install in LFX/GFX mode. Then try SFX/MFX.

- Click OK to save the changes.
- Open the Equalizer APO to see if it starts working again. If not, change to another mode following the same step and see if the issue persists.
Allow the Application Through Firewall and Antivirus
Windows Firewall is an in-built security tool in Windows that protects you from potential attacks and threats. You may also have an antivirus installed in your system to protect it from viruses and malware.
They may sometimes misinterpret Equalizer APO as a harmful program and prevent it from running. You may encounter the issue when trying to open the Configurator.exe or Editor.exe file due to firewall or antivirus blockage.
Allow the application through them and see if it solves the issue. Follow these steps to allow Equalizer APO through Firewall:
- Type Control Panel in the Windows search box and open it.
- Navigate to System and Security > Windows Defender Firewall
- Click Allow an app or feature through Windows Defender Firewall in the left section of the window.

- Click the Change Settings button.
- Scroll down to find
Configurator.exeandEditor.exe. If you don’t see them, click Allow another app button. - In the next popup, click Browse. Browse to
C:\Program Files\EqualizerAPOand add bothConfigurator.exeandEditor.exeone by one. It will now be listed under Allowed apps and features. - Check the box besides Private and Public for both the applications and exit. You are done.

Also, try disabling antivirus and see if the issue with Equalizer APO is fixed. If it starts working, add an exception in your Antivirus software and allow it to run. The process of adding an exception depends upon your Antivirus manufacturer. Consult the respective guide.
Enable the Audio Enhancement Features
Intending to improve your hearing experience, Windows has many audio enhancement features. As the Equalizer APO is also used for enhancing your audio, it will not work if the feature is disabled. Make sure it is enabled from your sound settings. Here’s how to do it:
- Right-click the Start button and choose Run.
- In the Run dialog box, type
controland hit Enter to open the Control Panel. - Navigate to Hardware and Sound > Sound.
- Select your currently used speaker and click the Properties button.
- In the new Properties window, go to the Enhancements tab.
- Uncheck Disable all enhancements. Also, uncheck the enhancement features listed below it.

- Click Apply and then OK to save the changes.
Disable Audio Hardware Acceleration
Hardware acceleration basically means using hardware to accelerate any task. Talking about the audio hardware acceleration, the CPU will offload the audio processing tasks to the hardware when this feature is enabled. While doing so, the CPU cannot recognize the changes you make to the audio using the Equalizer APO. The application may not work properly due to this issue.
Consider disabling the hardware acceleration and see if it fixes the issue. Here’s how:
- Follow the steps up to step 4 in the previous method to open the Speaker Properties window.
- Go to the Advanced tab in the new window.
- Uncheck Allow hardware acceleration of audio with this device.
- Click Apply > OK to save the changes and restart your computer.
Note: Every sound card does not support this feature. You don’t need to panic if you don’t see the hardware acceleration option. Just move to the next fix below.
Update the Audio Drivers
Outdated audio drivers can be another reason the Equalizer APO is not working. It might have a new update with fixed bugs in the earlier version and possibly fix the issue with Equalizer APO. Update the audio drivers to the latest version and see if it starts working again. Follow these steps:
- Type Device Manager in the Windows search box and open the application.
- Expand Audio inputs and outputs and Sound, video and game controllers menu.
- Right-click every item you see under them and click the Update driver option one by one.

- Select Search automatically for drivers option in the next popup.

- Proceed with Browse my computer for drivers option if you have respective drivers with you.
Reinstall the Audio Devices
If the audio drivers have been corrupted during the installation, it may not work correctly with other applications. Not to mention, this also can be an issue with Equalizer APO not working. Consider fresh installing the audio devices and see if you resolve the problem. Follow these steps:
- Open Device Manager.
- Double click Audio inputs and outputs and Sound, video and game controllers menu.
- Then, Right-click each item you see under them and select the Uninstall device option.

- Restart your computer.
After you uninstall the devices and restart your PC, a fresh copy of drivers will be installed. It would fix issues if the corrupted drivers prevented the Equalizer APO from working.
Turn on Exclusive Mode For Audio Applications
With exclusive control mode turned on, audio applications can directly coordinate with the sound card, skipping the processing of the Windows audio engine. You should enable exclusive mode access for Equalizer APO to allow it to work without any interference. Follow these steps:
- Open Control Panel.
- Select Hardware and Sound > Sound
- Select your active speaker profile and click Properties.
- Jump to the Advanced tab in the new Speaker properties popup.
- Check Allow applications to take exclusive control of this device and Give exclusive mode applications priority.

- Click Apply and OK.
Reset the Equalizer APO Settings
You might have set the wrong configuration or messed up with the Equalizer APO settings that might prevent it from working. You can reset it to factory defaults easily. Check if it starts working normally after a reset. Follow these steps to reset the Equalizer APO settings:
- In the Windows search box, type Configuration Editor and launch the application.
- Click Settings in the top-left of the Editor window.
- Click Reset all global preferences.

- Click Yes in the reset prompt.
Grant Permissions From Registry Settings
Registry editor allows a user to view and make changes in the Windows registry. You can also change access permissions to devices using it. If the Equalizer APO is not working, you can try changing the permissions of audio devices to Full Control to the PC user and fix the issue. Follow these steps:
- First, search Configurator in the Windows search box and open the application.
- From the list of devices, choose the one which you want Equalizer APO to work with.
- Click Copy Device command to clipboard button.

- Open Notepad and hit
Ctrl+V. You will see something likeDevice: Speakers FANTECH CAPTAIN 7.1 {d986e599-b9e6-4923-b94e-033253c8c0f3}. You need this later in the registry editor. Please keep it safe. - Next, search Registry Editor in the Windows search box and launch it.
- Navigate to this location:
HKEY_LOCAL_MACHINE\SOFTWARE\Microsoft\Windows\CurrentVersion\MMDevices\Audio\Render - Locate the last part of the previously copied text
{d986e599-b9e6-4923-b94e-033253c8c0f3}inside the Render folder. Right-click over it and select Permissions. - Click the Advanced button in the next popup that appears.
- Click Change beside the Owner in the Advanced Security Settings window.

- Type Everyone in the text field and click the Check Names button.
- After that, check the box next to Replace owner on subcontainers and objects.
- Click Apply. Then click the Add button in the same window.
- Click Select a principal in the new window.

- Again type Everyone in the new popup and click OK.
- Check the box next to Full Control and save everything.

- Now, in the location mentioned in step 6, delete the key that you just modified.
Restart your computer and reinstall the APO. The application should work without any issue now.
Reinstall Equalizer APO
If you tried every fix discussed above but still can not figure out what is causing the issue, you can fresh install the application. You should completely uninstall the application and reinstall it. It will probably fix the issue. Follow these steps to reinstall the Equalizer APO:
- Hit Windows+I key to open Settings.
- Click the Apps menu in the left pane of the Settings window and then click Apps & features in the right section.
- Scroll to find Equalizer APO from the list and click the (⋮) symbol beside it.
- Click Uninstall and then proceed with on-screen instructions for uninstallation.

- Now you need to download and install the Equalizer APO application.