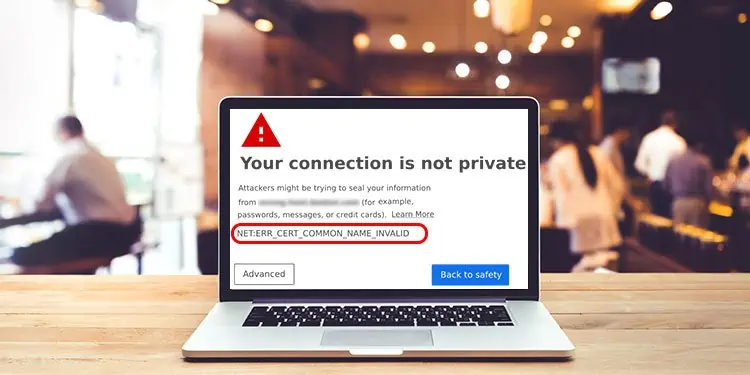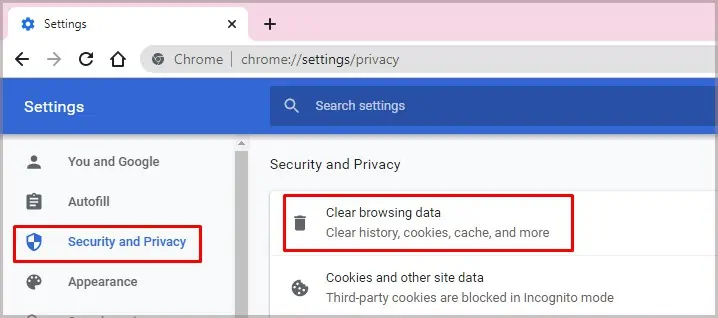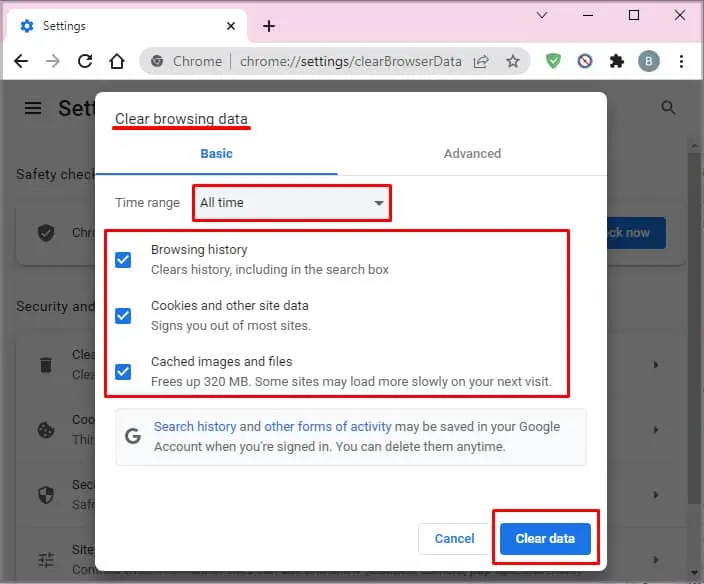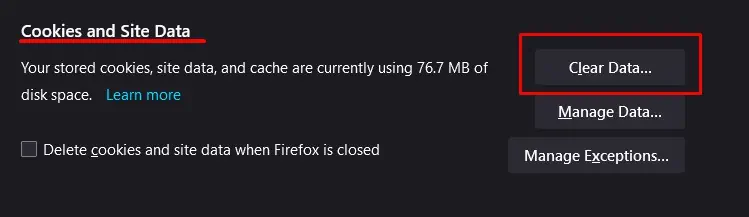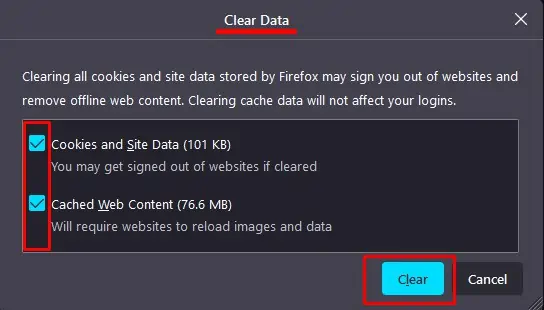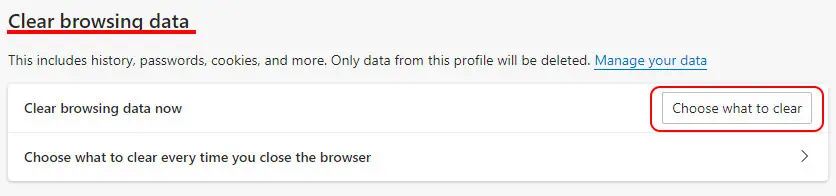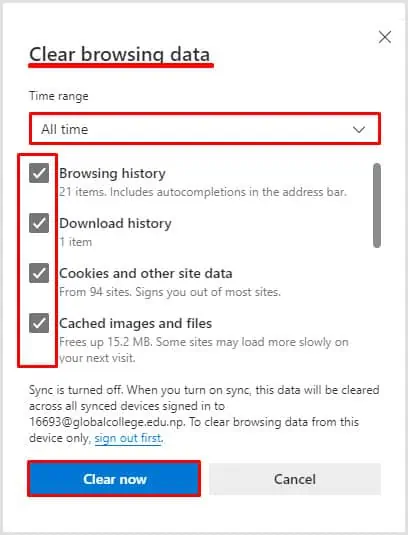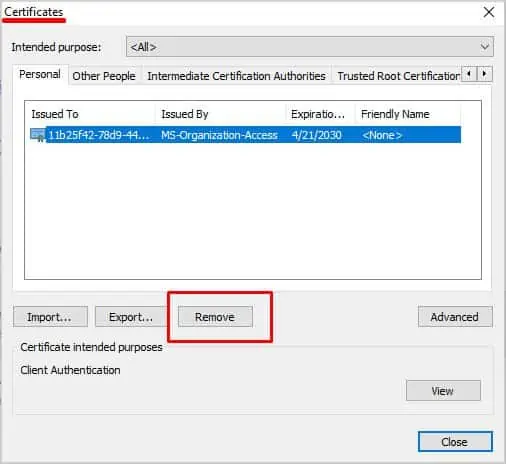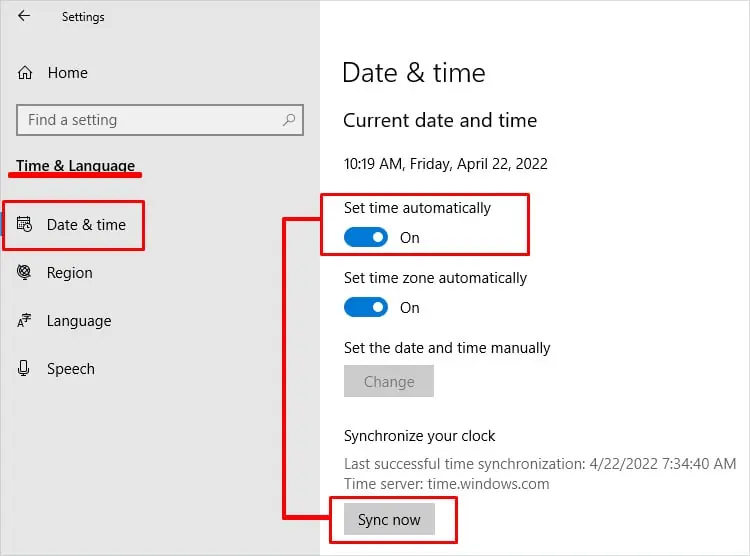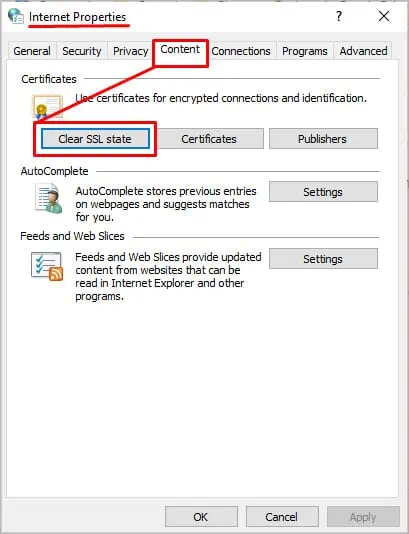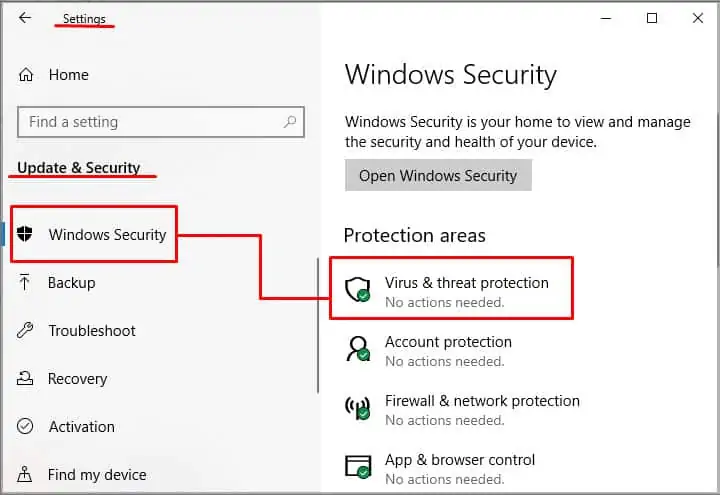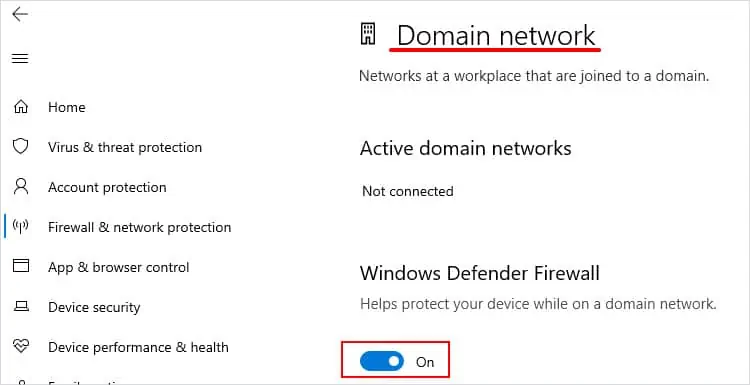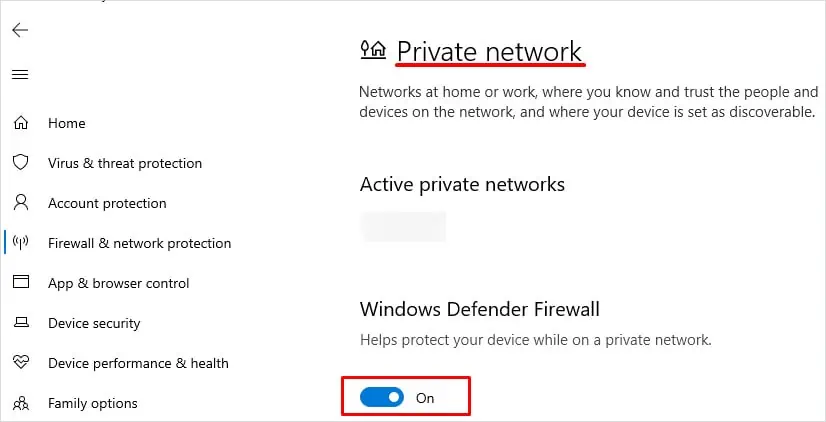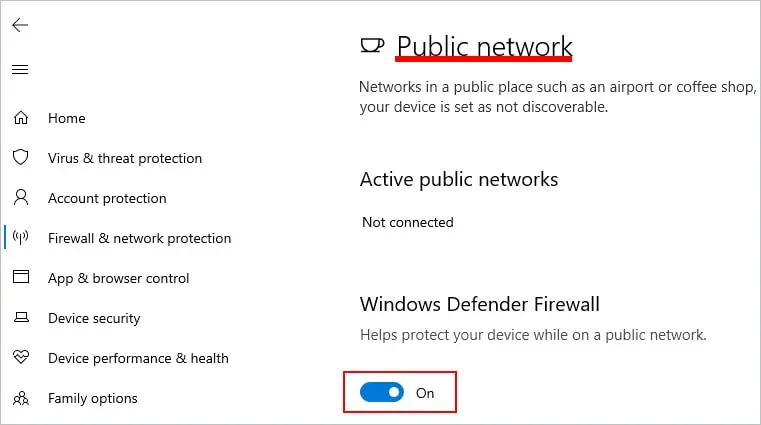Usually, “net::err_cert_common_name_invalid” error that blocks people from connecting to your site is related to your computer’s setting, but it can also be something that a site administrator must fix.
In this article, we will see various causes of this error message and find out how we can fix this error.
What is net::err_cert_common_name_invalid?
This error appears when your browser cannot access a specific website. Many of the solutions to fix it must be performed by the site owner.
If you’re trying to access a site you don’t admin, then work through steps that will fix an insecure connection. However, if you are in charge of the site receiving the net::err_cert_common_name_invalid error, there are more things you can do to correct the problem.
The causes of this error are as follows:
- The security certificate is outdated, invalid, or has other errors. A security certificate assures a user that the site is safe. When the certificate can’t be verified, errors occur.
- Something in the backend of the site is misconfigured. Certain parts of the site must have the correct entries, or this error might appear.
- The browser or add-ons have some kind of functional incompatibility with the site or are blocking proper access to it.
- Your operating system may need an update. Other programs can also prevent you from accessing a site correctly.
- Your computer might need to have a few settings adjusted.
No matter which of these problems is causing this error, it’s very fixable, and you can quickly restore access to your site.
How to Fix net::err_cert_common_name_invalid
As was discussed earlier, most of the problems that cause this error to appear must be addressed by a person with administrative access to the website. Since there are a few browser issues and computer configuration setups that can also cause the error, try to deal with those first before adjusting your site.
Clear Your Browser Cache
Clearing the old files your browser stores can help fix almost any error you see. Sometimes saved older files prevent you from getting updated versions, and then there’s a conflict in trying to access the website.
Chrome
- Click the Menu icon that looks like three dots in a column.
- Click Settings.
- Choose Privacy & Security from the left pane.

- Choose Clear Browsing Data.
- Click the Advanced tab.
- Check every box to remove all the files.
- Click Clear Data.

Firefox
- Select the Menu icon that looks like three lines on top of each other.
- Click Settings.
- Choose Privacy & Security from the left pane.
- Choose Clear Data.

- Select all the checkboxes to remove any stored files.
- Click Clear.

Edge
- Click the Menu icon that looks like three dots in a row.
- Click Settings.
- Choose Privacy, Search, and Services from the left pane.
- Click Choose What to Clear.

- Choose All Time from the drop-down menu.
- Check each box to ensure all your data is deleted.
- Click Clear Now.

Doing this should get your browser to a place where it can connect easily. If it isn’t working, switch to a different browser or try to access it on an incognito window.
To ensure the problem is with the site and not with you, restart your modem, restart your router, and flush your DNS. Turn off any VPN you’re using.
Delete Certificates
Sometimes deleting the certificates from your browser can help resolve this error.
- Click the Google Chrome menu icon.
- Choose Settings.
- Click Privacy and Security from the left pane.
- Click Security.
- Scroll down and click Manage Certificates.
- Delete the proper certificate. You can always get updated ones from the sites you visit, so don’t be afraid to delete them all if necessary.

When you’re done, consider flushing your DNS as well.
Check Your System Date and Time
An operating system that reports the incorrect date and time to your browser might also block your access to a website and generate errors like net::err_cert_common_name_invalid. Set Windows to manage the time automatically to avoid this error.
- Right-click on the date and time area of your toolbar.
- Click Adjust Date/Time.
- Use the switch to toggle automatic time detection to On.

- Choose whether you want the timezone set automatically or select it from the dropdown menu.
- Click Sync Now.
If your date and time weren’t correct and are now, restart your computer and try to reaccess the site.
Check Your Browser Extensions
Sometimes the error comes from an incompatible browser extension. Make sure all the add-ons you’re using are up to date.
You can swap to an incognito window or use another browser to see whether the add-ons might be the cause. If it works there, go back and disable the add-ons in groups. When you find the right extension affecting your connection, disable it and continue using the site.
Change SSL State
Your SSL state is stored in your browser. Sometimes, errors that deal with connections and SSL certificates can be caused by a corrupt SSL state. You can clear it through your browser.
Chrome and Edge
- Press the Windows key.
- Search Internet Options.
- Click on Content.
- Click Clear SSL State.

- Click OK.
Firefox
In Firefox, you can clear your SSL state simply by deleting your entire web history.
Sometimes other problems with your operating system can trigger website security errors. Also, if you’re on an old or unsupported operating system, that might be the root of your problem. Make sure you’ve installed all your updates.
At that point, it’s up to the site owner to fix it, most likely.
Try Disabling the Antivirus and Firewall
Sometimes programs designed to keep you safe can prevent you from accessing the content you want. Try to temporarily disable the firewall and antivirus to see whether you can access the site.
- Click the Windows button on your toolbar.
- Click the Settings icon that looks like a little wheel.
- Choose Update and Security.
- Select Windows Security from the menu on the left.
- Click Virus and Threat Protection.

- Click Manage Settings.
- Toggle off Real-Time Protection.
- Click Firewall and Network Protection in the left pane.
- Click Domain Network and change the toggle to Off.

- Press the back arrow.
- Choose Private Network and change the toggle to Off.

- Press the back arrow.
- Select Public Network and change the toggle to Off.

- Close Settings.
If this worked, add an exception for the site, and you should be able to access it in the future. However, it’s important to activate these again when your test is done. It leaves your computer open to negative outside influences.
Check the Status of Your Certificate
An SSL certificate is issued by a group that ensures that your site can be trusted. One way that a consumer can check whether a certificate is valid is to match its information against that of the site they’re visiting.
Check your certificate against your own site to ensure that you haven’t experienced an error.
- Click on the lock icon, and a menu should appear.
- Click Connection is Secure. The message might be different on another browser. For example, Firefox simply says Connection Secure.
- Click Certificate is Valid. It might also say More Information. You are trying to see all the information about the SSL certificate to see whether the information is correct.
- Look to see to what website the certificate was issued. You want to check it against the URL of the site you’re trying to connect with.
If the site doesn’t match the name on the certificate, it means the certificate is incorrect and needs to be reinstalled on your site. The method will vary depending on how you installed it in the first place.
If it still isn’t working correctly and the site name doesn’t match, reach out to the issuer to discuss the issue and move toward a fix.
Other SSL Certificate Problems
There are other SSL certificate issues that you might encounter. Most of them are relatively easy to solve if you’re experienced in running a website.
- Sometimes people connect to a website using the site name as the beginning of the web address. Other times, they use www before the site name. These two addresses will each need to be covered by an SSL certificate. If you’re having trouble connecting, try changing the web address to add or remove www, then check whether it works.
- If you’re using WordPress or certain other services that assign you a URL, you need to check and ensure the site URL is the same as the platform’s URL. Don’t just glance at it – make sure the spelling and punctuation are the same.
- Check to be sure you have a current TCL version. If you don’t, talk to your webhost to get it updated.
If you have to get a new SSL certificate or install an updated one, just log in to your administrative panel on your host’s website. If you’re hosting it yourself, you’ll have to install it with the software you’re using.
Remember, you can always try to access the site without using HTTPS. You may still be able to view the content you need to see, though it won’t be as secure a connection.