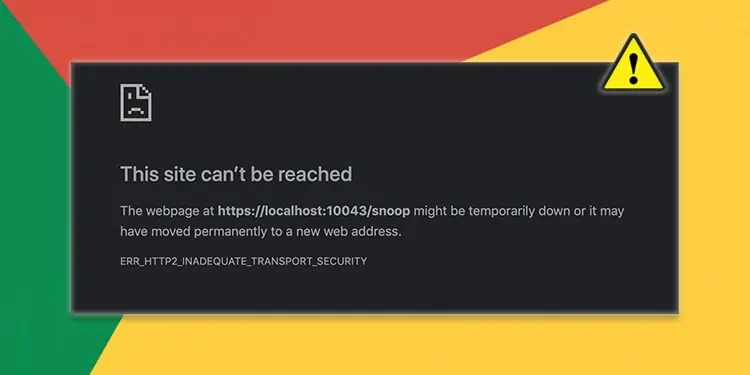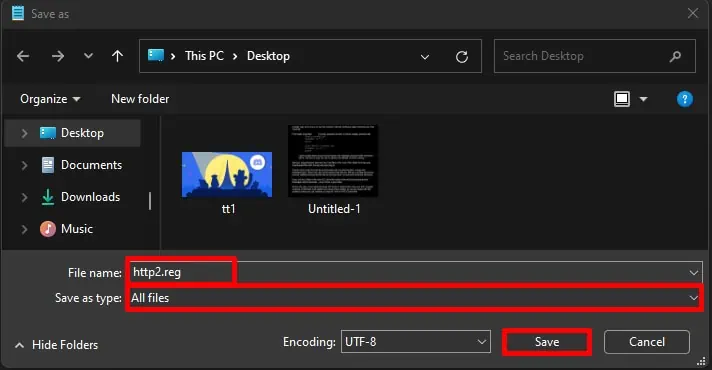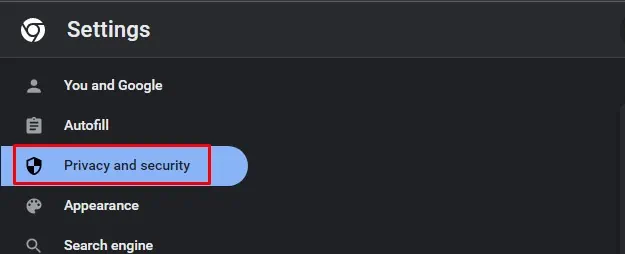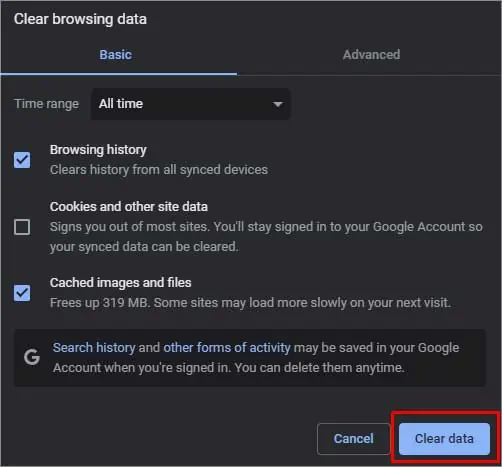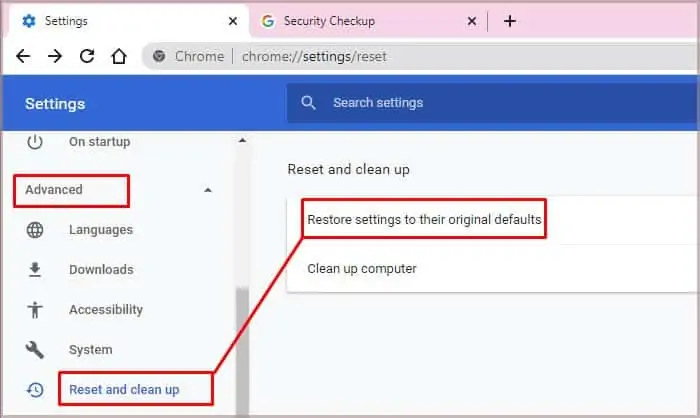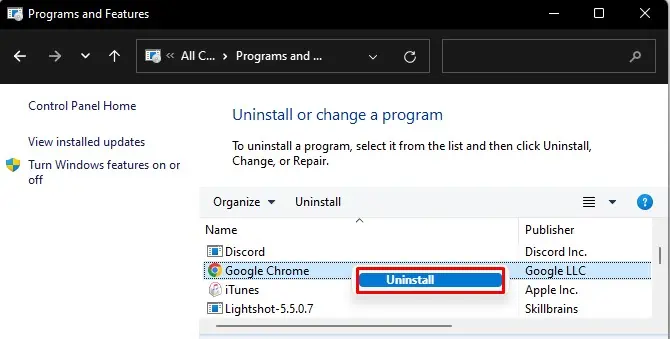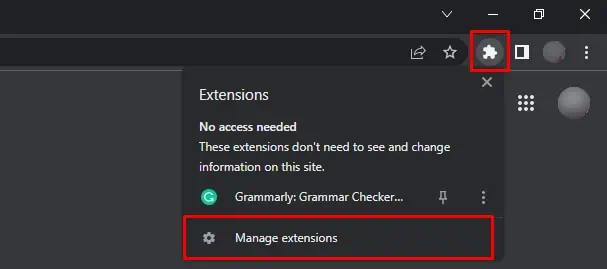Although Chrome is a decent browser, it’s also infamous for running into frequent crashes and errors. One such error is the“err_http2_inadequate_transport_security chrome.” Along with this, you’ll also see a message like “This site can’t reach this page.”
What this error indicates is that there are compatibility issues with Chrome’s security protocols. One of the major causes of this error is that there’s no proper data flow with the revised network protocol, i.e., HTTP/2 on Windows server and Chrome. Other reasons include browser cookies, corrupted cache files, bugs due to the outdated Chrome version, and such.
Nevertheless, there is a mix of easy to more tech-savvy solutions to solve this Chrome error. So, let’s dive in to check all the details.
How to Fix “err_http2_inadequate_transport_security chrome” Chrome Error?
Since the error is mostly related to http/2, we’ll start with the solution that directly addresses it and then move on to simpler ones.
Disable HTTP/2 via Registry
If your Chrome is of a relatively older version and your Windows server has HTTP/2 turned on, there will be an overflow of data between the browser and your server.
For instance, older versions of Chrome like 40 and earlier are not compatible with HTTP/2. So, this communication will be crowded and difficult to run seamlessly, which can lead to crashes and errors such like the inadequate transport security error.
Since this incompatibility can be one of the causes of the frequent Chrome crash, we can try disabling HTTP/2 from our Registry. Here’s how you can do it:
- Open the Run dialog box by pressing the Win + R keys.
- Type in ‘
notepad’ in the text field but do not press Enter just yet. Press Ctrl + Shift + Enter. Doing so will open Notepad with administrator privilege. - Now, paste the given code into the notepad.
Windows Registry Editor Version 5.00 [HKEY_LOCAL_MACHINE\SYSTEM\CurrentControlSet\Services\HTTP\Parameters] “EnableHttp2Tls”=dword:00000000 “EnableHttp2Cleartext”=dword:00000000
- Then, click on File from the menu bar.
- Select the Save As option. Give this file a name, preferably http2, and then add “
.reg” as the file extension. It will be saved as a Registration Entry file. - From the Save as type field, select All Files. Then, click on Save.

- Next, locate the file you just created and then hit right-click on it.
- Click on Run as administrator from the drop-down menu. Click on Yes. If you do not see the Run as administrator option, double-click on the file. Windows will then ask for admin permission and then show you a pop-up warning. Click on Yes.
- Restart your PC and then launch Google Chrome again.
Clear Browser Cache and Cookies
Cache files are records of your browsing history, and data and also play an important role in making websites load faster. However, the same cache files can get corrupted if not removed and refreshed from time to time. Such corrupted files can interfere with your browser files and cause sudden crashes or errors.
Similarly, cookies are small bits of information that act as a tracker on your browser and collect your user information. Since many websites compel you to accept cookies, the accumulated pile of these cookies can also lead to common Chrome errors.
Fortunately, you can clear both browser cache files and cookies together by following the steps below:
- Open Chrome and click on the three dots in the top-right corner. Then, click on Settings.
- From the left menu bar, click on Privacy and Security.

- Click on Clear browsing data.
- Here, you can also select browsing history, cookies, and more based on your preference. Additionally, you can also select the timeline range.
- Finally, click on the Clear Data option.

Reset Chrome Settings
Another simple solution is resetting Chrome’s settings. This is an easy way to fix the http2 error possibly caused by changes in settings related to privacy and security. Here’s what you’ll need to do:
- Open Settings by clicking on the three-dotted menu from the top-right corner.
- Click on Advanced.
- Go to Reset and clean up.
- Next, click on Restore settings to their original defaults.

- Select the Reset settings option.
Update Chrome to the latest version
One of the last solutions you can try is updating Chrome to its latest version. Although it may seem insignificant, every new update includes additional and advanced security protocols. Such bug fixes and improvements can hopefully get rid of such common glitches and compatibility issues.
You can manually check for any available Chrome updates by going to Settings. Then, click Help > About Google Chrome. On the new page, click on any available updates.
Sometimes, there are instances where the Chrome update fails or isn’t as helpful in fixing errors. In such cases, it’s best to update it by completely uninstalling and reinstalling it. Here are some easy steps on how you can do it:
- Open the Control Panel by searching for it in the search bar.
- Select Programs and Features.
- Locate Chrome. Right-click on it and click on Uninstall.

Then, you can install Chrome using another browser.
Uninstall Suspicious Extensions
There are a variety of fun Chrome extensions. But, not all of them are safe to use. Some can carry corrupted files or potential viruses, causing Chrome to crash often. So, it’s a good idea to uninstall any such suspicious extensions.
- From the menu bar on Chrome, click on the Extensions logo.
- Next, select Manage Extensions.

- Locate any extension you believe is faulty and click on Remove.
When verifying the integrity of a Chrome extension, look for ratings, reviews, and the number of downloads. Additionally, you may check the owner/developer of the extension.
Alternatives to Google Chrome
Although Chrome is versatile and loved by many, there’s a long list of various frequent problematic issues. For instance, it consumes high CPU usage, can lag often, and show errors, like Aw Snap and more.
This is why opting for an alternative browser can be a wise choice. These days, there are various browsers that have curated features for security, better resource usage, customization, and such. We recommend switching to other browsers, like Brave, Opera GX, Firefox, DuckDuckGo, and Microsoft Edge.
You can also check the detailed guide on our recommendation for the best browser for Windows 11.