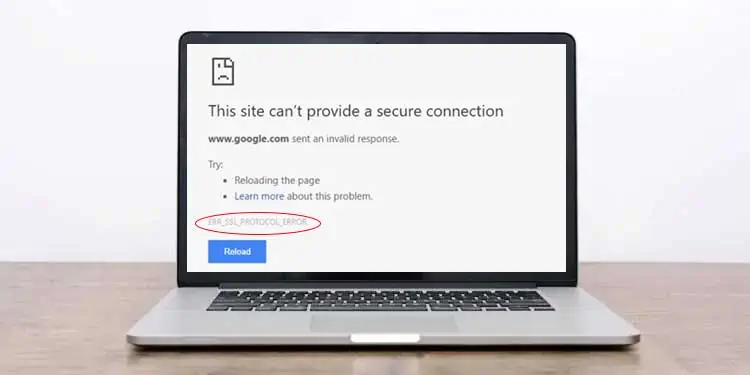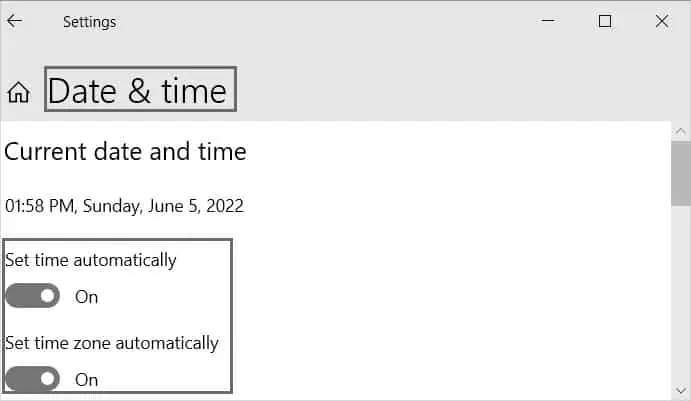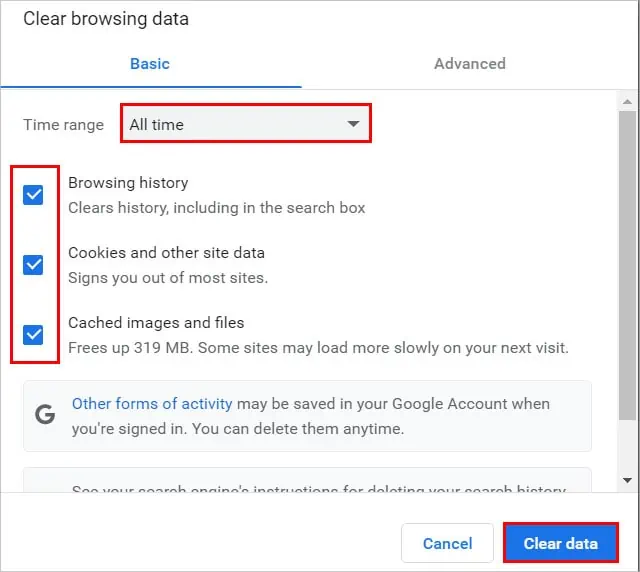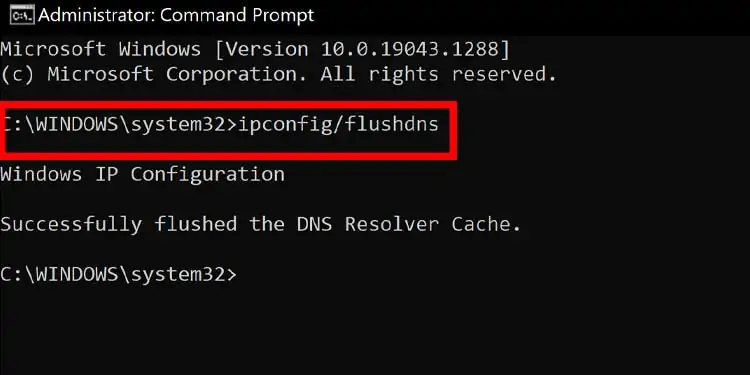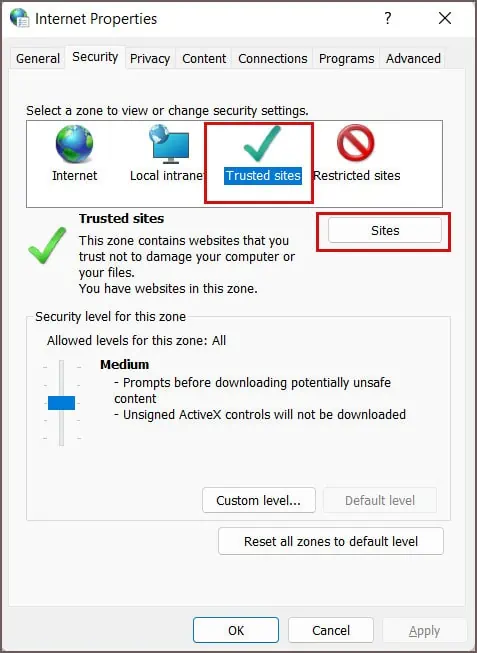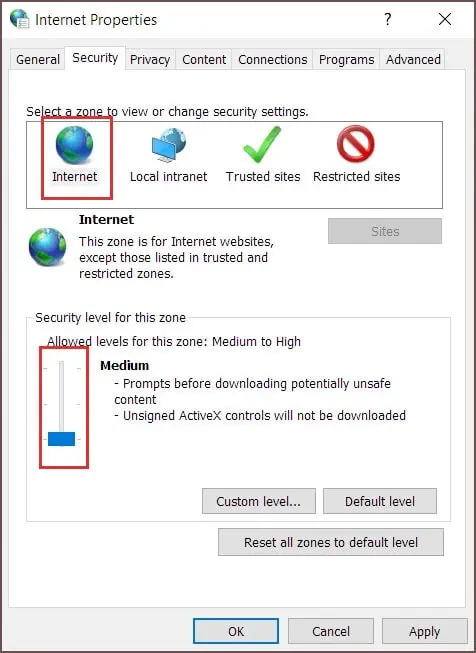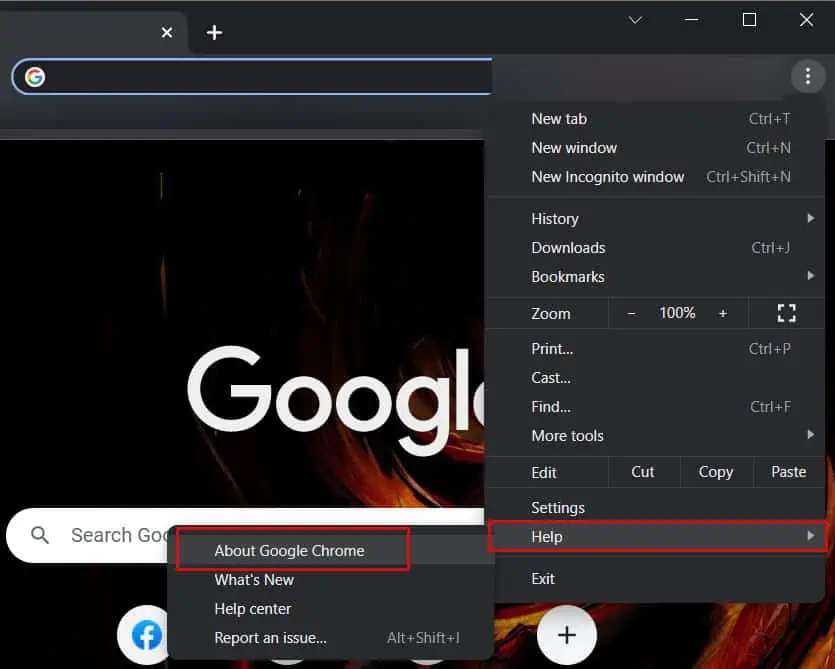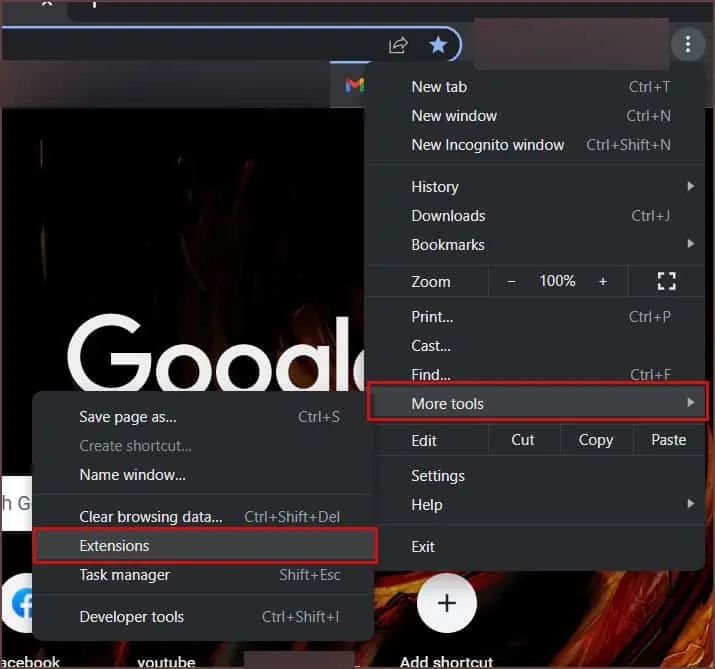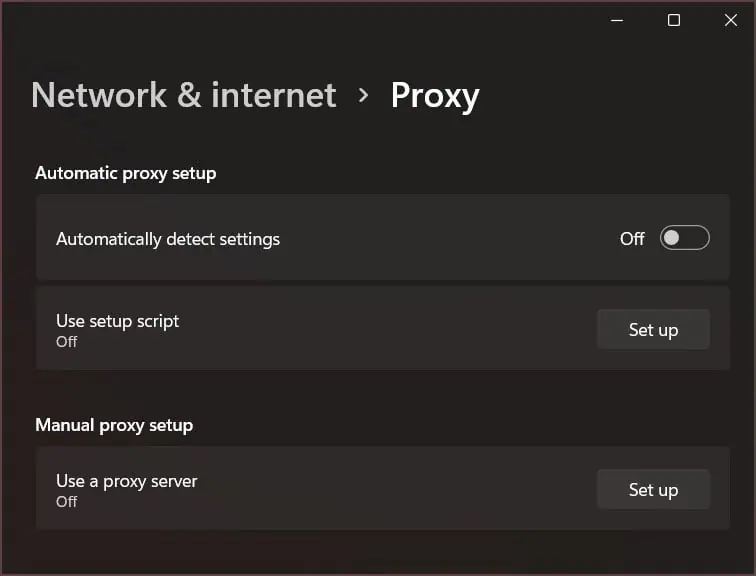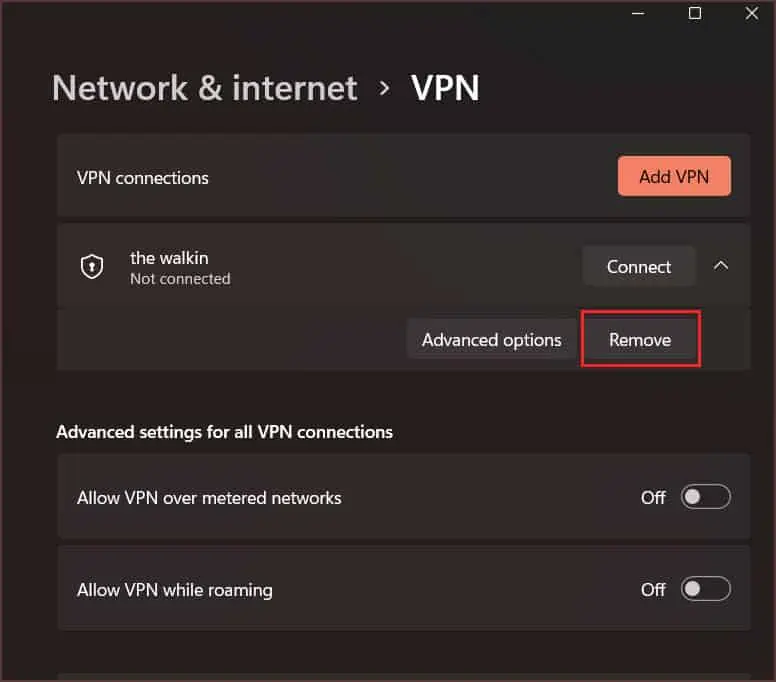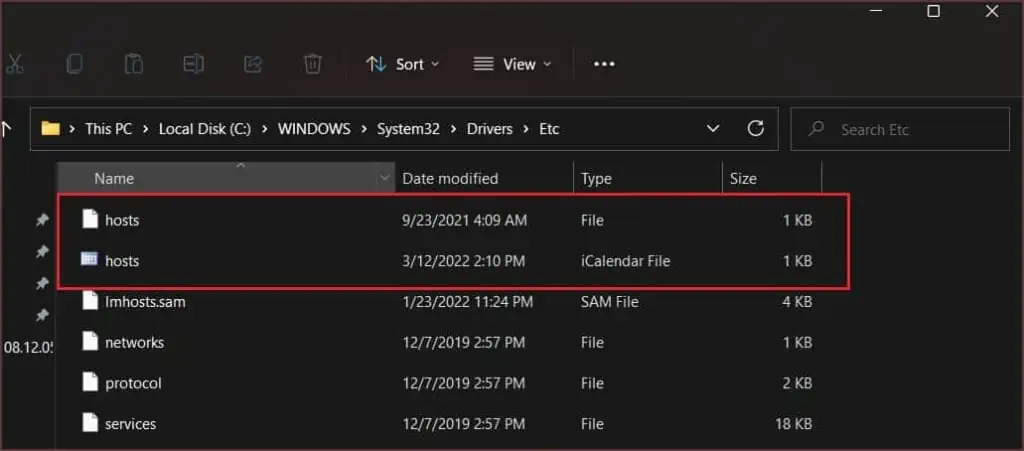You can encounter the err_ssl protocol_error while visiting a webpage of a particular site, especially if you are using the Chrome browser.
Generally, you get these kinds of errors when the browser fails to validate/verify the SSL certificate installed on the site or because of your device configuration.
Your issue can go away with a simple fix like restarting the browser or the device. However, several other factors can lead you to this issue.
So, without further ado, let’s get right into the article to learn why you see the error message in the first place and different ways to fix it.
Why You Are Getting the Error Message
There are several reasons why you see the above error message. Some of the most common and possible ones are as follows.
- Incorrect data and time settings
- Using an outdated browser
- Antivirus blocked the site from accessing
- Incompatible or outdated browser extensions
- Browser cache contains corrupted or older version of SSL certificate
- Using a VPN/proxy server
What is SSL?
In simple words, SSL helps to provide a secure connection between a browser and a site visitor.
Furthermore, it encrypts all the data while browsing. Likewise, it keeps all the personal information like conversations, online payment details, or any other interaction private between you and the site visited.
Also, the browser checks the validity of the SSL certificate to protect you from phishing attacks. However, sometimes there are false positives that label the connection as insecure and you receive the error messages.
How to Fix the err_ssl_protocol_error?
Since the above error message is mostly found on Chrome, the solutions are targeted specifically toward Chrome users.
However, if you see any other kinds of SSL-related errors in Chrome or other browsers, the fixes mentioned in this article can help you solve them too.
Adjust the Date and Time Settings
Since some SSL certificates require your internal system clocks for validation, you can run into the above error if you have the incorrect date and time settings.
Hence, you should set the correct date and time to resolve your issue. Either you can do it manually or set the date and time automatically from the settings.
Here’s how you can do it.
On Windows
- Press the Windows + I key to open the Settings app.
- Navigate to Time & Language > Date & Time.
- Now, on the right pane, toggle on the Set time automatically and Set time zone automatically buttons.

- Also, click on the Sync now to sync your system with an internet time server.
Furthermore, if your date and time are set incorrectly each time after a restart, your CMOS battery is probably dead, so you should consider replacing it.
If you are using a different OS or a device, you can read our article to set date and time automatically.
Clear Browser Cache, Cookies, and Other Data
Sometimes your browser cache or cookies can contain an older version of the SSL certificate for a particular site. So, you need to clear them to get rid of the error message. Here’s how you can do it on Chrome.
- Open the Chrome browser.
- On the top-right corner, click on the three-dots menu and select the Settings option.
- Choose the Privacy and security option from the sidebar.
- Next, on the right side, click on Clear browsing data.
- On the Clear browsing data prompt, select the All time option from the Time range dropdown. Then, check all the options and click on the Clear data button.

- Close the browser and reopen it. See if the error is displayed now.
- After clearing cookies, you will be logged out from all the accounts, so you need to re-enter the login details.
Furthermore, you can flush the DNS cache too. Here are the steps you need to follow:
- Press the Windows + R, type the command cmd to open the Command Prompt.
- Type the following command :
ipconfig /flushdns
Clear SSL State
You can clear the SSL state to remove all the cached SSL certificates, which can solve your SSL error. Here’s how you can do it.
- Press the Windows + R, type the command control to open the Control Panel, and press the Enter key
- Navigate to Network and Internet > Internet Options.
- Now, under the Security tab, click on Trusted sites and then the Sites button next to it.

- Next, copy the URL of the website displaying the SSL error and click on the Add button.
- Also, click the Clear SSL state button under the Content tab and the Certificates section to clear the SSL cache.
- Furthermore, click on the Internet under Select a zone to view or change security settings and drag the slider to Medium under the Security level for this zone section.

Update the Browser
If you are using an outdated version of Chrome, then you can face this issue. Thus, updating the browser can solve your problem. Here’s how you can do it.
- Open the Chrome application.
- Click on the three-dots menu in the top-right corner of the window.
- Next, hover over Help and click on the About Google Chrome option.

- Now, wait for Google Chrome to install the latest updates and click on Relaunch when done.
- Go to the site where the error message was displayed and check if it’s resolved.
If you are having issues updating the browser, you can read our article on problem updating Google Chrome? How to Fix It”
Disable Browser Extensions
A browser extension provides extra functionality and lets you get your hands on various useful features unavailable in-built.
However, they can sometimes lead to unexpected errors. Also, if you have enabled experimental features like the Quic Protocol in Chrome, it can cause the above error.
So, you should disable the extensions to resolve your issues. Here’s how you can do it.
- Open the Chrome app.
- Click the three-dots menu in the top-right corner of the window.
- Hover over More tools and click the Extensions option.

- Next, toggle off each extension. Furthermore, paste chrome://flags/ onto your URL bar and disable the experimental features.
Disable Your Antivirus/Firewalls
Antivirus software and firewalls do a great job of protecting your system from various malicious attacks and viruses online and offline.
However, it can sometimes block particular websites because it suspects them of being potentially harmful or malicious. Furthermore, it can filter out sites that don’t use SSL.
So, you can temporarily disable the firewall to check if your error gets solved. Also, remember to turn it on again later for protection.
Disable the VPN/Proxy Server
If you are using a VPN or a proxy server, you can face the SSL error issue. This is because some sites do not allow the use of VPN/proxy servers, and sometimes they are even blacklisted. It is especially true for free VPNs as they can be quite sketchy.
Therefore, you need to disable the VPN. If you are using a VPN application, uninstall it. Likewise, you could have configured the proxy server manually in the system. Here’s how you can turn it off in Windows 10.
- Press the Windows + I to open the Settings app.
- Navigate to Network & Internet > Proxy.
- Now, on the right pane, toggle off all the settings under the Proxy section.

- Next, go to VPN on the sidebar, and select your VPN. Then, click on Remove. Also, disable all the settings in the VPN section.

- Check if the error message is resolved.
On the other hand, you can try to access the site with the VPN enabled if it was turned off before.
Delete Hosts File
If you have edited the hosts file, it can block particular websites. So, you can delete it to resolve your error. Here’s how you can do it.
- Press the Windows + R key, paste
%WinDir%\System32\Drivers\Etc, and press Enter. - Select the hosts file and delete it.