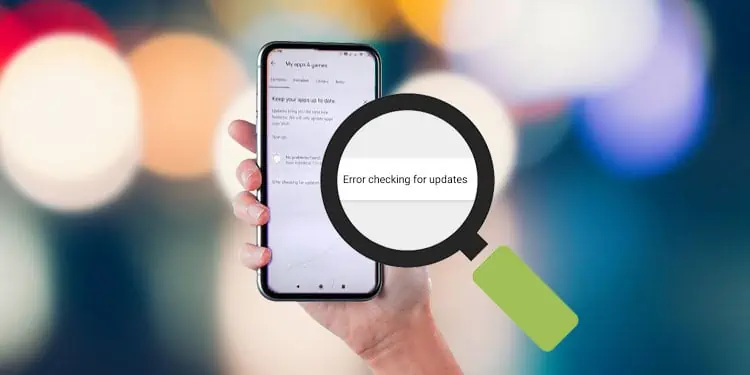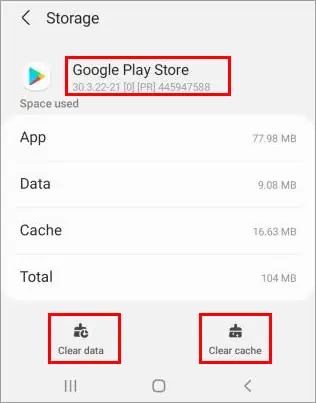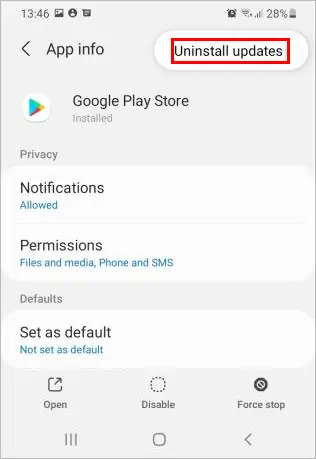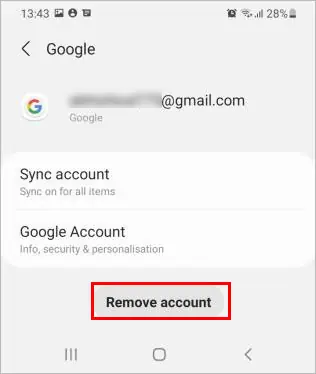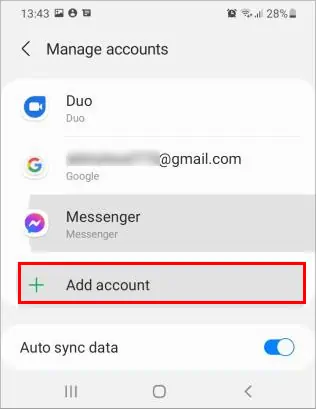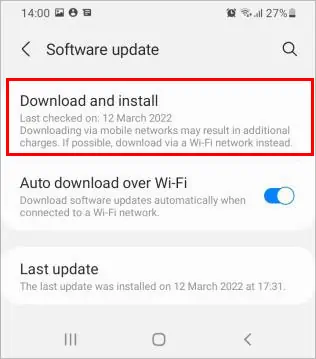The play store is home to discovering different apps and games for Android users. Likewise, you receive all the latest app updates from here.
However, you can sometimes encounter an error message like “error checking for updates” on the play store while trying to update the installed apps on your device. Luckily, a simple restart can solve your problem.
So, without further ado, learn more about various reasons for displaying the error message and how to fix it.
Why Is It Displaying the Error Message?
There are various reasons why you are seeing the error message on your play store app. Some of the most common ones are as follows:
- Insufficient storage space
- Google play store cache corrupted
- Google play store data corrupted
- Weak network connection
How to Fix “Error Checking for Updates” on the Play Store
You are most probably seeing the error message because your google play store cache and data got corrupt. Fixing it can solve the problem for you most of the time. Furthermore, you can restart the device or the play store app itself and see if it solves your problem.
However, you could be experiencing the issue for a completely different reason. So, go through each fix one by one until your problem gets resolved.
Clear Cache
The google play store stores cache to keep tabs on your frequently visited apps. However, it can pile up quickly, and when it’s corrupted, you can encounter the unpleasant “error checking for update” message. Therefore, you have to clear the cache to get rid of the error message.
To clear the cache,
- Open the Settings app.
- Navigate to the Apps > Google Play Store.
- Then tap on Storage.
- Next, tap on “Clear cache” and “Clear data”.

- Similarly, clear cache and data for Google Play Services with the above steps.
- See if your problem has been solved.
Check Network Connection
If you have a weak internet connection, it can cause update errors like this one. Hence, you need to have a stable internet connection for a smoother update process.
For this, you should connect to a strong network connection. Also, since the app updates are not too big, you could use mobile data that can provide a consistent network connection.
Check if You Are Low on Storage
One of the major reasons for displaying the above error message is insufficient storage space.
When updating anything on the play store, you need to have some free storage space. Otherwise, the play store app can prevent your favorite apps from downloading the latest updates.
Meanwhile, if you get a notification such as “Storage space running out” then most probably your phone is almost full. Hence, you need to make some room for updates to resolve your update issue.
Therefore, you can start by deleting large files such as videos, audio, and other miscellaneous files that you no longer need. Similarly, you can uninstall the unnecessary apps. On the other hand, if you neither want to delete files nor uninstall apps, you may consider moving the files to an SD card.
Uninstall Updates
Uninstalling the play store updates will restore the play store to the factory version which can resolve your issue. Here’s how you can uninstall the play store updates.
- Tap and hold the Play Store app.
- Then, tap on the little “i” icon to open the App info.
- Next, tap on “Uninstall updates.”

- Tap on Ok to confirm and tap on Uninstall.
Remove Google Account
- Open the Settings app on your Android.
- Navigate to Accounts and backup > Manage accounts.
- Choose the Google account on which you are facing the update error.
- Now, tap the Remove account button.

- To re-add the account, tap the “Add account” option from the Manage Accounts section.

- Next, choose the Google option and follow the on-screen instructions after that.
- Finally, re-open the play store and check if it still displays the error message.
Update the Android
Android constantly rolls out system updates with bug fixes in their OS. So, updating your Android system is a great solution that can apply to your issue too. To get the system updates,
- Open the Settings app.
- Tap on Software update.
- Again, tap “Download and install”.

- Wait for the download of the available update to complete.
- After updating, open the play store and check if the error has been resolved.