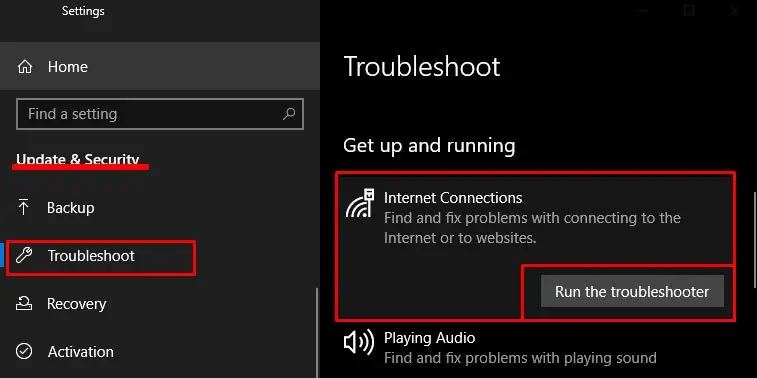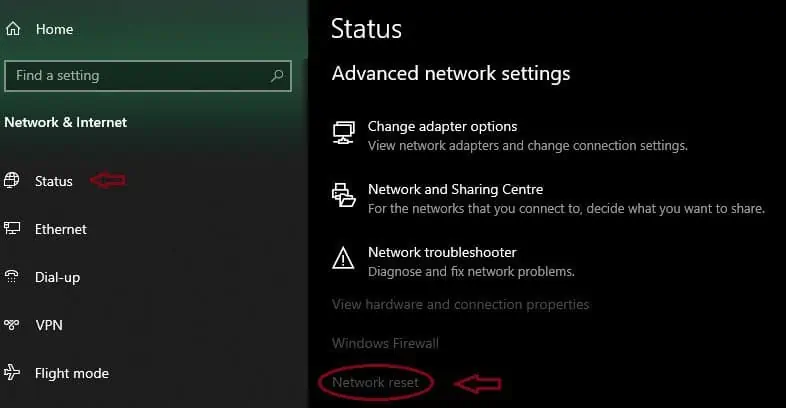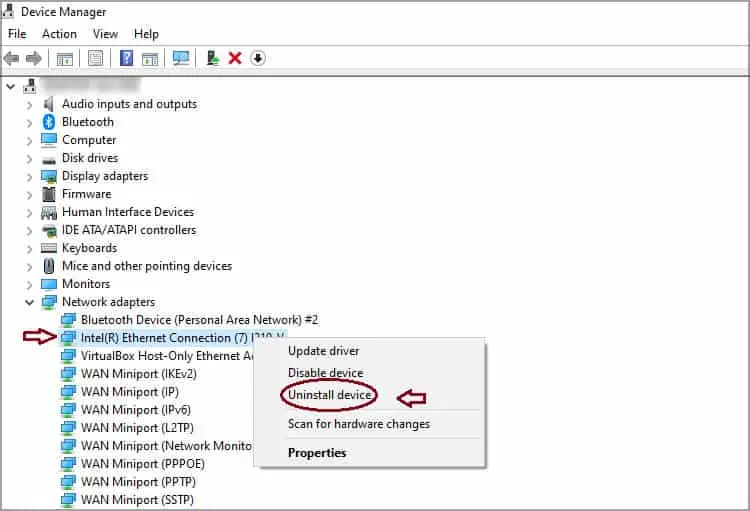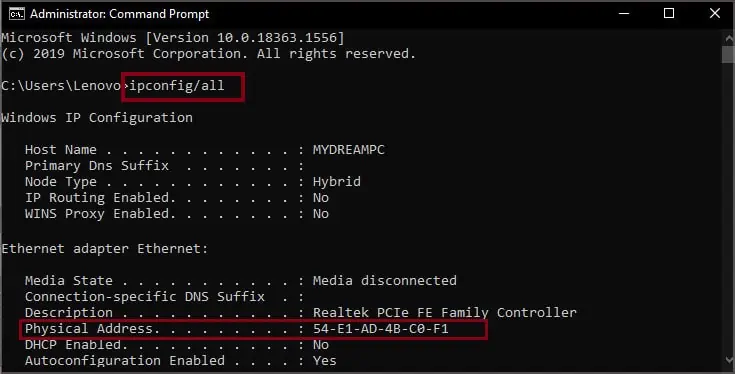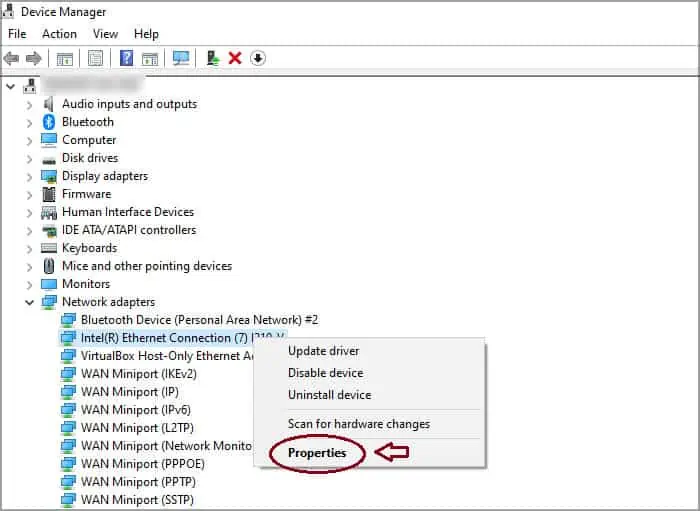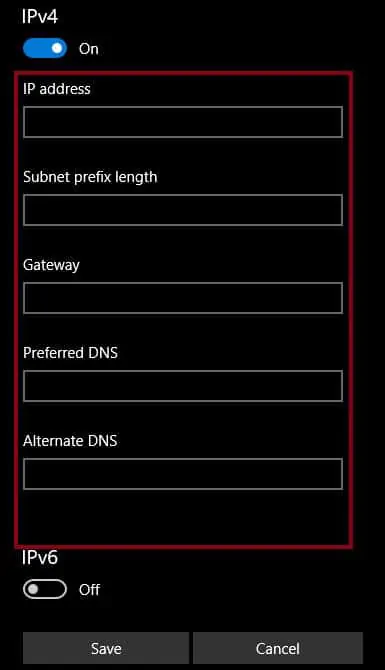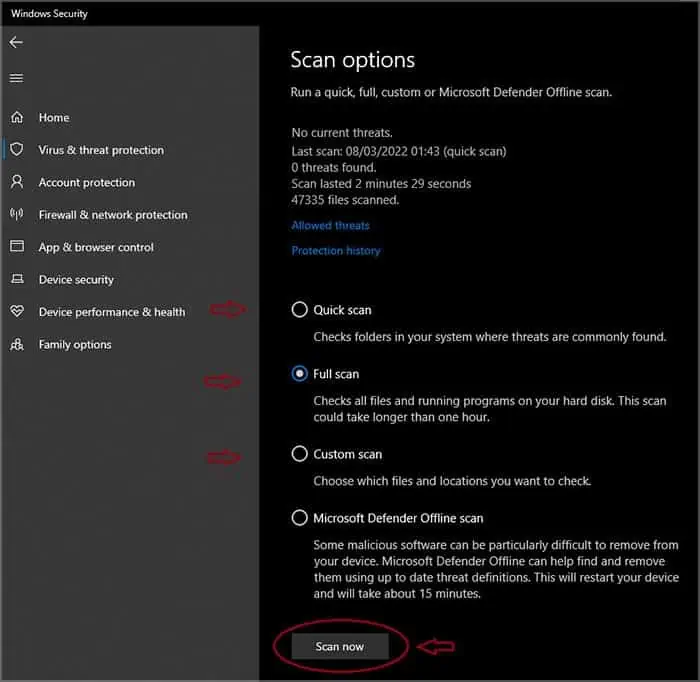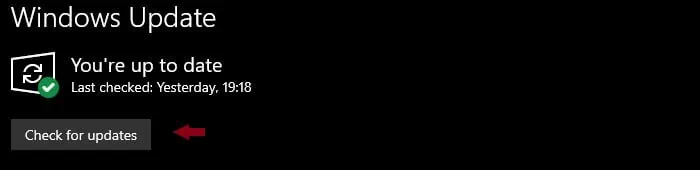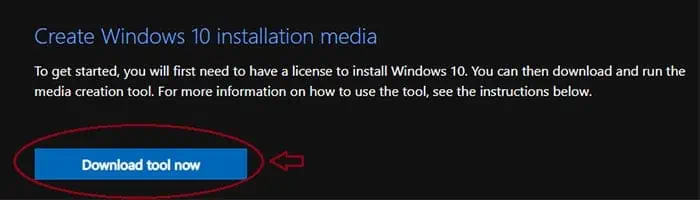Ethernet not working but Wi-Fi is a common error that arises due to several problems in the software or hardware of the computer system. This problem has become a day-to-day problem as the use of the internet has advanced ever since.
So, without further ado lets jump in directly to the causes and find out the best solution for this problem.
Why Does Wi-Fi Work but Ethernet Doesn’t?
There can be frequent reasons that can cause this error to originate.
- Faulty Ethernet cable
- Improper router configuration
- Hardware flaws
- Malfunctioned drivers
- Viruses
- Problems with MAC Address
How to Fix Ethernet Not Working but Wi-Fi Is
Without further ado, begin by checking your connection between the computer and the Wi-Fi router. If the Wi-Fi is working fine and the Ethernet is not working then there can be several reasons for it.
Check Your Connections
Check your ethernet cable if it is working properly since sometimes bad ethernet cables can be the wrongdoer. A bad cable can result in a poor connection so changing the cable can be efficacious.
If the issue still exists then try inserting the ethernet cable in any other port of your motherboard or any other device.
Check your router if the problem is with the port of your router. Plug the cable in any other router port to see if it’s working. Change the router or just use the ethernet cable in another port.
Run the Troubleshooter
The windows troubleshooter is a straightforward way to diagnose and solve numerous software problems. Ethernet not working but Wi-Fi is working error can be fixed by running the windows troubleshooter. To do so, make sure Wi-Fi is disconnected before trying the fix.
- Go to the Windows Search Bar.
- Select the Settings app.
- Select the “Update & Security” option.
- On the left side, click on Troubleshoot option.
- Now, click on Additional troubleshooters.
- Tap on the Internet Connection option and then select the Run the troubleshooter option.

- A dialogue box will be displayed with an option of “Troubleshoot my connection to the Internet”
- Select that option to identify and fix the problem.
- Restart your PC once the troubleshooting ends.
Now, you can use the internet if the problem is gone. Otherwise, the next solution can be vital to fix this error.
Reset the Network Adapter
Resetting the configuration sometimes can be vital in fixing any errors. Ethernet not working can be fixed by this method as this method has been fruitful for many users.
- Go to the Windows Search Bar.
- Select the Settings app.
- Now, click on “Network & Internet”
- Click on the Status tab.
- Now, select the “Network Reset” option.

- The Network Reset window will now open.
- Select the “Reset Now” button on the bottom left to Reset all the settings.
- Follow all the instructions after that.
- Restart your PC once everything gets finished.
Update and Reinstall the Drivers
Outdated or corrupt drivers could be the culprit for malfunctioning Ethernet. Updating or Uninstalling the drivers can help us fix this error.
Follow the steps below to update the driver first.
- Open the Windows Search Bar.
- Search for Device Manager.
- A Dialogue box will appear. Click Yes to proceed.
- Select the “Network Adapters” option.
- Click on the Arrow button located next to it to expand.
- Select the Update driver option to Update the drivers.

- Click the “Search automatically for drivers” option.
- The system will now Download and Install the updates.
- Restart your PC.
Check if the problem is solved, otherwise try re-installing the drivers by following steps.
- Open the Device Manager by following the aforementioned steps.
- Select the Network Adapter option again.
- Select the Uninstall device option to uninstall the device.

- A dialogue box will appear to confirm, follow the dialogue box instructions to uninstall it.
- Now, Restart your PC and the drivers will be re-installed automatically.
Look over it to see if this method worked successfully. Consider the method below if this solution did not work.
Change MAC Address
MAC Address uniquely identifies a device on a local network. A misidentified MAC address can cause the Ethernet to crash.
- Open the Windows Search Bar.
- Search for Command Prompt.
- Click on the option “Run as Administrator”
Now, consider the following steps after launching the Command prompt. - Type the command “
ipconfig” to obtain your IP Address and “ipconfig/all” to obtain MAC Address. It will be listed after Physical Address that would look like this2H:42:82:92:C8:E4
- Open the Windows Search Bar.
- Select “Device Manager”
- After doing so, click on the Arrow next to Network Adapters to expand it.
- Select your “Ethernet Connection” option.
- Now, click on Properties to open the Ethernet dialogue box.

- Click on the Advanced tab and scroll down the options on the left till the Locally Administered Address.

- Select the Value box and enter the MAC Address that you have found above.
- Click OK and Restart your PC to see if the ethernet works.
Flushing the DNS
The internet connection is unachievable without TCP/IP protocol. They are very rudimentary for establishing an internet connection. Flushing the DNS and resetting the TCP/IP can fix the Ethernet is not working problem accurately. Observe the following steps to perform this method carefully.
- Open Windows Search Bar.
- Search for Command Prompt.
- Select the “Run as Administrator” option.
- Now, to flush out the DNS, use the following commands and hit enter after each command.
- Type the command “
ipconfig/release”
- Now, type the command “
ipconfig/flushdns”
- Follow the same by using the “
ipconfig/renew” command.
- Type the command “
- Now, type exit and then press Enter to exit the Command Prompt.
Restart your PC to see if Ethernet works and this solution was worthwhile.
Check for IP Configuration and DHCP Service Status
DHCP makes it easier to manage the IP settings as it provides the IP address automatically and other relevant configuration information which includes subnet mask and default gateways.
- Open Windows Search Bar.
- Search and click on the “Settings” app.
- Now, select the “Network & Internet” option.
- Click the “Status” bar.
- Select the “Properties” option.

- Now, scroll down and click on the Edit button under the IP settings.
- Now, configure the IPv4 settings manually.
- Select the Manual option and Turn IPv4 option On.
- Now specify the following things:
- IP address
- Subnet prefix length
- Gateway boxes
- Now specify the following things too:
- Preferred DNS
- Alternate DNS
- Addresses of the primary and secondary DNS servers should be entered here.

- Now, specify IPv6 settings by the aforementioned steps.
- For Automatic DHCP, the settings are set automatically by the router.
Restart your PC to see the changes once you are done configuring these settings.
Scan for Viruses
Ethernet not working can be a sufferer of a virus or malware since viruses have the potential to block the network or can transpose the router making it unable to work properly. To prevent the network from breaking down, the system should have a proper antivirus installed.
Windows Defender can be used to run a system check as it can find harmful viruses with a quick or a full scan.
- Open Windows Search Bar.
- Search for “Windows Security”
- On the left tab, click on Virus & threat Protection option
- Click on the “Scan options” to select the available scanning options.

- Now, you will see four scanning options from which one should be selected.
- “Full scan” is an in-depth scan that can detect possible threats.
- Select the “Scan Now” option to start scanning.

- The scanning process requires a span to scan all the files.
- Restart your PC once it finishes.
Look into your browser to see if you got rid of this problem.
Update and Reinstallation of Windows
If the above solutions still don’t work then try updating windows files and if the issue remains then try re-installing the Windows OS as everything would be up to the minute.
- Open Windows Search box.
- Search for “Windows Update Settings.” A window will open with information related to updates.
- Click on check for updates.

If the updates didn’t get the job done then try re-installing the windows as re-installation is the ultimate solution to many errors.
- You can Download the windows file from this official Microsoft website link.
- Click on Download Tool Now to download and follow the instructions after.

Ethernet not working but Wi-Fi is a recurrent error and can be fixed easily by the above solutions. Try them one by one till the problem wraps up.
.